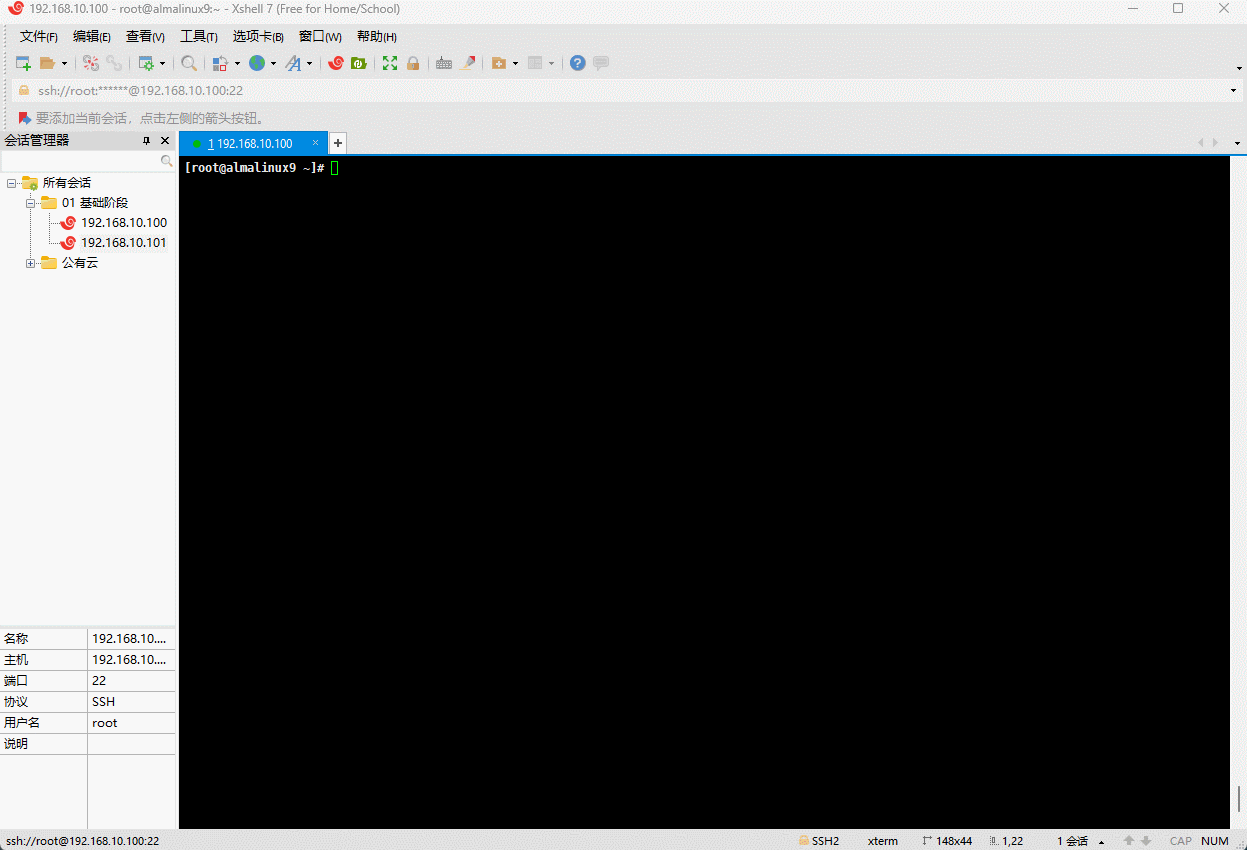重要
没有必要死磕 vi 和 vim ,能熟练使用 vi 或 vim 打开文件、修改文件、保存文件即可!!!
第一章:回顾 vi 和 vim
1.1 vi 和 vim 简介
- vi 和 vim 是两个流行的
文本编辑器,它们在 Unix 和 Linux 系统中广泛使用。 - 它们都是基于
命令行的编辑器,这意味着用户需要使用键盘命令来编辑文本。
提醒
- ① vi 是一个古老的编辑器,它于
1976年首次发布。vi 是一个非常强大的编辑器,它提供了许多高级功能,但它也以其陡峭的学习曲线而闻名。 - ② vim 是 vi 的一个改进版本,它于
1991年首次发布。vim 比 vi 更强大,它提供了更多的功能和更好的用户界面。vim 也是一个非常流行的编辑器,它在许多 Unix 和 Linux 系统中都是默认的编辑器。 - ③ vi 是 Linux 系统自带的,不需要额外安装,但是功能没有 vim 强;vim 可能需要额外安装,是 vi 的升级版,
在实际工作中大多使用 vim。
1.2 vim 的基本使用(⭐)
1.2.1 vim 命令格式
- 命令格式:
shell
vim [OPTION] 文件...- 常用选项:
shell
# 打开文件后,让光标处于第 10 行的行首,如果只是 + ,则为行尾
+10 fileshell
# 让光标处于第一个被 PATTERN 匹配的行首,PATTERN 可以简单理解为字符串,其实是正则表达式
+/PATTERN fileshell
# 以二进制的方式打开文件
-b fileshell
# 比较多个文件,相当于 vimdiff file1 file2 ...
-d file1 file2 ...提醒
- ① 如果文件
不存在,则会自动创建;如果文件存在,则是编辑文件。 - ② 如果文件
所在路径中的目录不存在,则会在保存并退出的时候报错。
1.2.2 基本使用
基本使用步骤:
- ① 打开文件,即:
vim 文件名。 - ② 通过字母
i,进入编辑模式,该模式可以编辑(修改)文件。 - ③ 通过
esc,退出编辑模式。 - ④ 通过
:wq!,进行保存并退出。 - ⑤ 通过
:q!,进行强制退出不保存。
- ① 打开文件,即:
示例:
shell
vim abc.log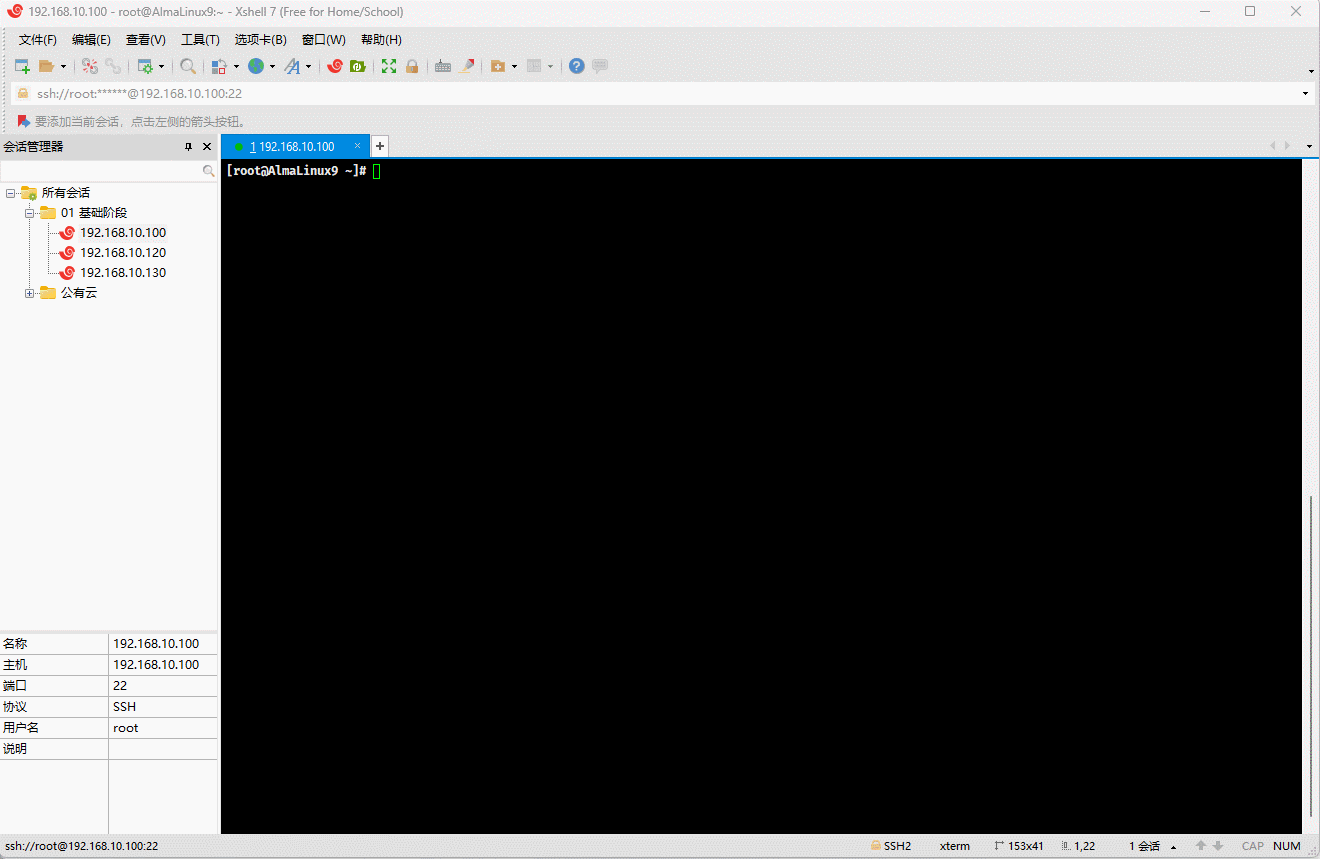
第二章:vim 工作模式
2.1 概述
- vim 常用的工作模式有 4 种,即:
| 模式 | 功能 | 备注 |
|---|---|---|
| 普通模式(命令模式) | 通过 vi 或 vim 命令打开文件后进入的模式。 主要用于浏览和操作文本。 | 在这个模式下,用户可以通过按键来执行各种命令(如:移动光标、删除行、复制粘贴等),而不是直接编辑文本。 |
| 插入模式(编辑模式) | 用于编辑(修改)文件内容。 | 可以通过按 i(在光标前插入),I(在行首插入),a(在光标后插入),A(在行尾插入)进入插入模式。在插入模式下,按 Esc 返回普通模式。 |
| 底行模式(扩展命令模式,命令行模式) | 用于执行命令,如:保存文件、退出 Vim、搜索等。 | 在普通模式下按 : 进入命令模式。常用命令有: :w(保存文件),:q(退出),:wq(保存并退出),:q!(不保存退出),:/pattern(搜索 pattern)。 |
| 可视化模式 | 用于选择文本块。 | 可以通过按 v(字符模式),V(行模式),Ctrl+v(块模式)进入可视模式。在可视模式下,可以对选择的文本进行操作,如:复制、删除等。 |
提醒
因为在普通模式下,用户输入的字符会被解释为命令,而不是插入到文本中,所以一些用户习惯称其普通模式为命令模式。
- 其对应的流程,如下所示:
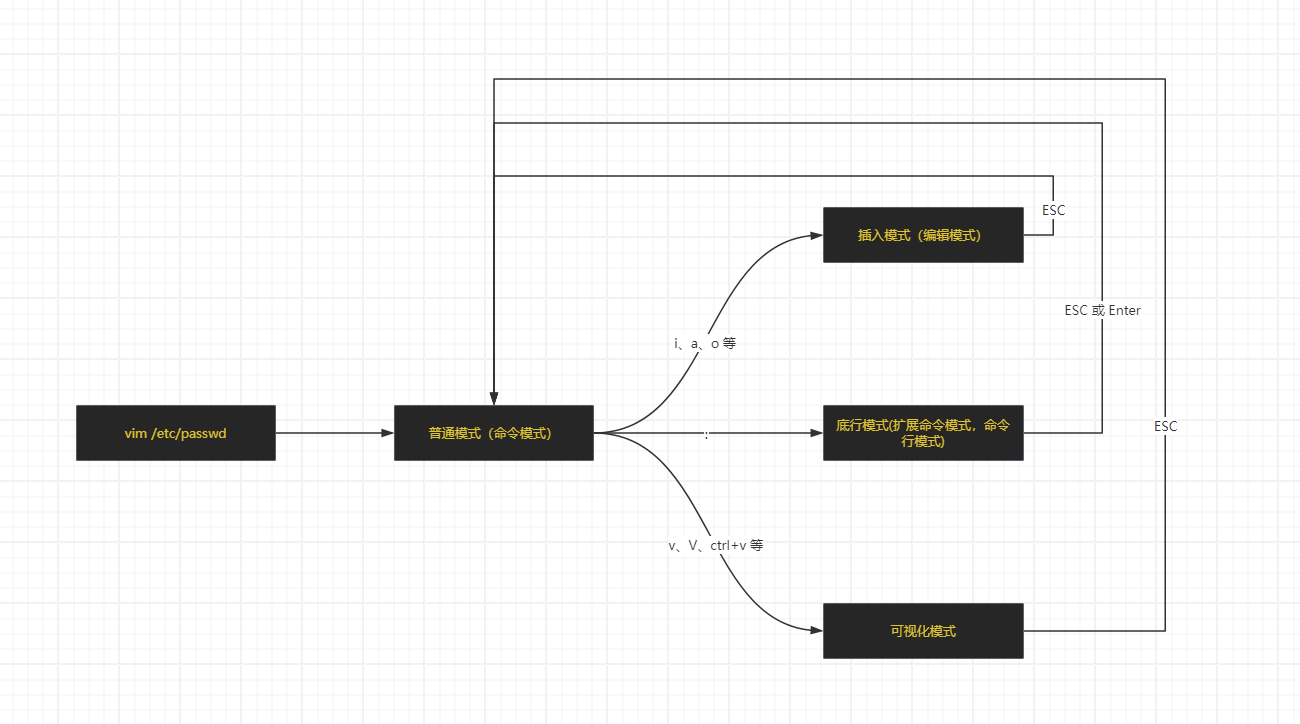
2.2 准备工作
- 准备测试数据:
shell
cp /etc/passwd test.log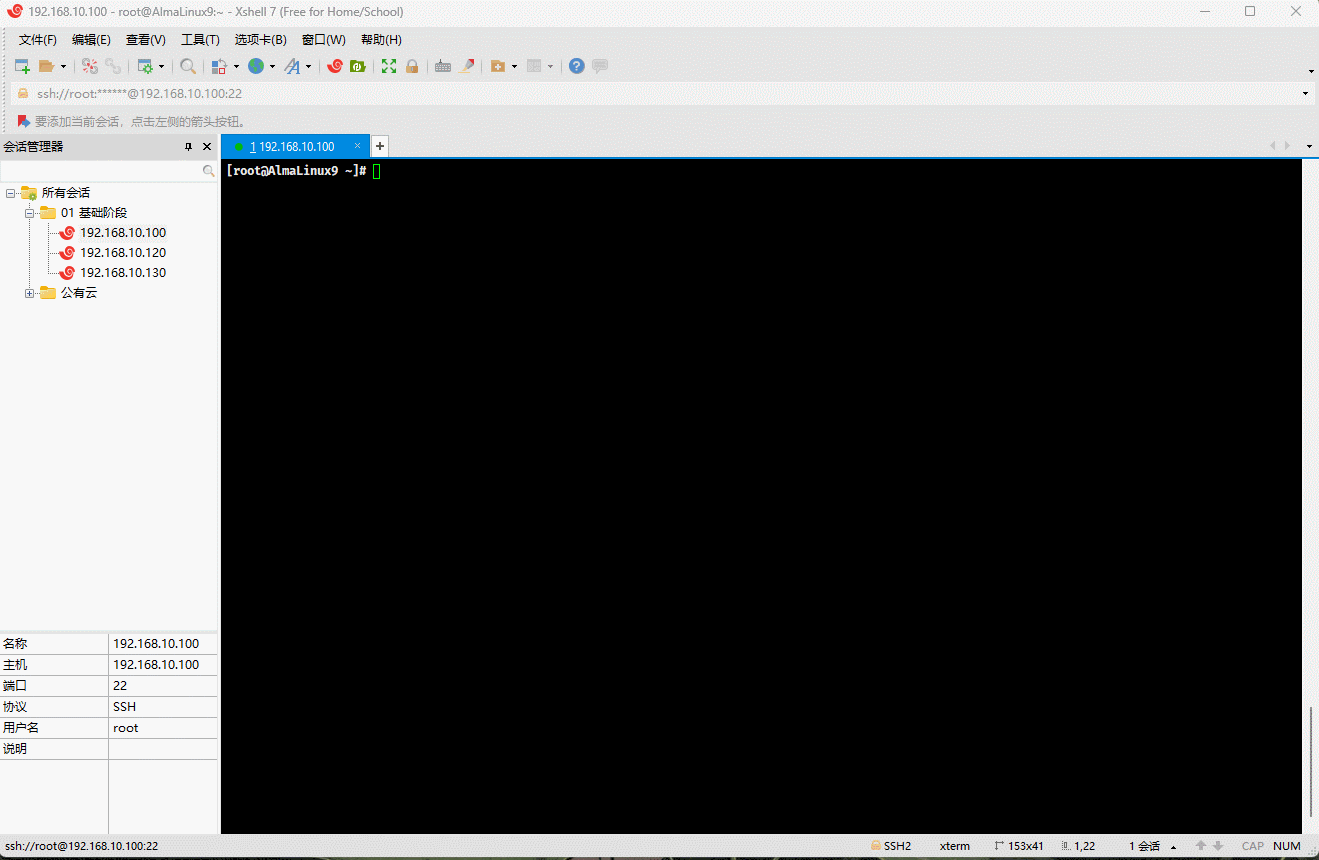
- 定制 vim :
shell
vim ~/.vimrcshell
" 设置光标所在行的标识线
set cursorline
" 在命令模式中,底部显示,当前输入的指令
set showcmd
" 开启行号
set nu
" 启用状态行
set laststatus=2
" 创建一个函数返回模式的简写
function! MyMode()
let l:mode = mode()
return l:mode ==# 'n' ? 'NORMAL' :
\ l:mode ==# 'i' ? 'INSERT' :
\ l:mode ==# 'R' ? 'REPLACE' :
\ l:mode ==# 'v' ? 'VISUAL' :
\ l:mode ==# 'V' ? 'V-LINE' :
\ l:mode ==# '^V' ? 'V-BLOCK' :
\ l:mode ==# 'c' ? 'COMMAND' :
\ 'OTHER'
endfunction
" 自定义状态行显示
set statusline=%f " 文件名
set statusline+=%h " 帮助文件标志
set statusline+=%m " 修改标志
set statusline+=%r " 只读标志
set statusline+=%w " 预览窗口标志
set statusline+=\ [%{MyMode()}] " 当前模式
set statusline+=\ %y " 文件类型
set statusline+=\ %p%% " 文件位置百分比
set statusline+=\ %l:%c " 行号和列号shell
bash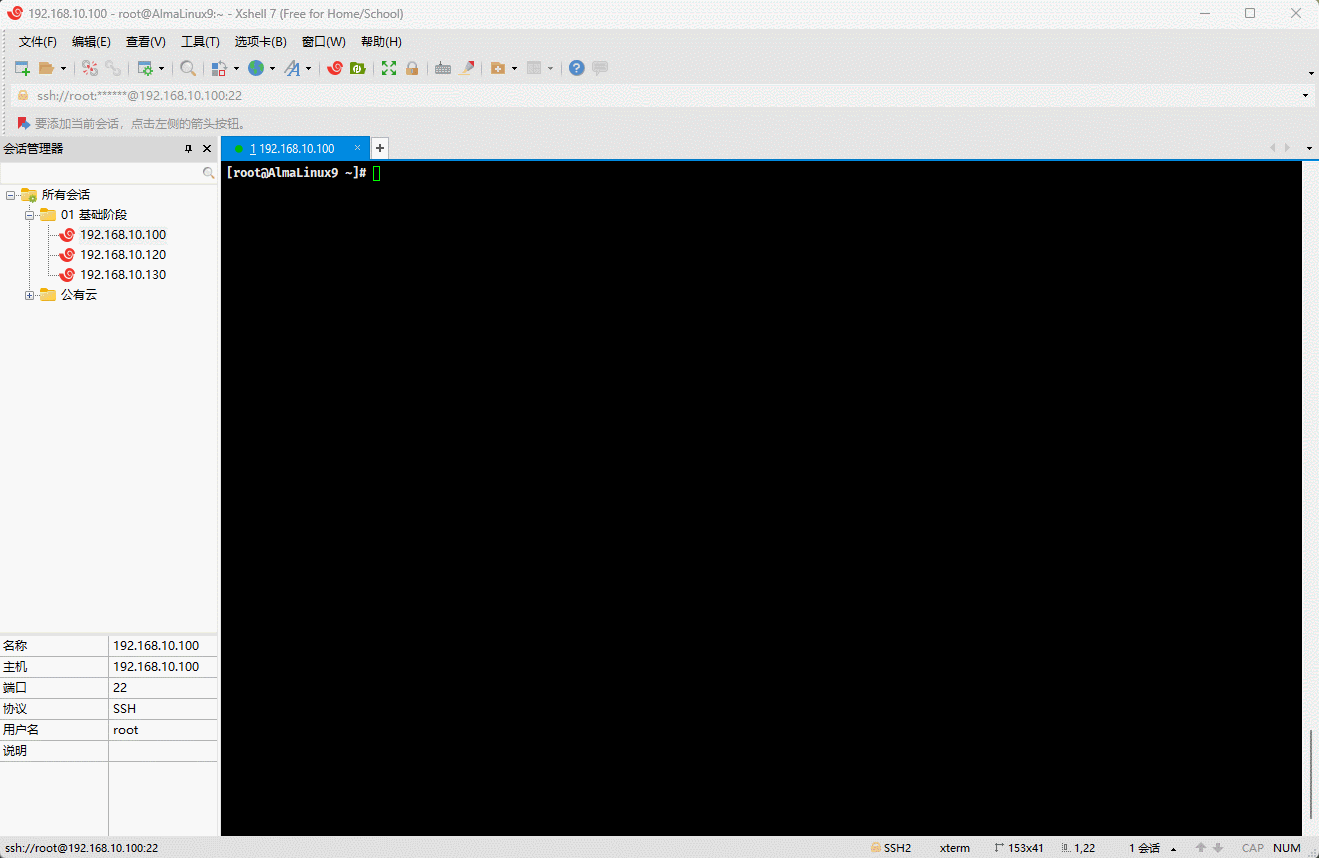
2.3 普通模式 --> 插入模式
- 普通模式(命令模式)--> 插入模式(编辑模式):
shell
i # insert ,在光标所在位置输入shell
I # 在当前光标所在行的行首输入shell
a # append,在光标所在位置的后面输入shell
A # 在当前光标所在行的行尾输入shell
o # 在当前光标所在行的下方打开一个新行shell
O # 在当前光标所在行的上方打开一个新行- 示例:
i
shell
vim abc.log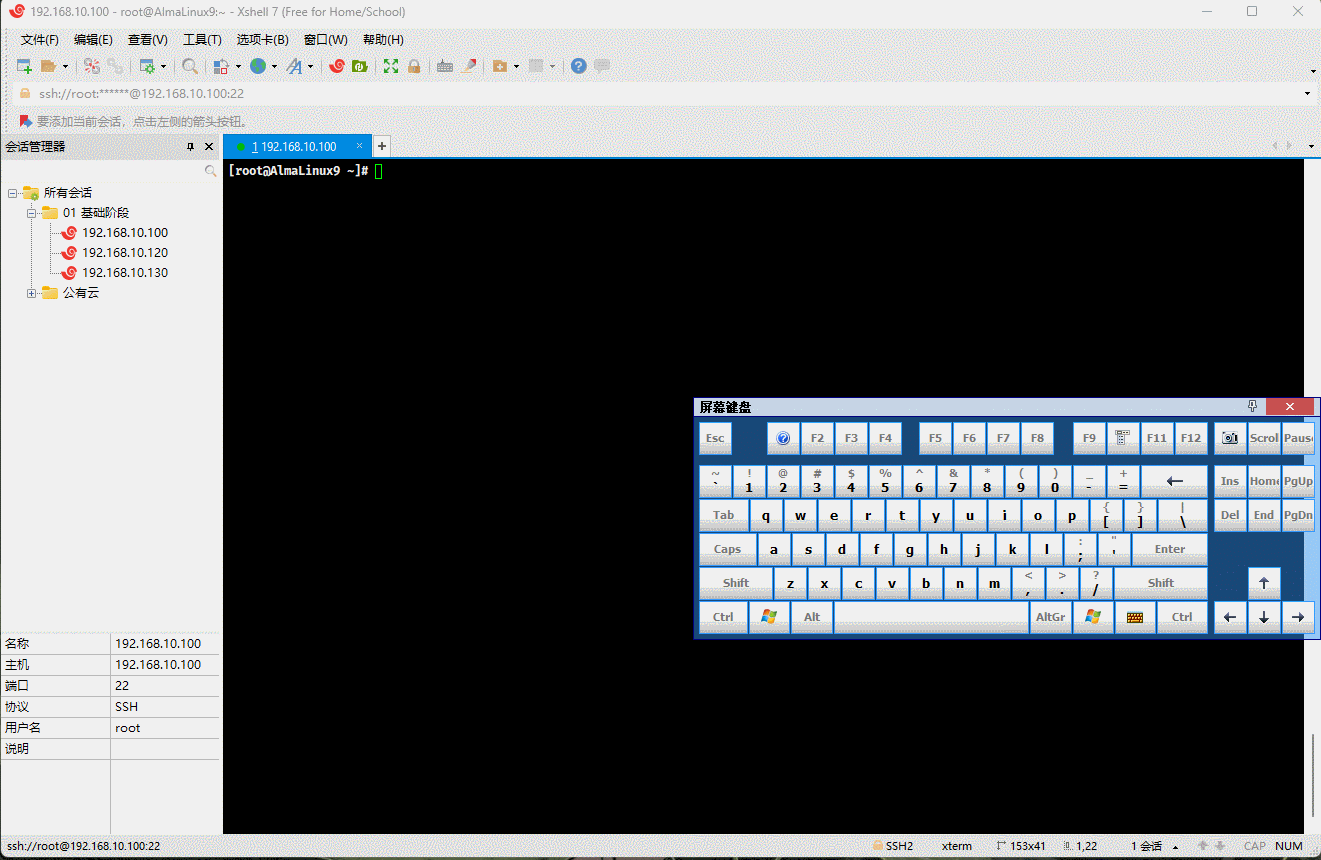
- 示例:
I
shell
vim abc.log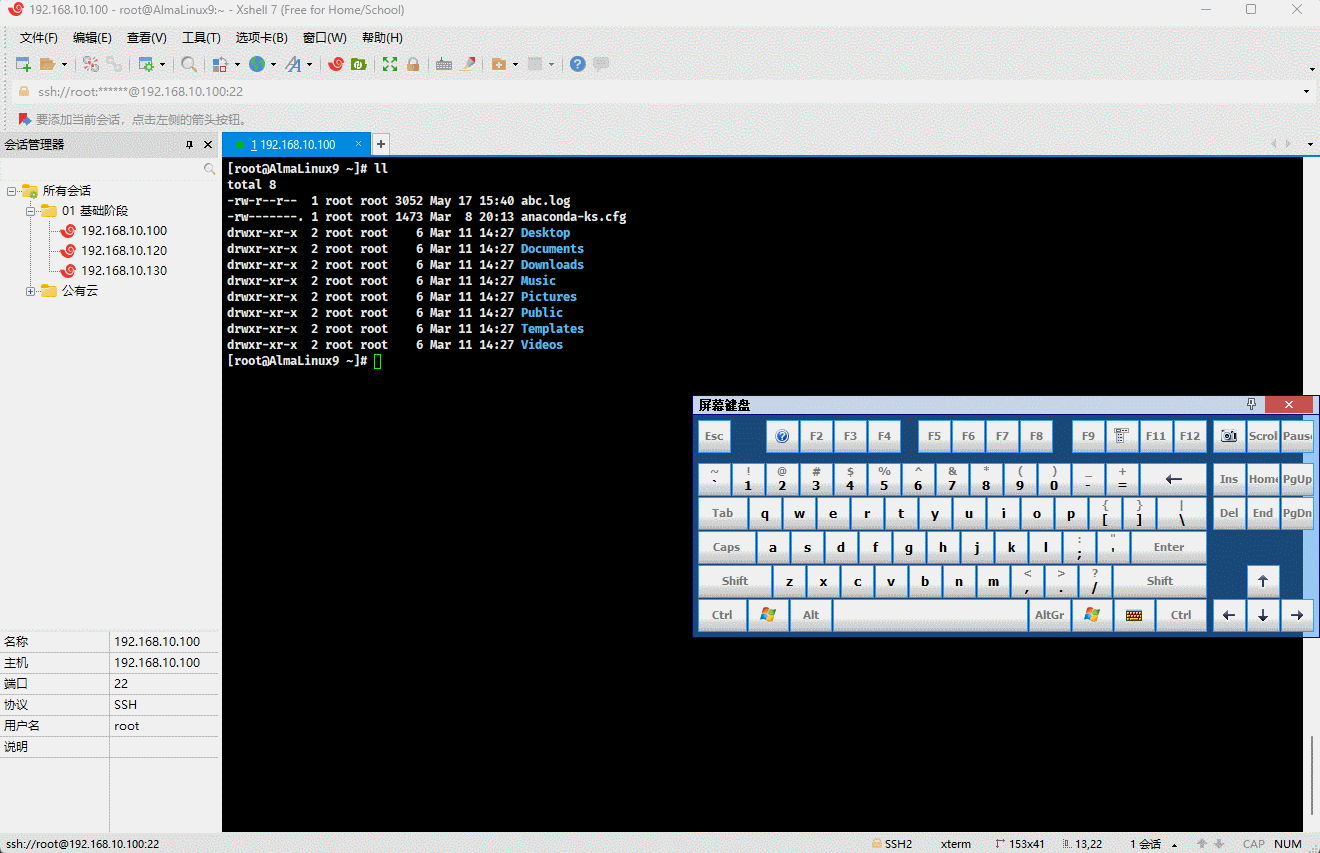
- 示例:
a
shell
vim abc.log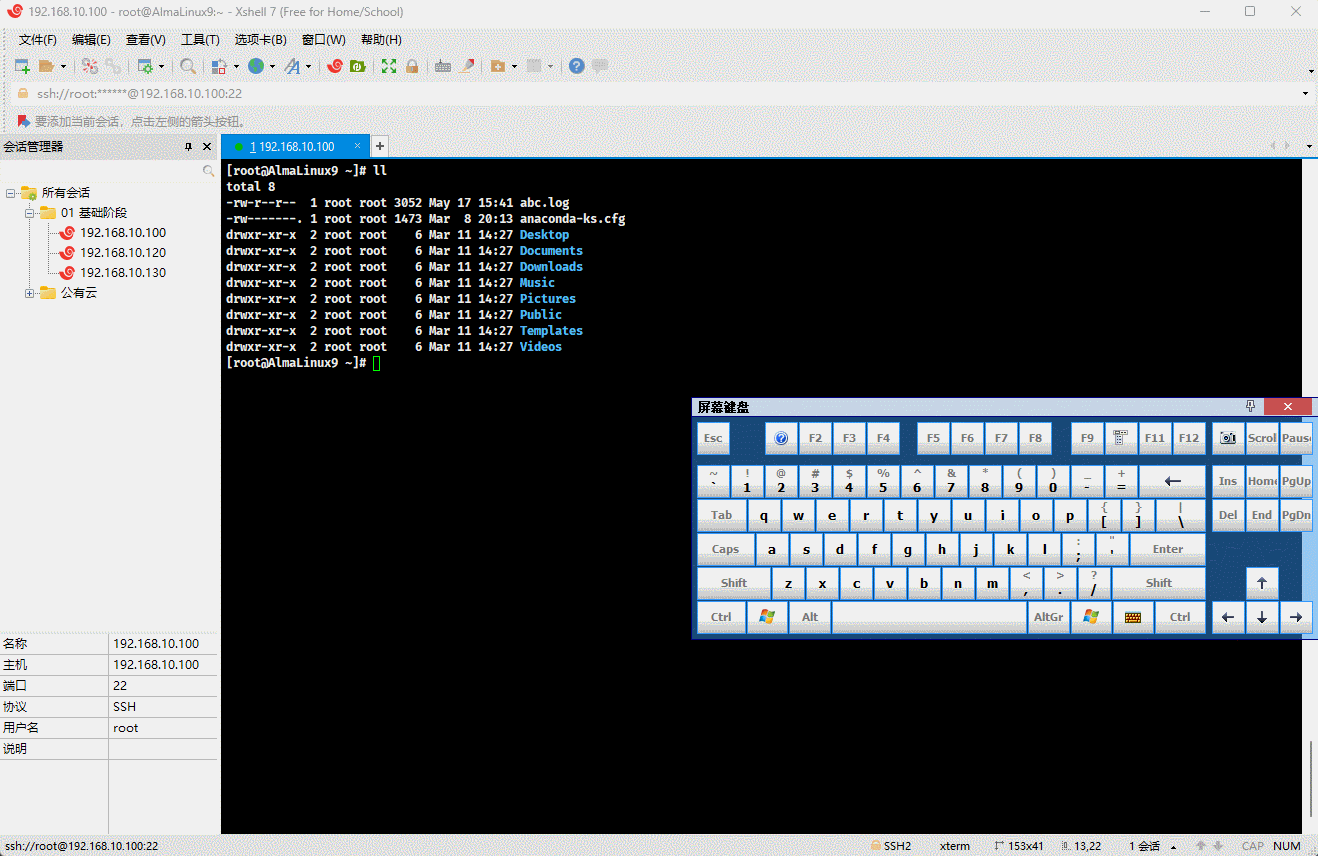
- 示例:
A
shell
vim abc.log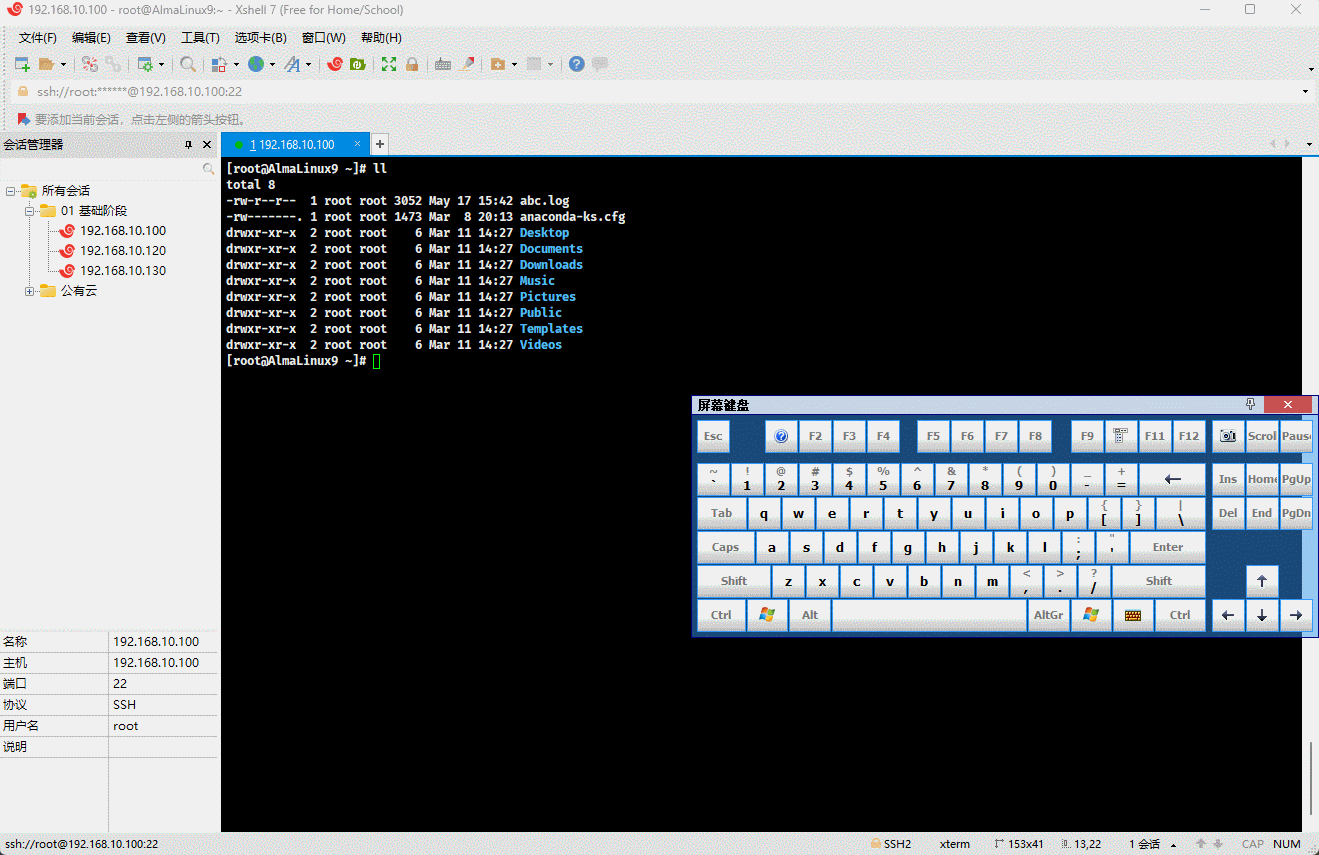
- 示例:
o
shell
vim abc.log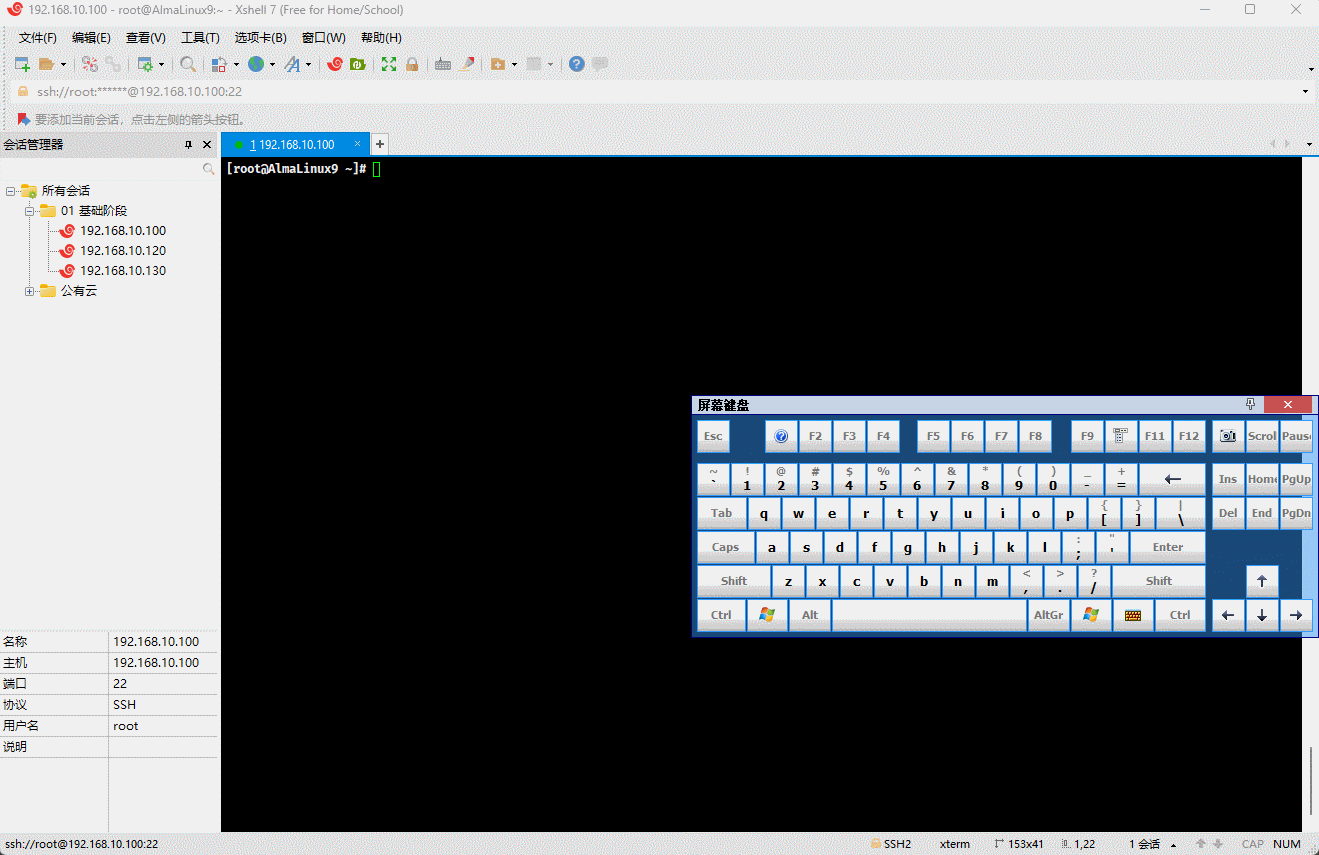
- 示例:
O
shell
vim abc.log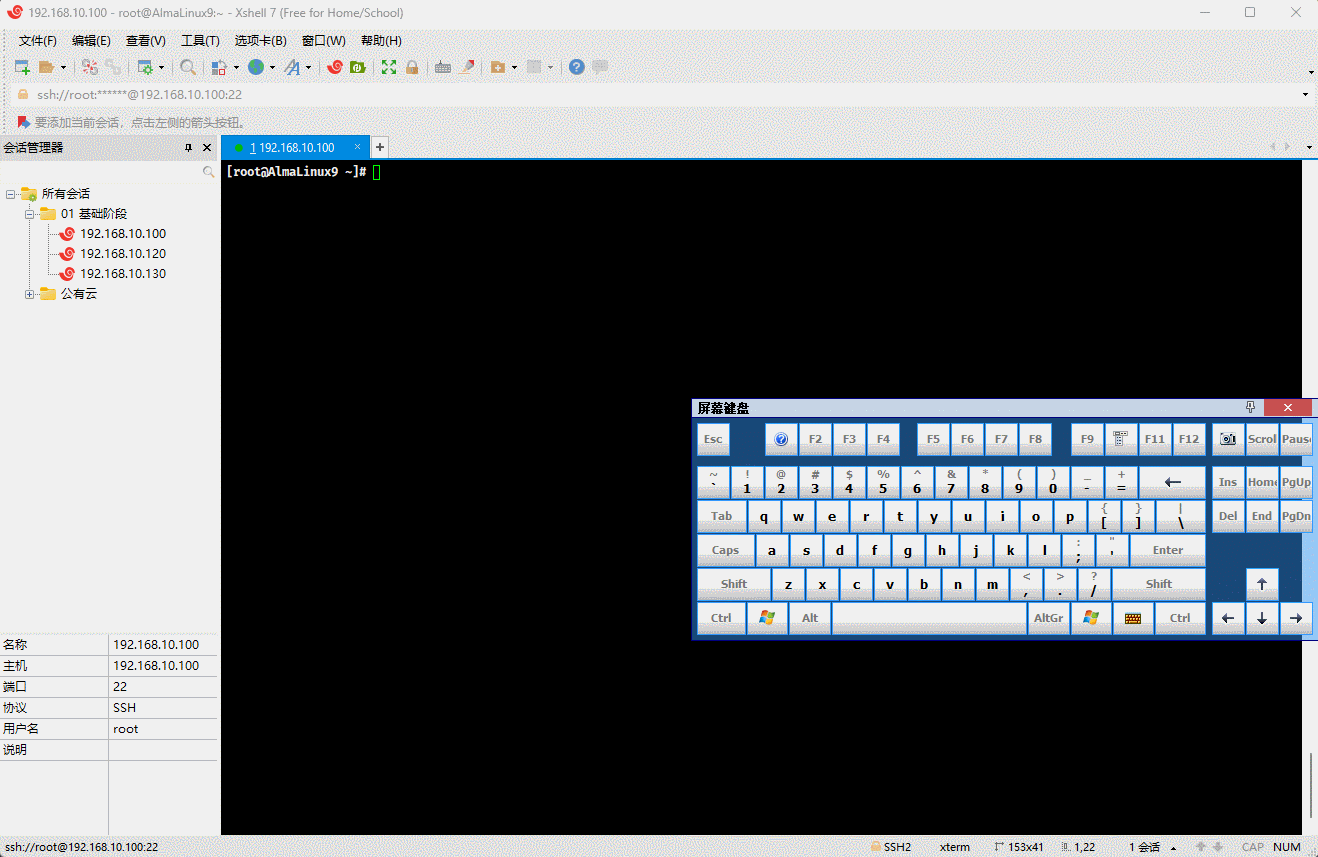
2.4 插入模式 --> 普通模式
- 插入模式(编辑模式)--> 普通模式(命令模式):
shell
ESC- 示例:
shell
vim abc.log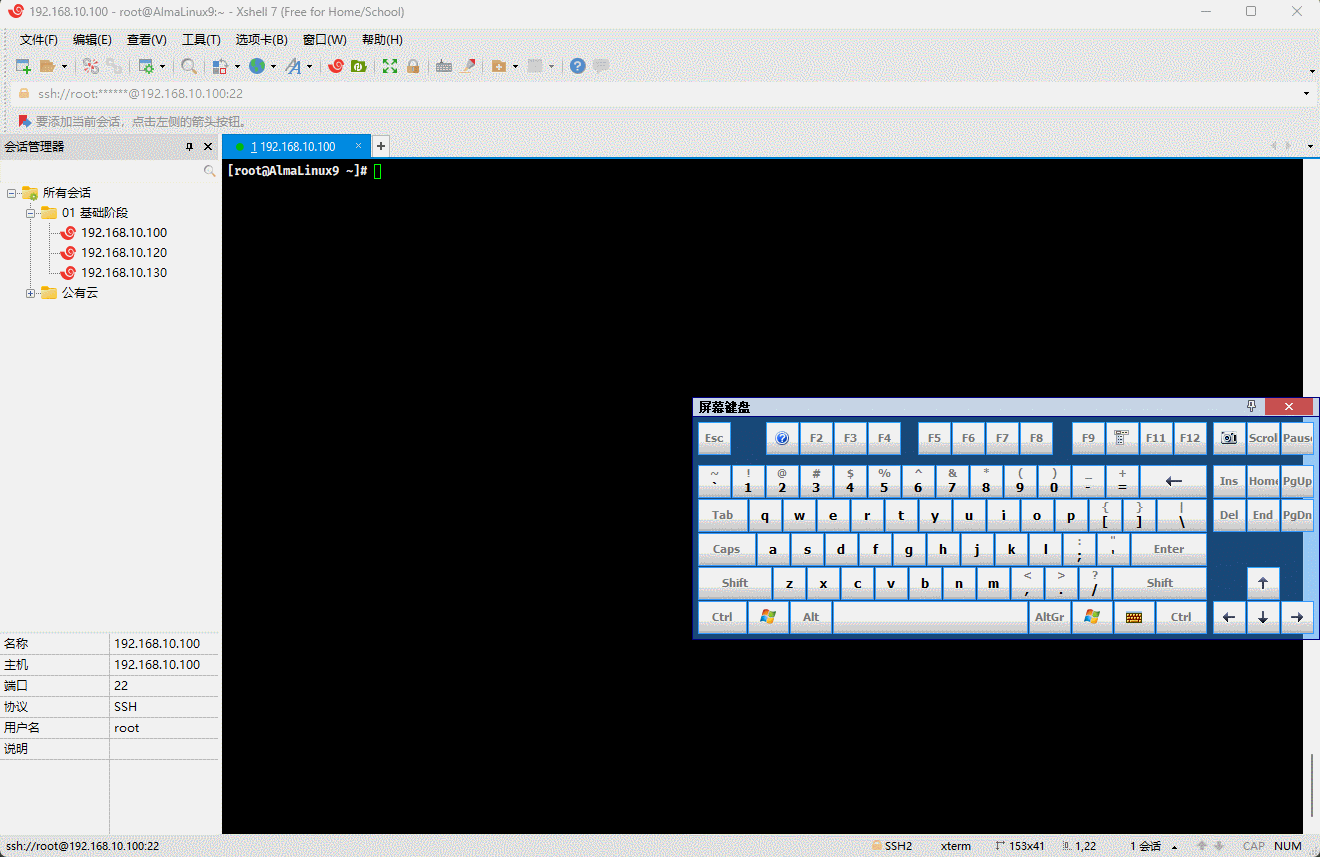
2.5 普通模式 --> 底行模式
- 普通模式(命令模式)--> 底行模式(扩展命令模式,命令行模式)
shell
:- 示例:
shell
vim abc.log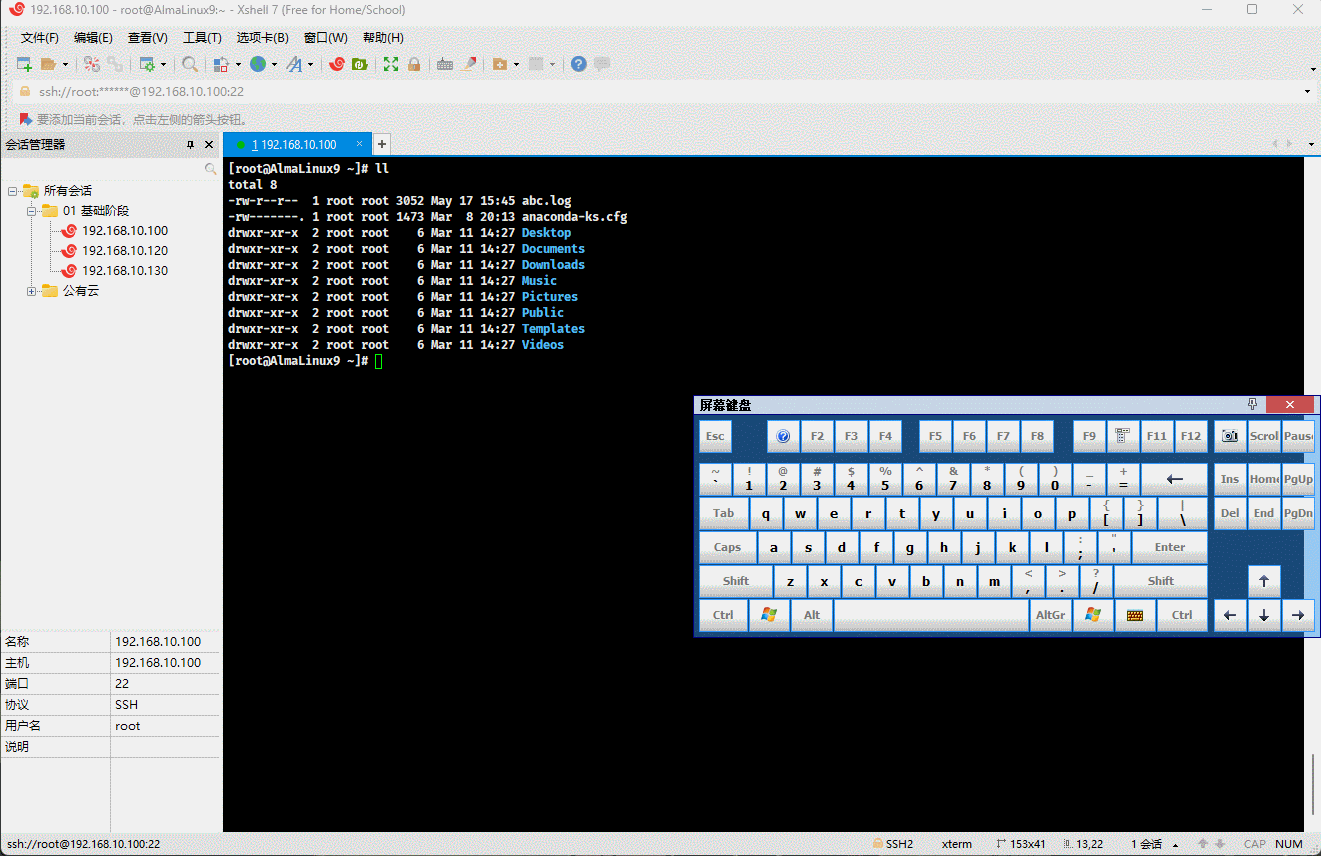
2.6 底行模式 --> 普通模式
- 底行模式(扩展命令模式,命令行模式) --> 普通模式(命令模式)
shell
ESCshell
Enter- 示例:
shell
vim abc.log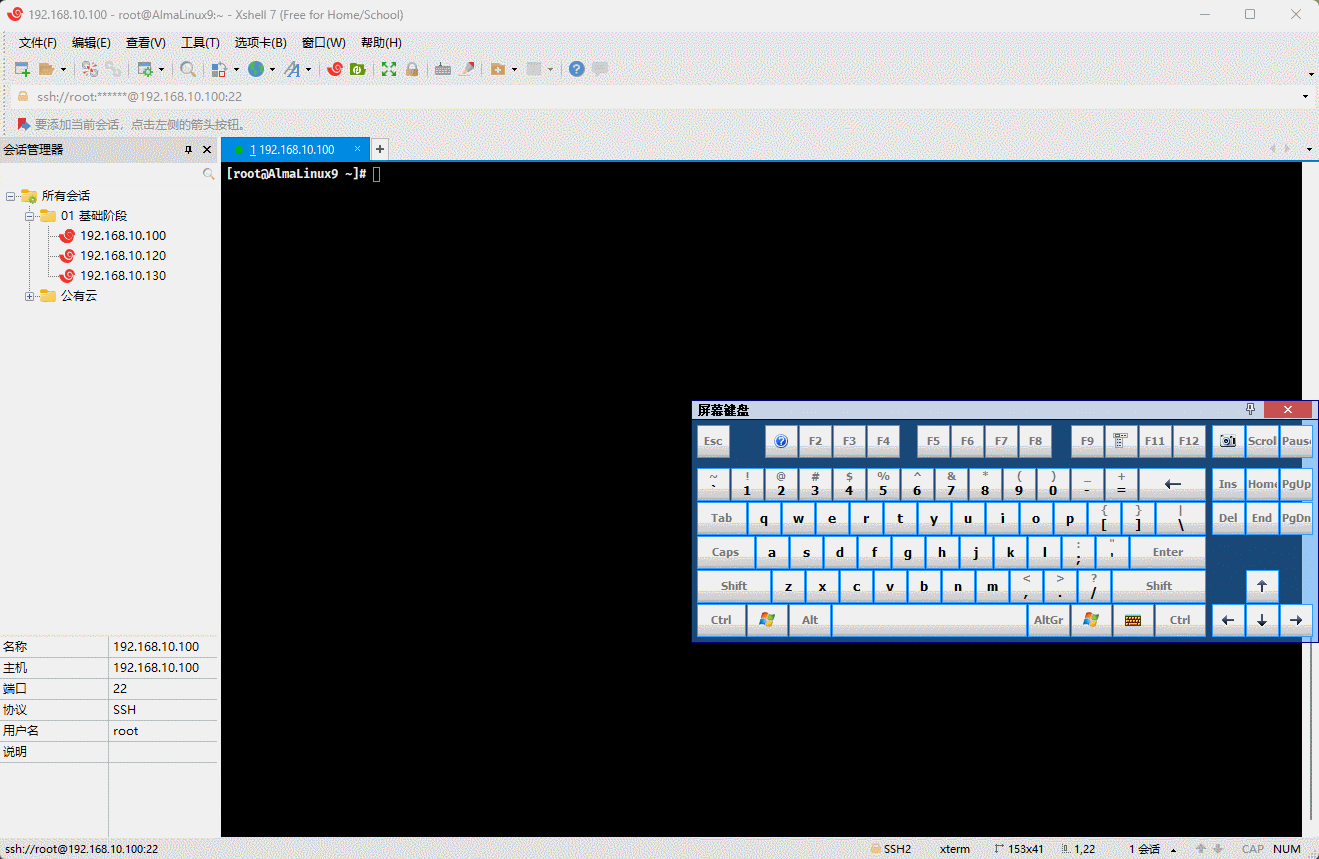
第三章:底行模式
3.1 定制 vim
3.1.1 概述
- 有的时候,我们需要对 vim 进行定制,以便符合我们的需求,如:默认情况下,不能显示行号,我们希望在通过 vim 打开文件的时候就显示行号,可以通过修改下面的配置文件实现,即:
shell
/etc/vimrc # 全局shell
~/.vimrc # 个人在
/etc/vimrc和~/.vimrc中配置的功能如下:- 行号:
shellset number # 显示行号,简写 set nushellset nonumber # 取消显示行号,简写 set nonu- 忽略字符的大小写:
shellset ignorecase # 启用忽略字符的大小写,简写 set icshellset noignorecase # 禁用忽略字符的大小写,简写 set noic- 自动缩进:
shellset autoindent # 开启自动缩进,简写 set aishellset noautoindent # 禁用自动缩进,简写 set noai- 复制保留格式:
shellset paste # 开启复制保留格式shellset nopaste # 禁用复制保留格式- 显示 Tab 和换行符
^I和$显示:
shellset list # 开启显示 Tab 和换行符 `^I` 和 `$` 显示shellset nolist # 禁用显示 Tab 和换行符 `^I` 和 `$` 显示- 高亮搜索:
shellset hlsearch # 开启高亮搜索shellset nohlsearch # 禁用高亮搜索- 语法高亮:
shellsyntax on # 开启语法高亮shellsyntax of # 禁用语法高亮- 文件格式:
shellset fileformat=dos # 启用 window 格式,简写 set ff=dosshellset fileformat=unix # 禁用 unix 格式,简写 set ff=unix- Tab 用空格代替:
shellset expandtab # 启用 Tab 用空格代替,默认为8个空格代替 Tab,简写 set etshellset noexpandtab # 禁用 Tab 用空格代替- Tab 用指定空格的个数代替:
shellset tabstop=4 # 指定 4 个空格代替 Tab,简写 set ts=4- 设置文本宽度:
shellset textwidth=65 # vim 独有shellset wrapmargin=15- 设置光标所在行的标识线:
shellset cursorline # 启用,简写 set culshellset nocursorline # 禁用我们也可以在 vim 中,通过
:set或:set all查看帮助,即:
shell
:set all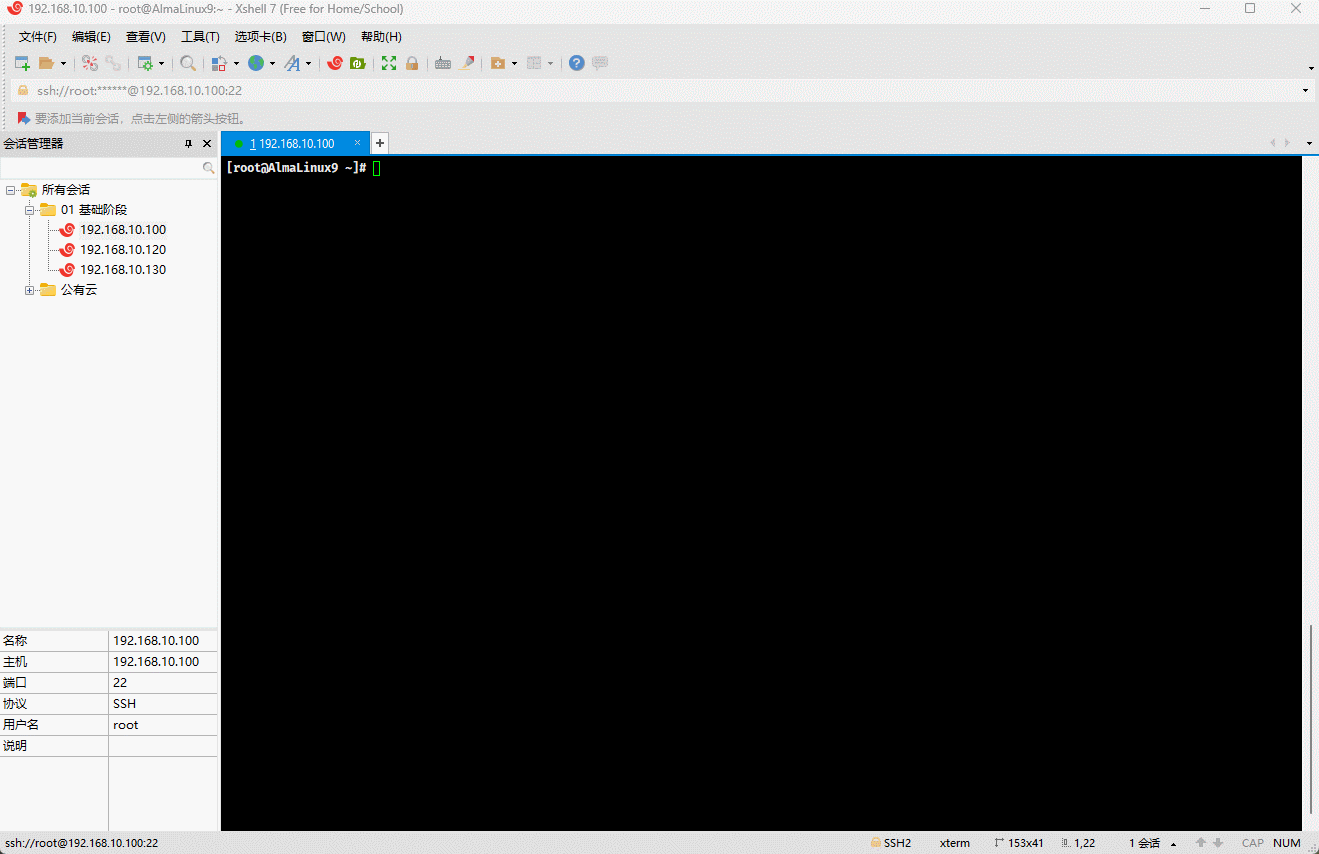
3.1.2 手动定制 vim
我们可以手动修改
/etc/vimrc或~/.vimrc,将上述的 vim 功能配置写入到该文件中,就可以实现手动定制 vim 。示例:
shell
vim ~/.vimrcshell
" 设置光标所在行的标识线
set cursorline
" 自动折行
set wrap
" 只有遇到指定的符号(空格、连词号等),才发生折行,即不会在单词内部折行
set linebreak
" 显示行号
set number
" 在命令模式中,底部显示,当前输入的指令
set showcmd
" 使用 utf-8 编码
set encoding=utf-8
" 启用自动缩进
set autoindent
" 按下 Tab 键,显示空格数
set tabstop=2
" 开启文件类型检查,加载和该类型对应的缩进规则
filetype indent on
" 在进入插入模式时禁用 paste 模式
autocmd InsertEnter * set nopaste
" 在离开插入模式时启用 paste 模式
autocmd InsertLeave * set pasteshell
bash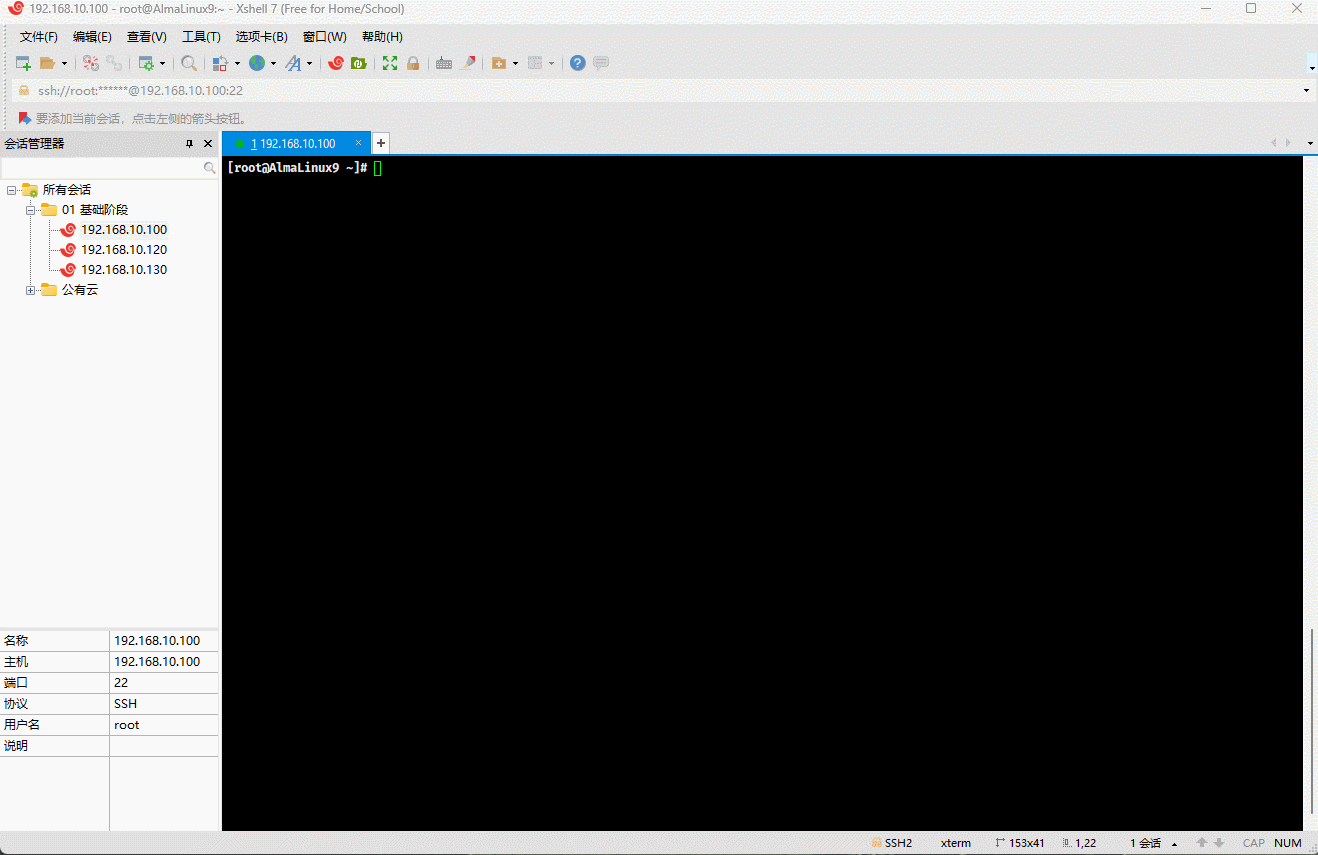
3.1.3 自动化定制 vim
- 所谓的自动化定制 vim ,就是有大神已经做了大量实践,并为我们写好了脚本,形成了代码库,我们只需要下载安装即可。
重要
需要删除自己的个性化 vim 配置,即 rm -f ~/.vimrc 。
- 示例:只针对 root 用户
shell
git clone --depth=1 https://github.com/amix/vimrc.git ~/.vim_runtimeshell
sh ~/.vim_runtime/install_awesome_vimrc.shshell
# 自定义配置
tee ~/.vim_runtime/my_configs.vim <<'EOF'
" 显示行号
set number
" 设置光标所在行的标识线
set cursorline
" 在命令模式中,底部显示,当前输入的指令
set showcmd
EOF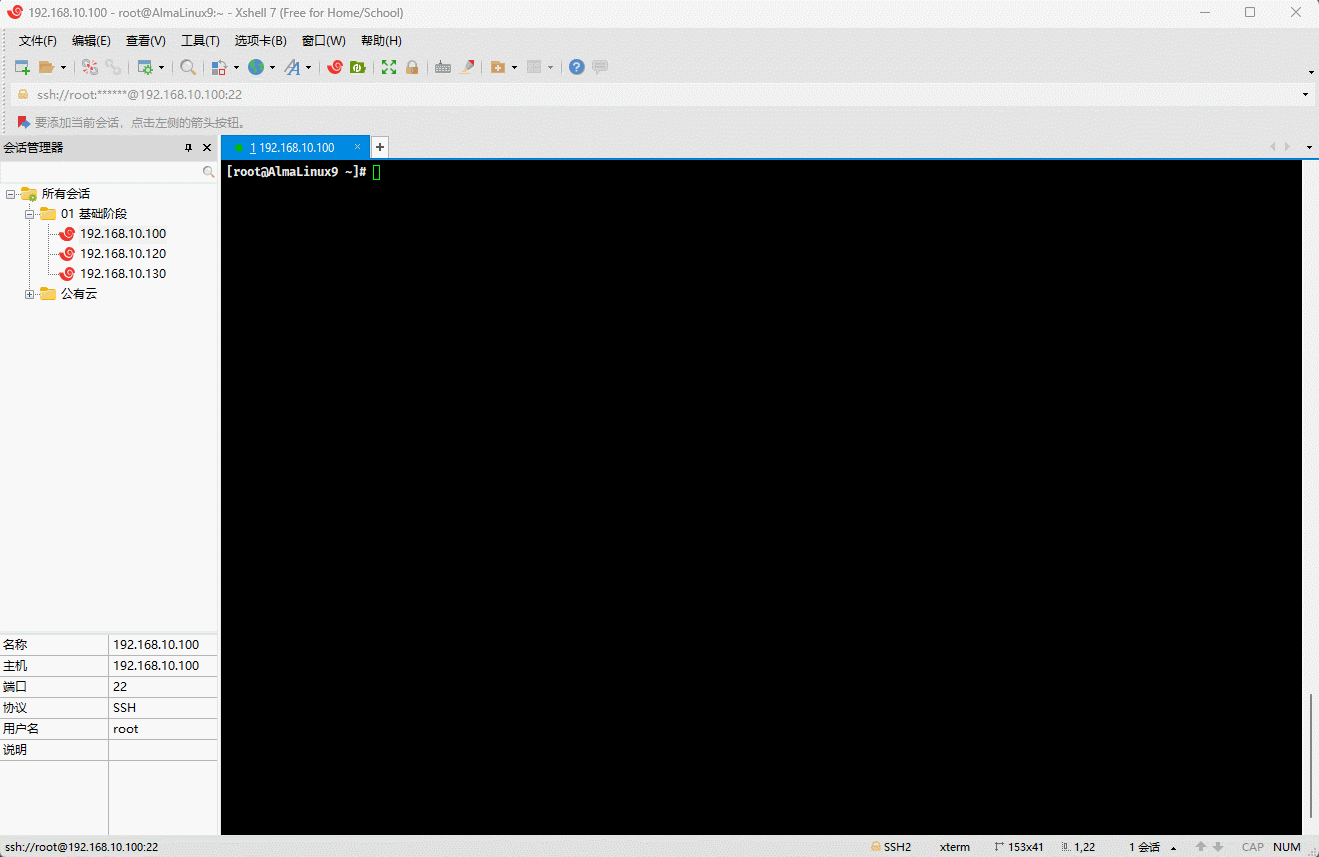
- 示例:为多个用户安装:
shell
git clone --depth=1 https://github.com/amix/vimrc.git /opt/vim_runtimeshell
# 其中 x 是用户名,可以指定多个用户,如:x y z
sh /opt/vim_runtime/install_awesome_parameterized.sh /opt/vim_runtime xshell
# 所有用户
sh /opt/vim_runtime/install_awesome_parameterized.sh /opt/vim_runtime --all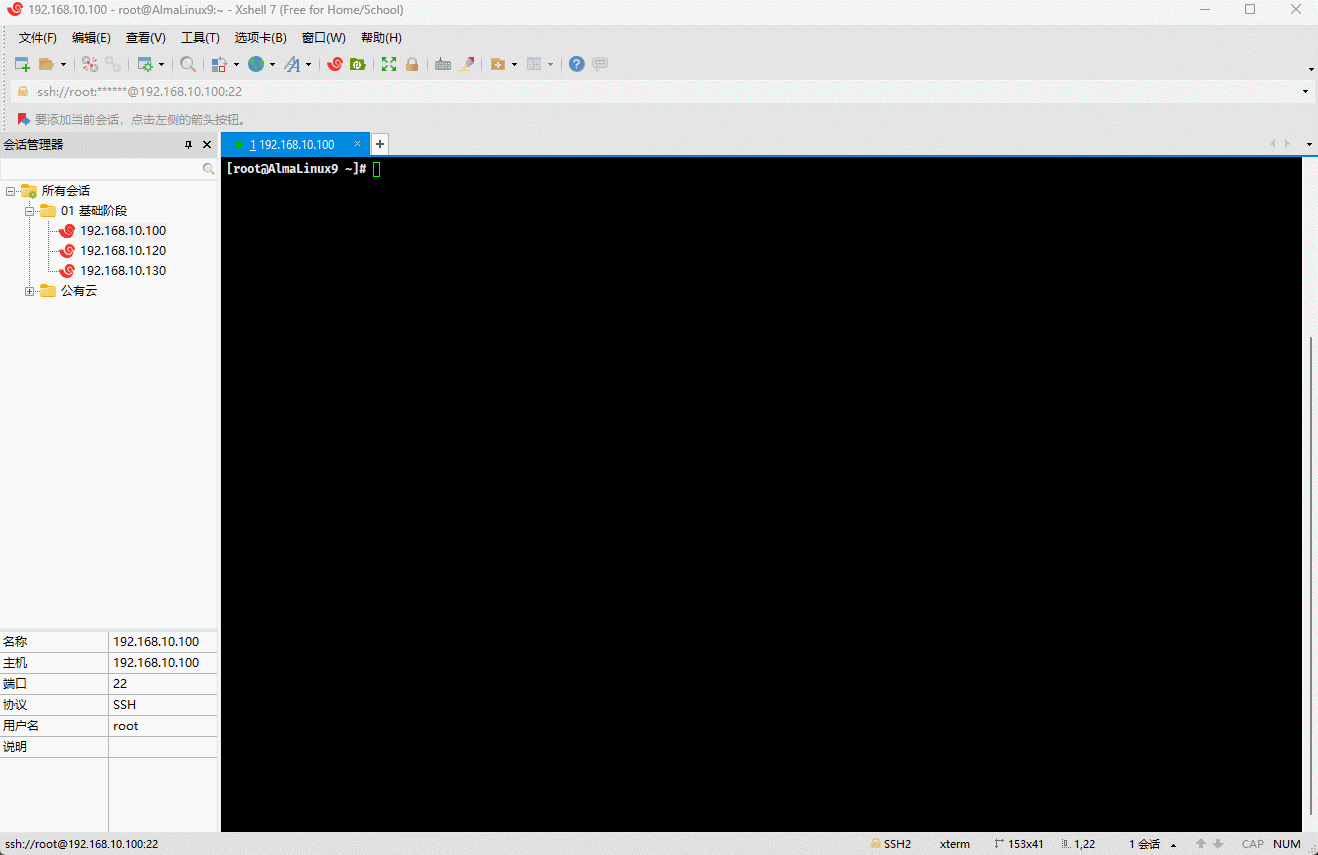
3.2 基本使用
- 写入磁盘文件,类似于 win 中的 ctrl + s:
shell
:w- 示例:
shell
:w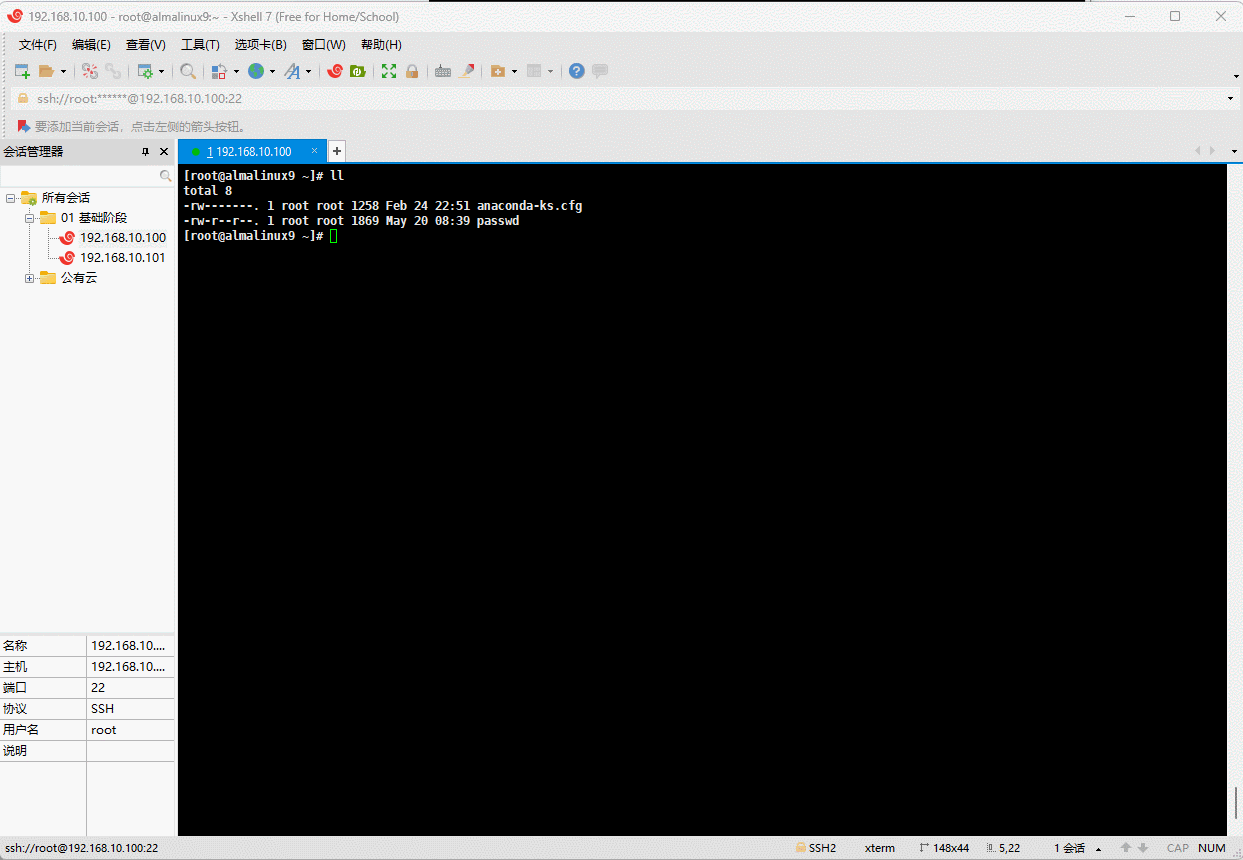
- 写入并退出,即 write quit:
shell
:wq- 示例:
shell
:wq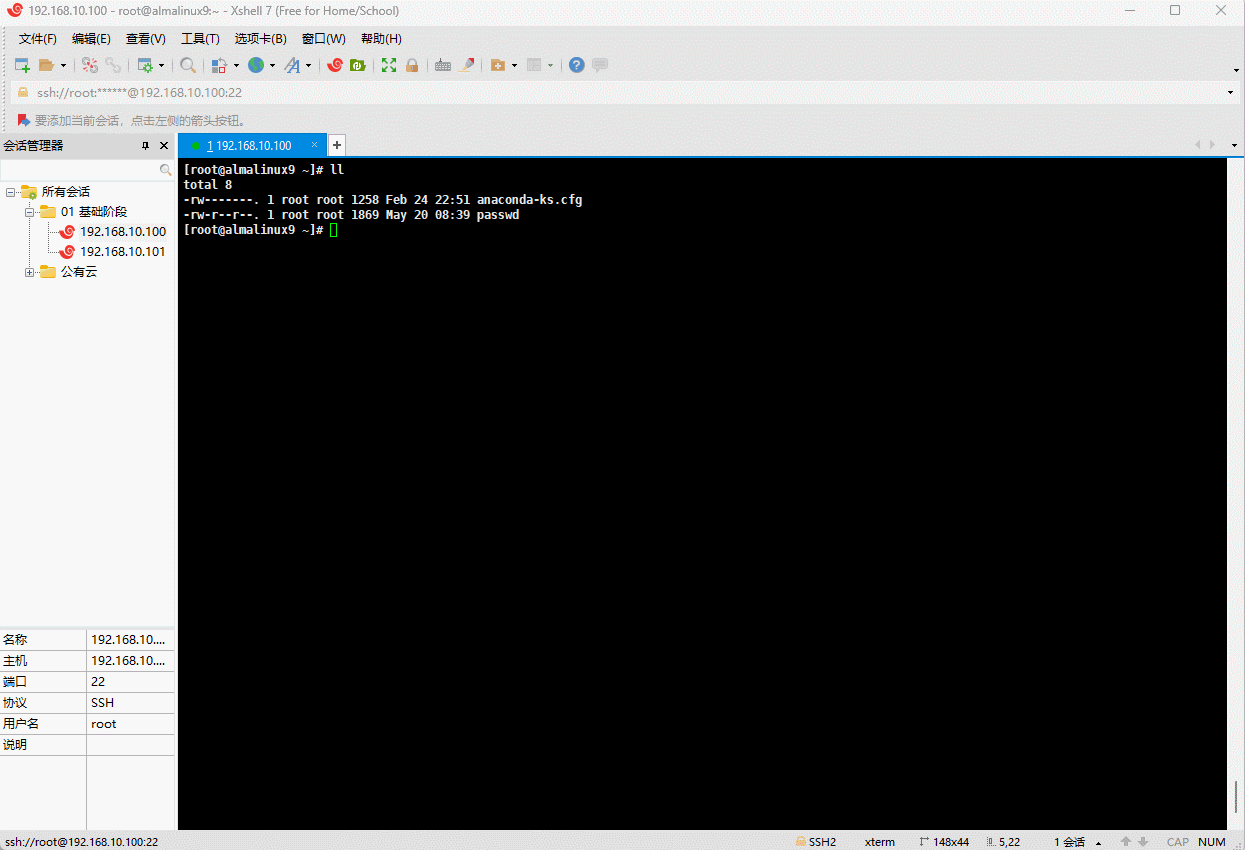
- 写入并退出,相当于
:wq:
shell
:x # 注意,:X 是加密,只不过很少使用重要
- ①
:X是将文件的内容加密,在实际工作中,很长使用。 - ② 在实际工作中,非常容易将
:x误操作为:X,导致文件内容加密;如果坚持使用:x,可以先将文件的内容备份,即cp -a passwd{,.bak}。
- 示例:
shell
:x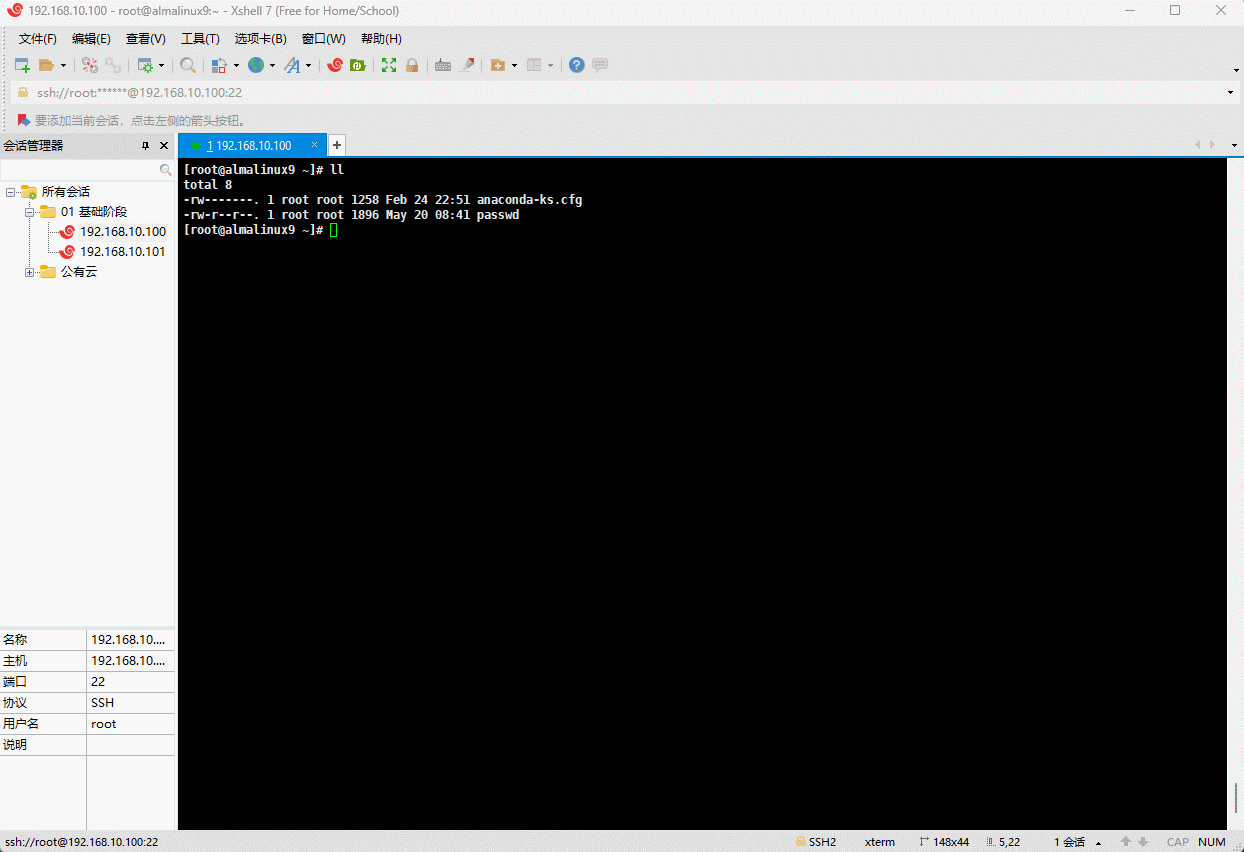
- 退出:
shell
:q提醒
:q 只适合没有修改文件内容,如果修改了文件内容,vim 会提示你输入 :wq 或:q!。
- 示例:
shell
:q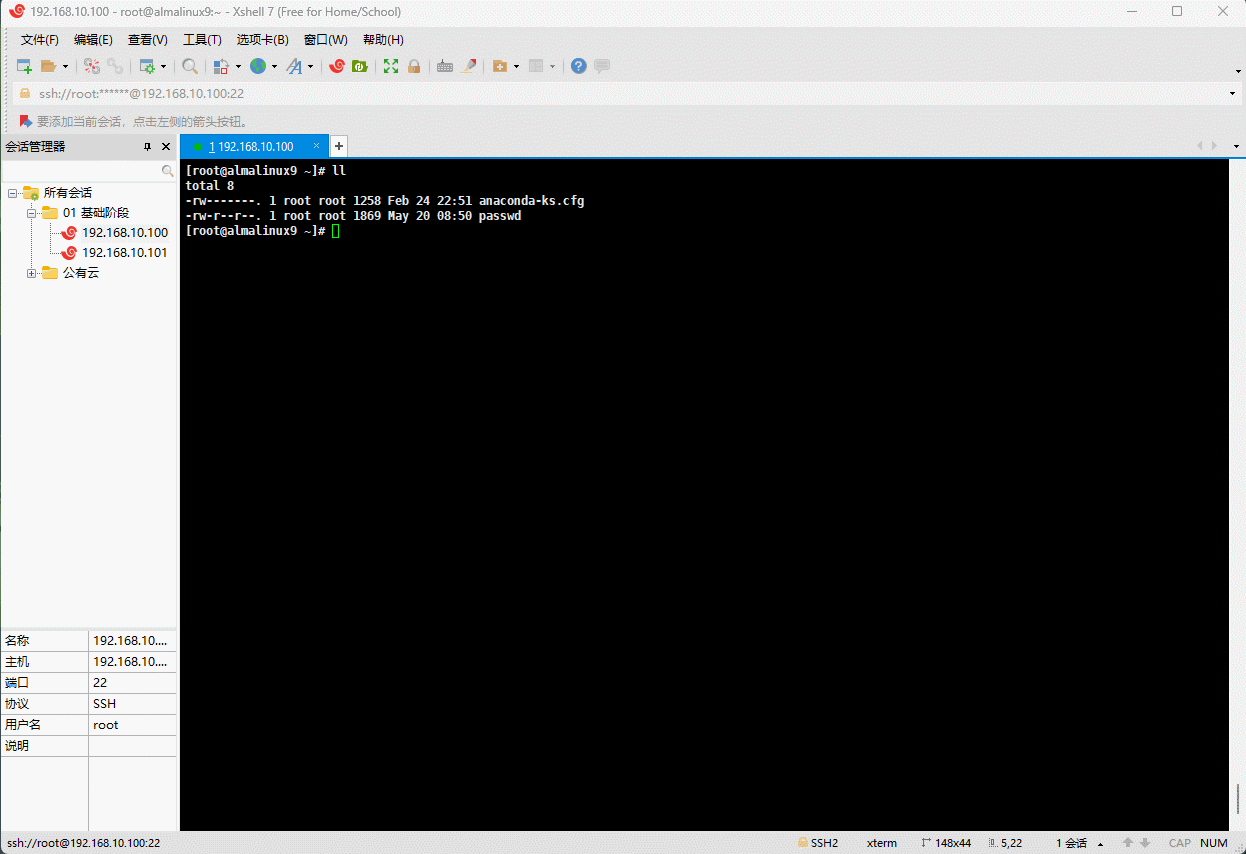
- 强制退出,即使文件内容修改,即将会丢失修改的文件内容 :
shell
:q!- 示例:
shell
:q!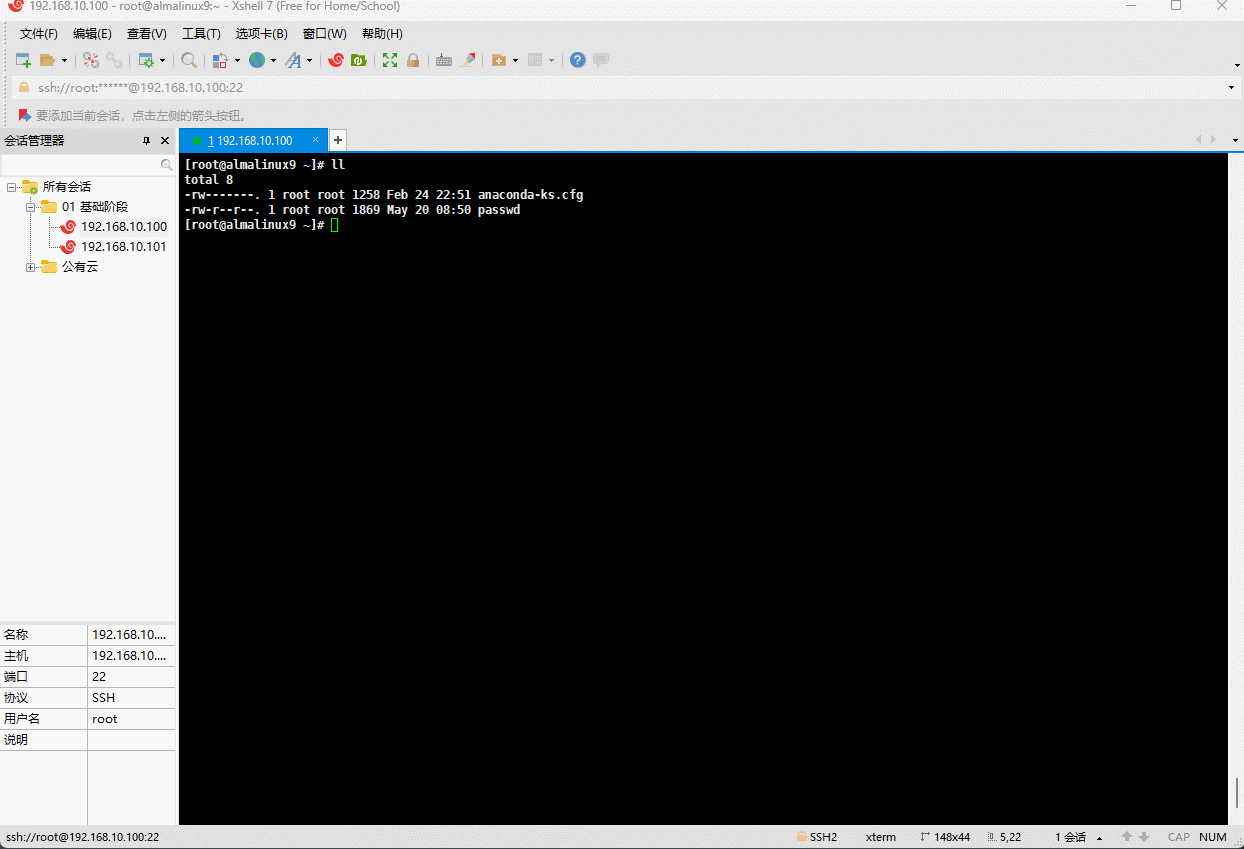
- 读取文件内容到当前的文件中:
shell
:r filename- 示例:
shell
:r /etc/hosts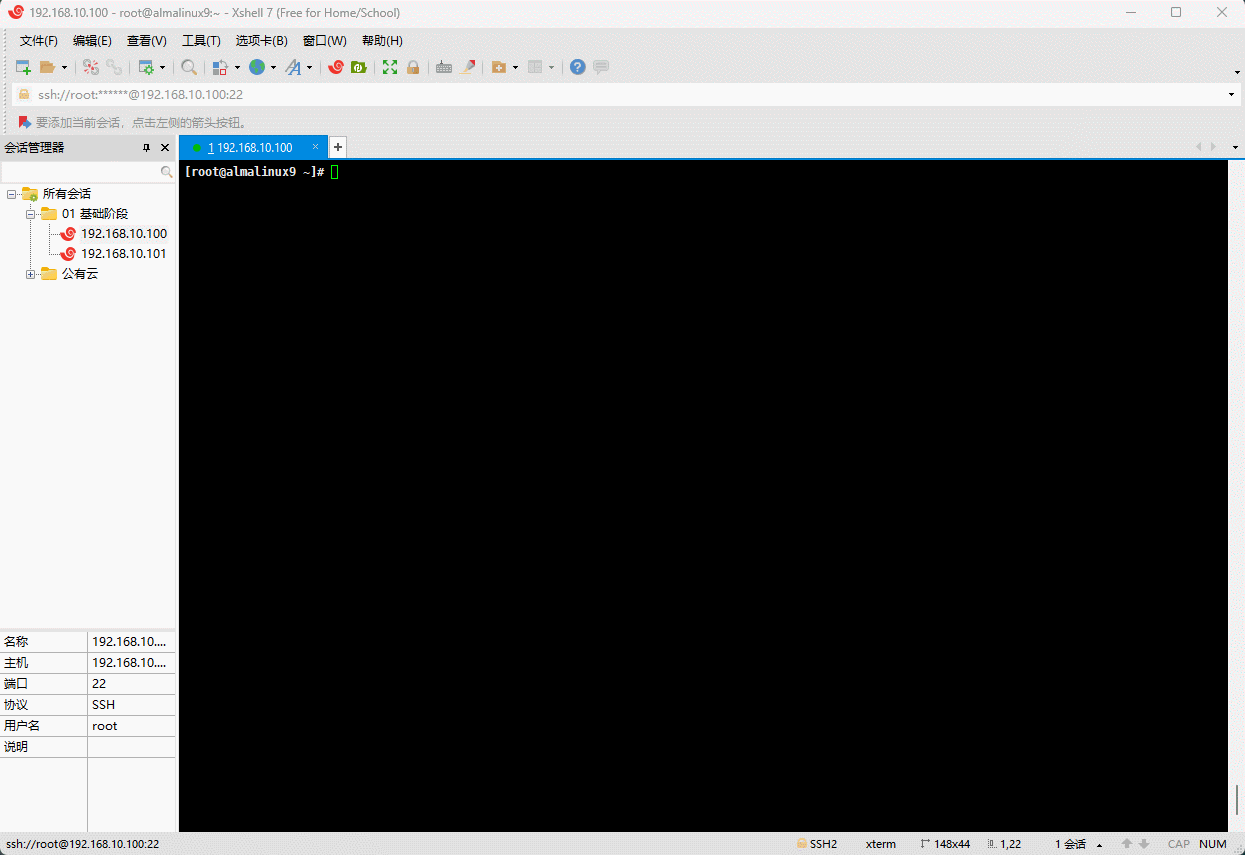
- 将当前文件的内容写入到另一个文件中:
shell
:w filename- 示例:
shell
:w passwd.bak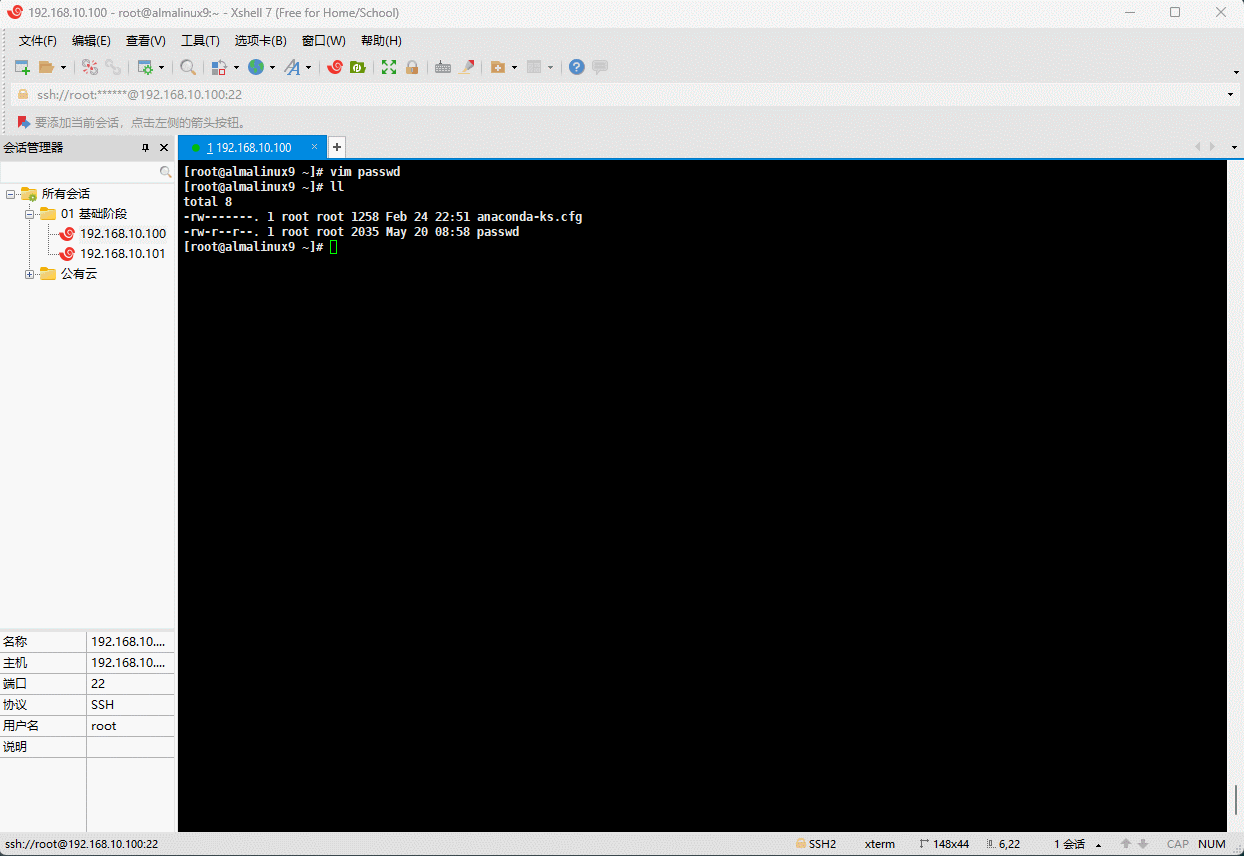
- 执行命令:
shell
:!command- 示例:
shell
:! dnf -y install nginx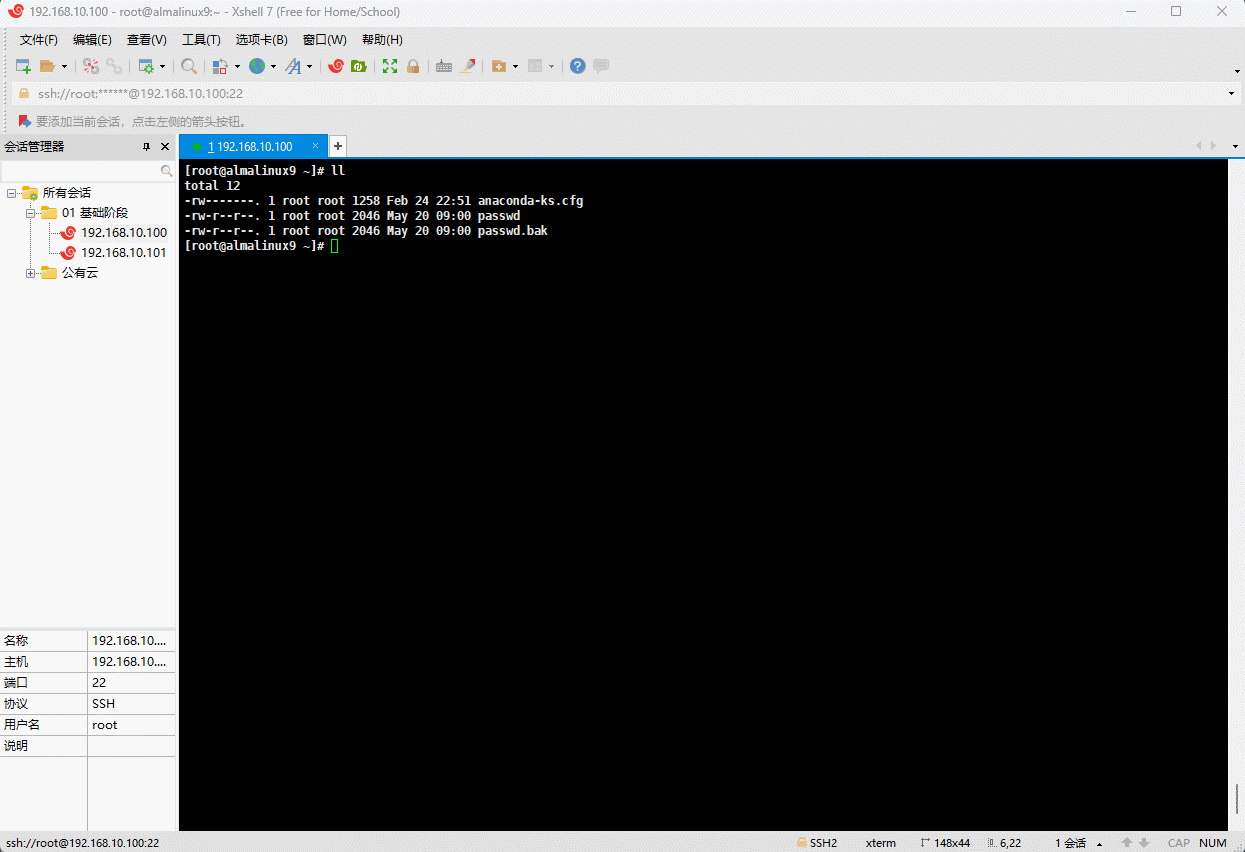
- 读入命令的输出:
shell
:r!command # 输入 Enter 执行命令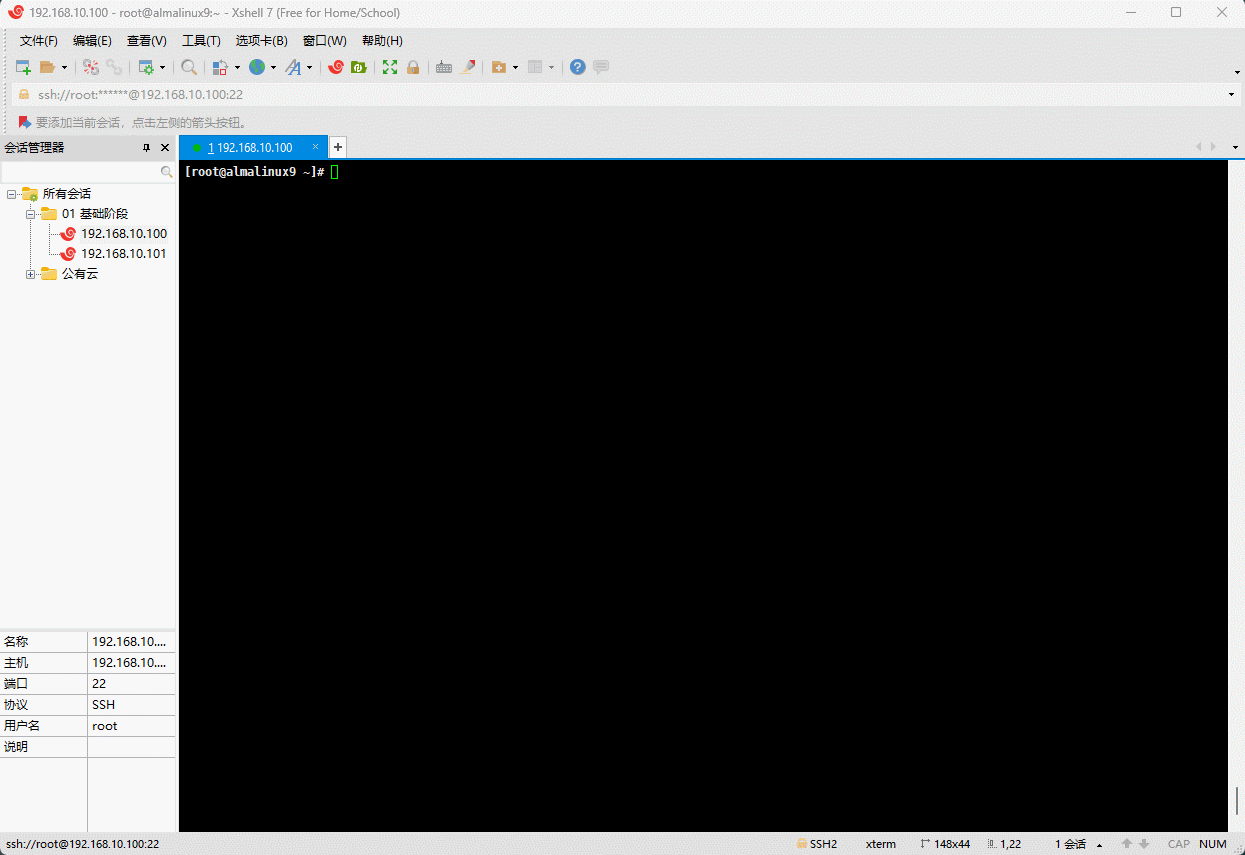
3.3 地址定界
- 格式:
shell
:start_position,end_position COMMAND- 其中,
start_position,end_position的格式,如下所示:
shell
n # 表示第 n 行,如果是 2 ,就表示第 2 行shell
n,m # 表示从 n 行开始,到 m 行结束shell
. # 当前行shell
$ # 最后一行shell
.,$-1 # 从当前行到倒数第 2 行shell
% # 全文,相当于 1,$shell
# 从当前行向下查找,直接匹配到 pattern 的第一行,即正则表达式
/pattern/shell
# 从第一次被 pattern1 模式匹配到的行开始,一直到第一次被 pattern2 匹配到的行结束
/pattern1/,/pattern2/shell
# 从指定的行开始,一直站到第一个匹配的 pattern 行结束
n,/pattern/shell
# 向下找到第一个匹配 patttern 的行到整个文件的结尾的所有行
/pattern/,$- 其中,
COMMAND如下所示:
shell
d # 删除shell
y # 复制shell
w file # 将指定范围的行写入到指定文件中shell
r file # 在指定位置插入指定文件中的所有内容- 示例:复制第 2 行
shell
:2y # 粘贴是 p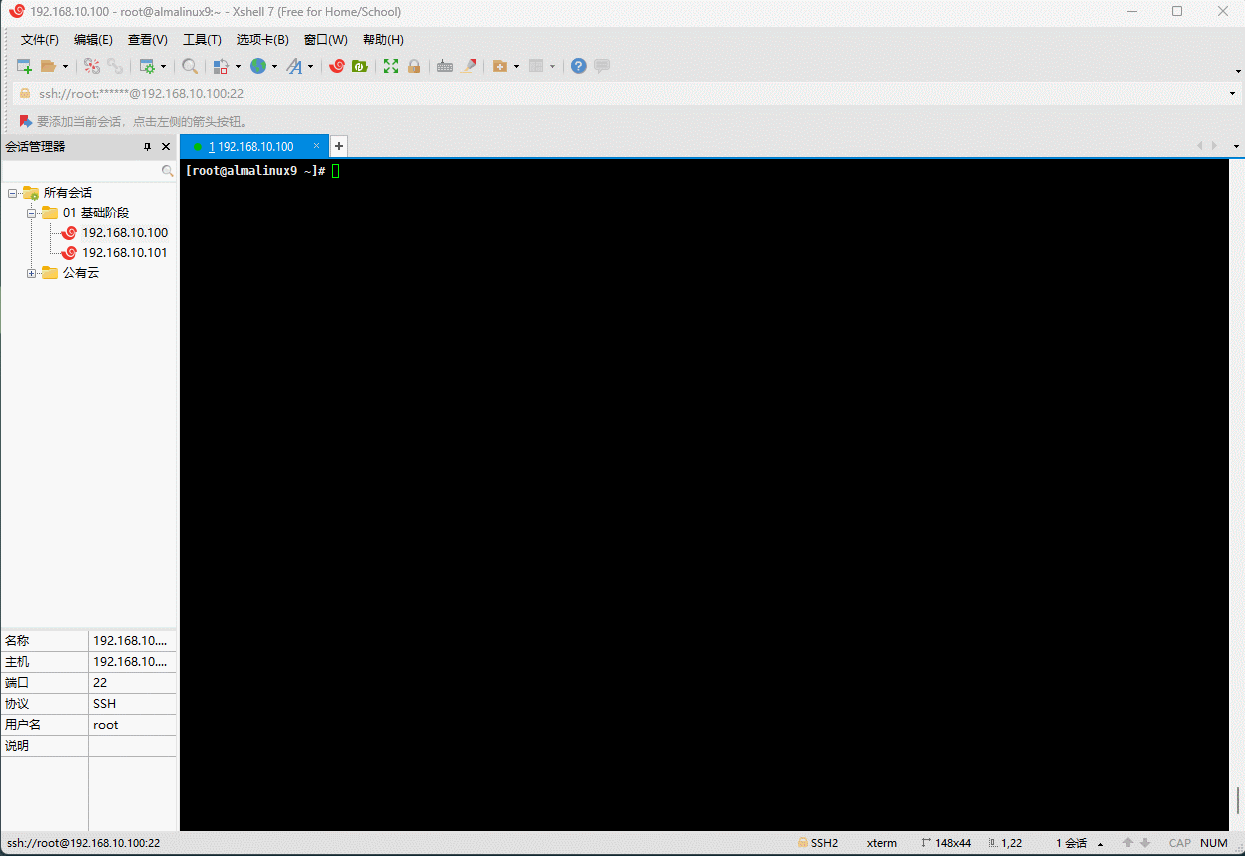
- 示例:复制第 2 行到最后一行
shell
:2,$y # 粘贴是 p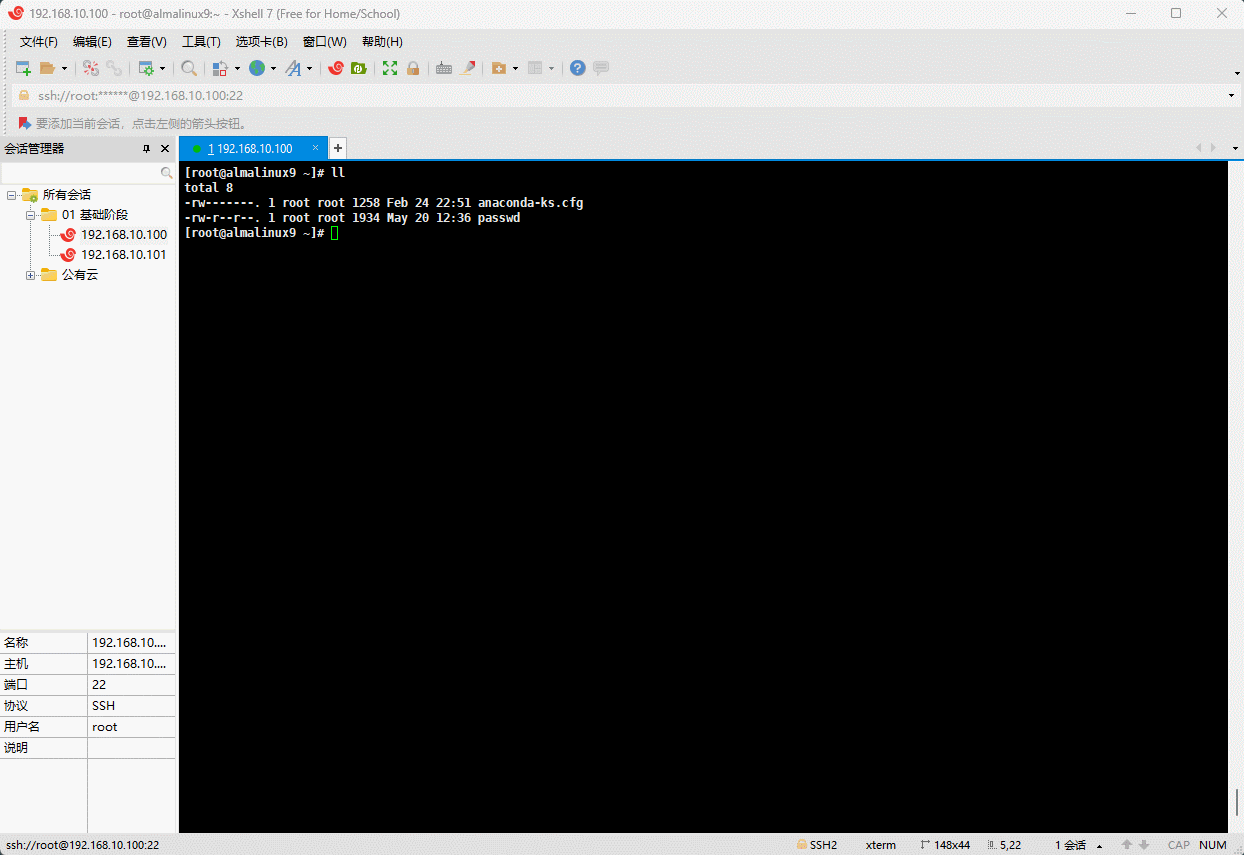
- 示例:复制当前行到最后一行
shell
:.,$y # 粘贴是 p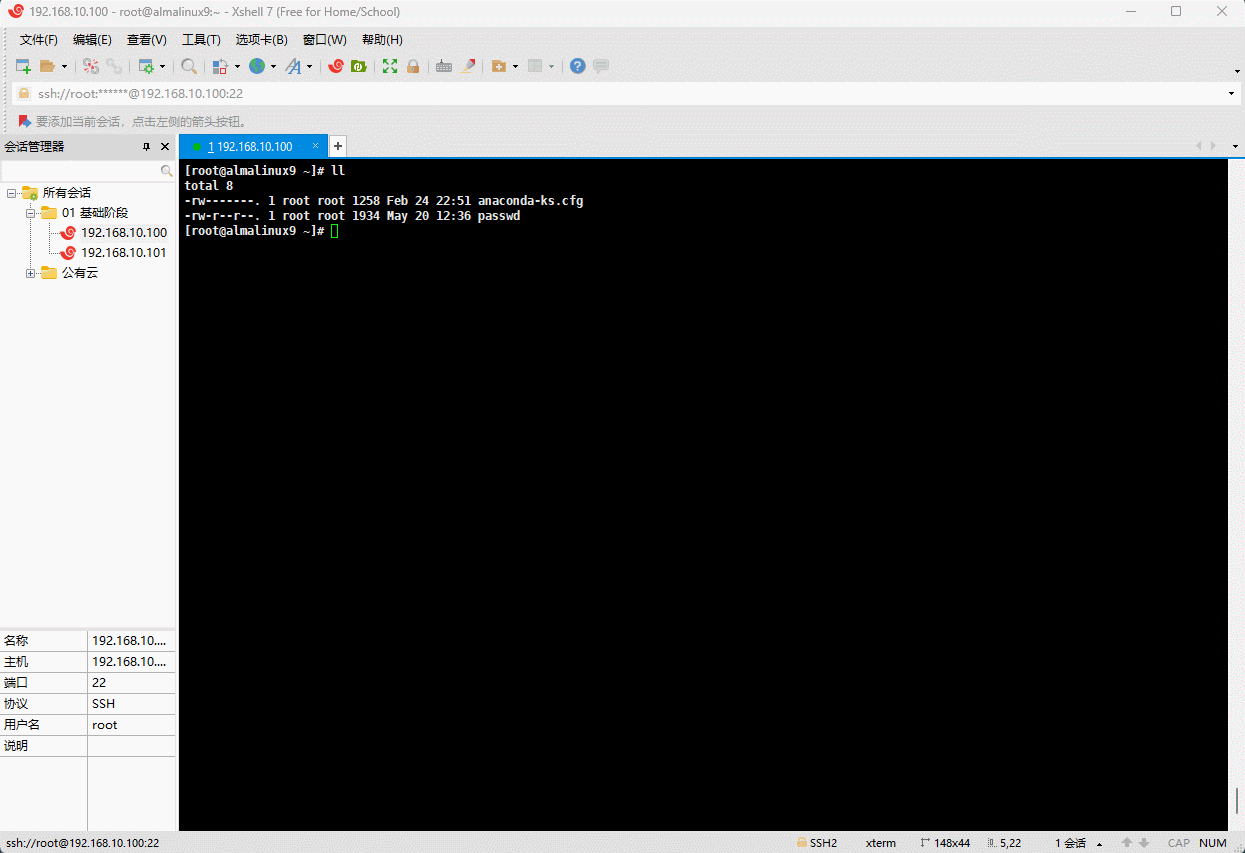
- 示例:删除第 2 行
shell
:2d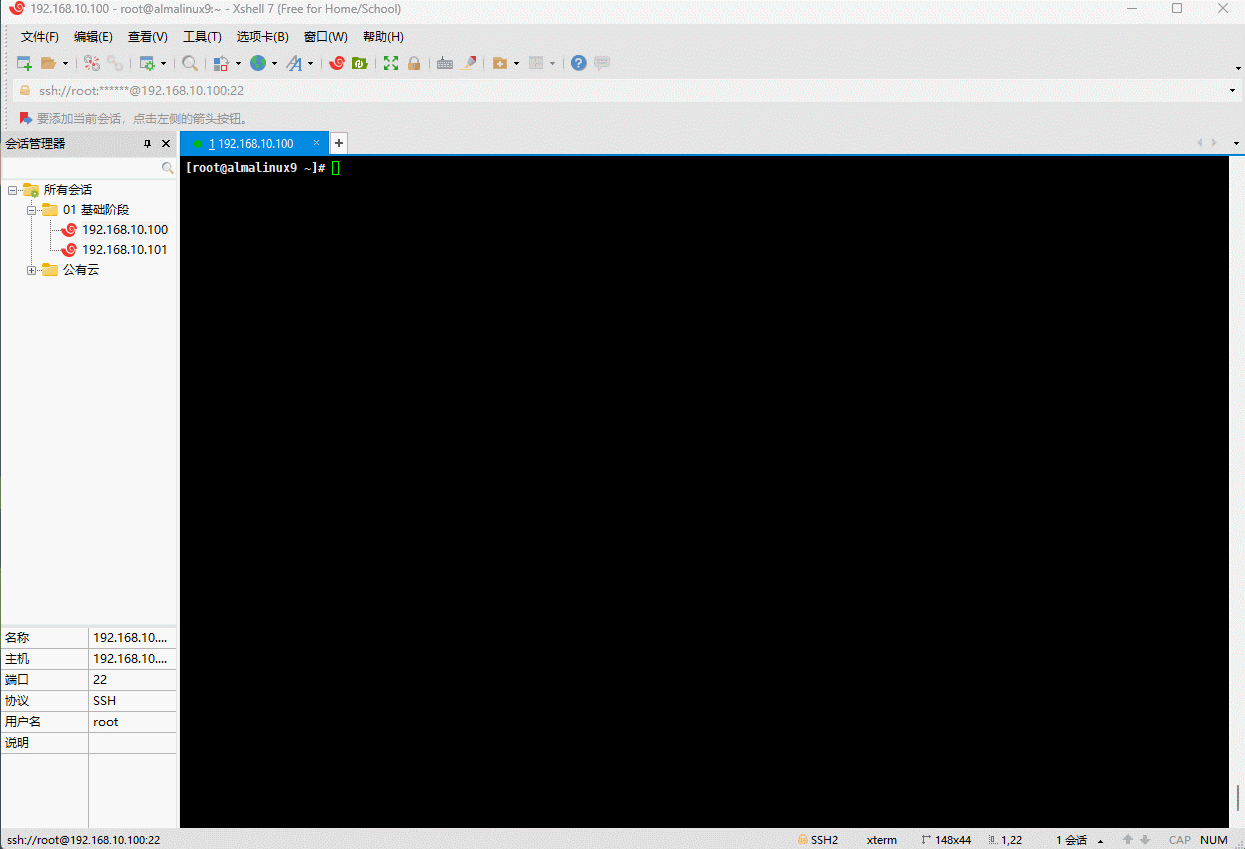
- 示例:删除第 2 行到最后一行
shell
:2,$d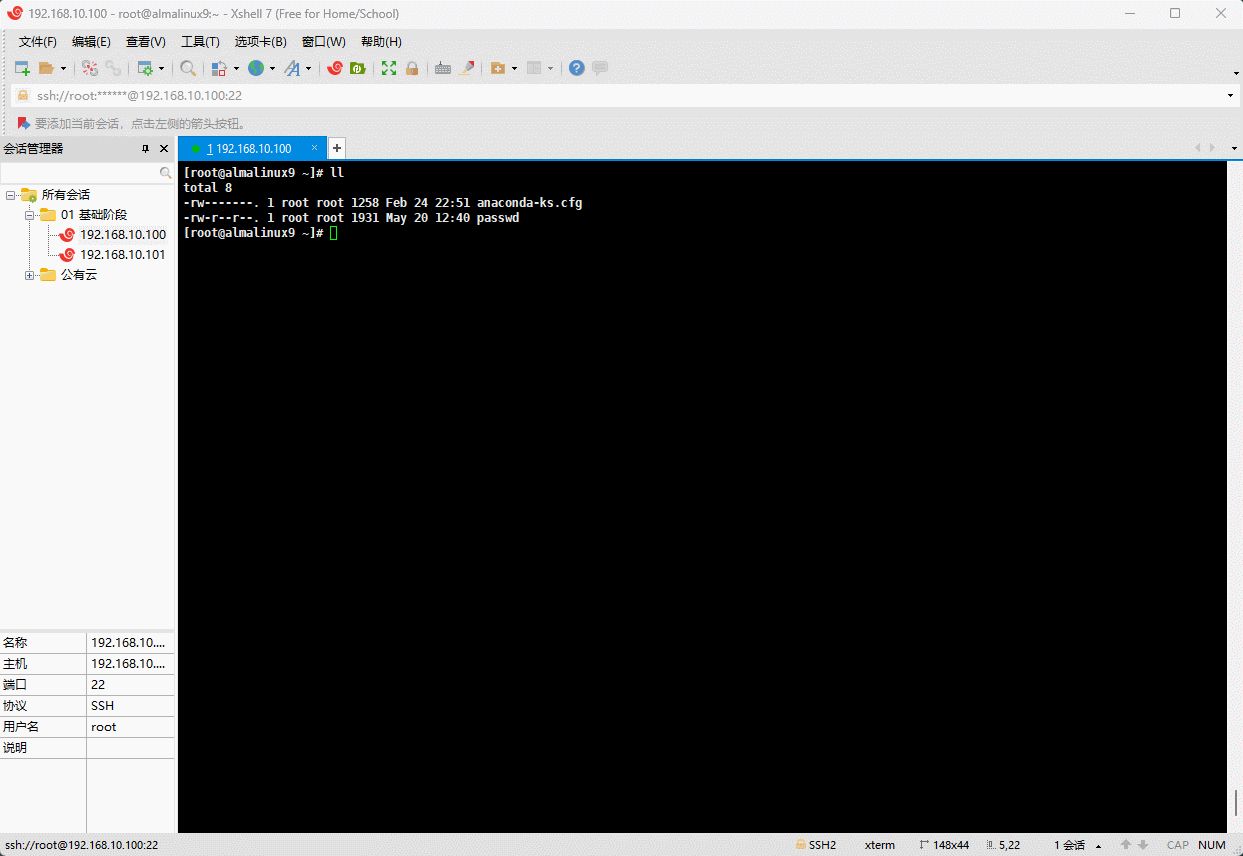
- 示例:删除当前行到最后一行
shell
:.,$d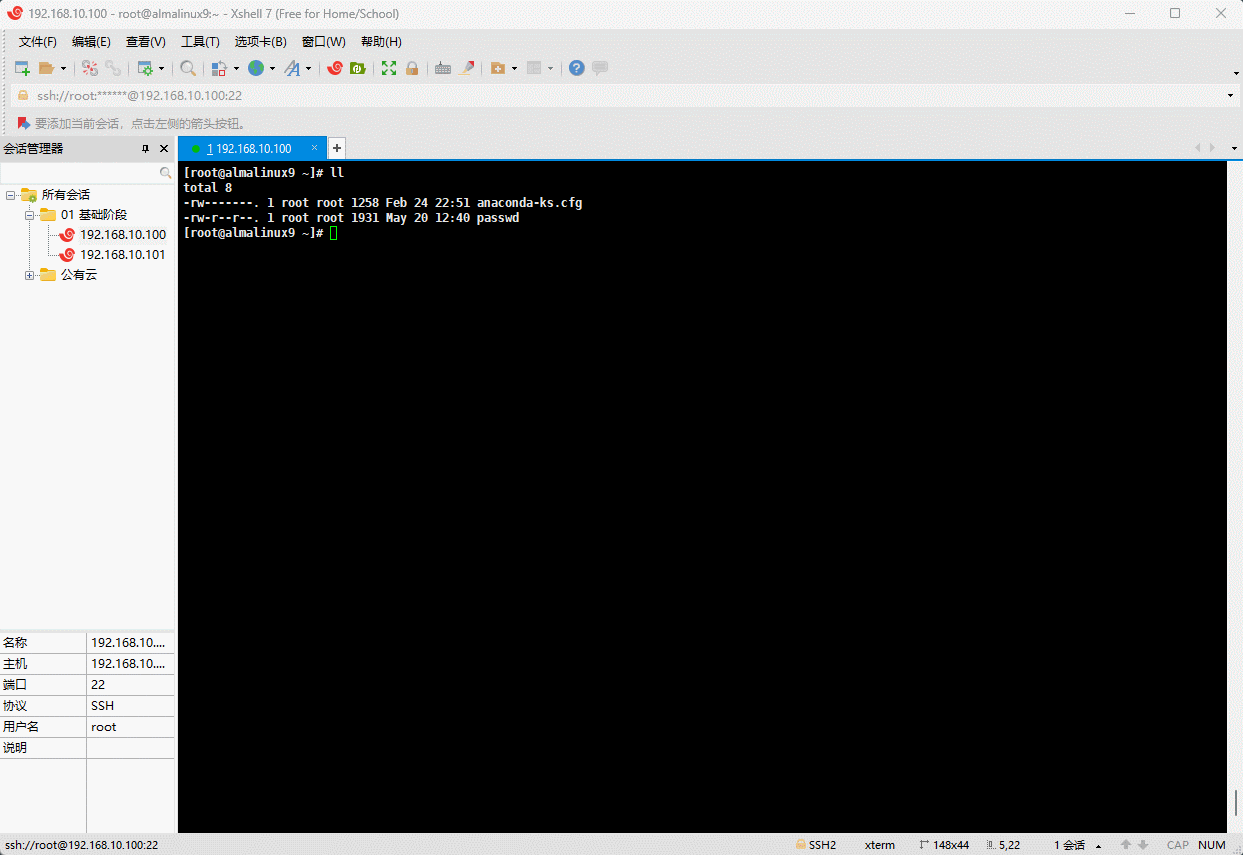
- 示例:删除全部内容
shell
:%d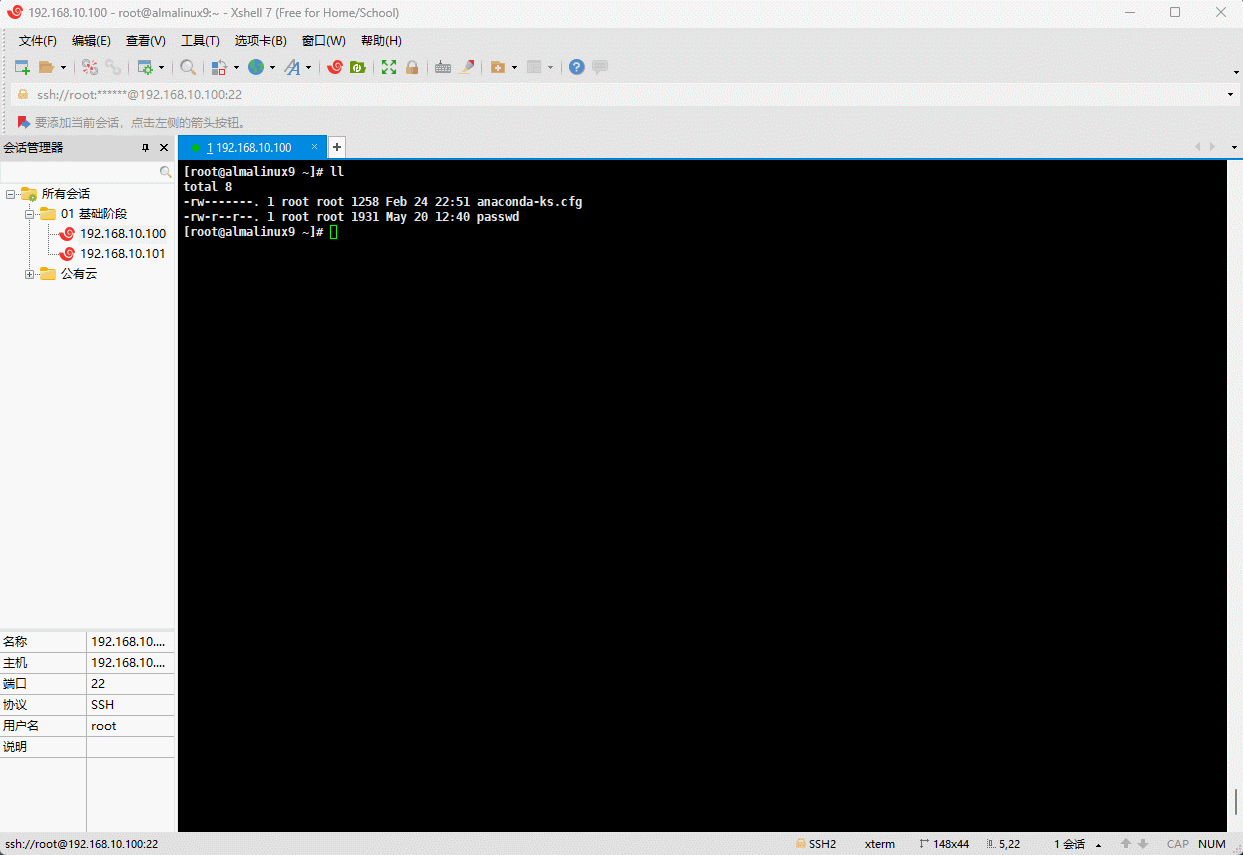
3.4 查找并替换
- 格式:
shell
:s/要查找的内容/替换的内容/修饰符- 说明:
shell
要查找的内容,可以使用基本正则表达式模板shell
替换的内容,不能使用基本正则表达式模板,但可以使用\1, \2, ...等后向引用符号;
还可以使用“&”引用前面查找时查找到的整个内- 修饰符:
shell
i # 忽略大小写,ignoreshell
g # 全局替换,默认情况下,替换第一行中所有匹配的内容,globalshell
# 全局替换,默认情况下,替换第一行中所有匹配的内容,
# 但是每次替换前询问,global confirm ,推荐!!!
gc提醒
查找并替换的分隔符 / 可以使用其它字符替换,如:# 或 @ 。
- 示例:查找到 root 并替换为 abc,只替换一个
shell
:s/root/abc/i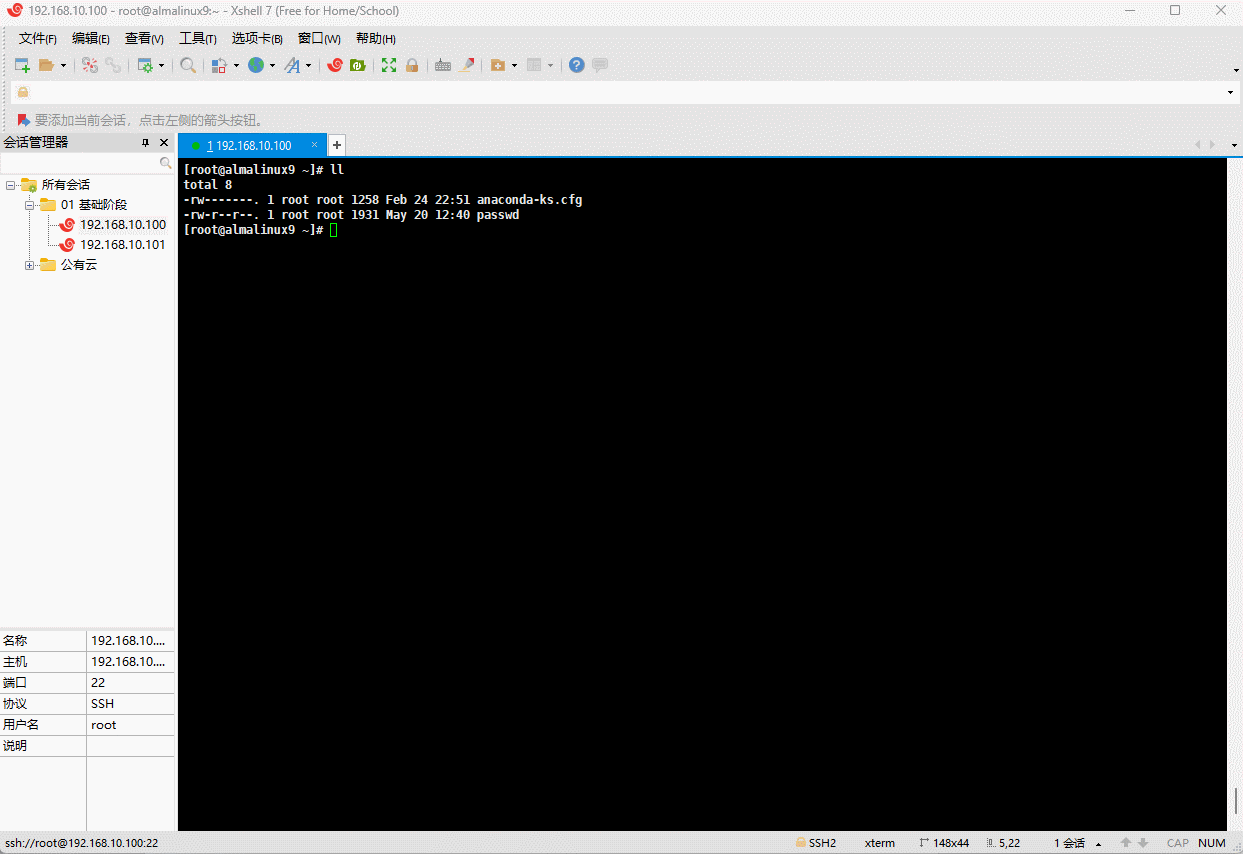
- 示例:替换第一行中所匹配的所有内容
shell
:s/root/abc/gc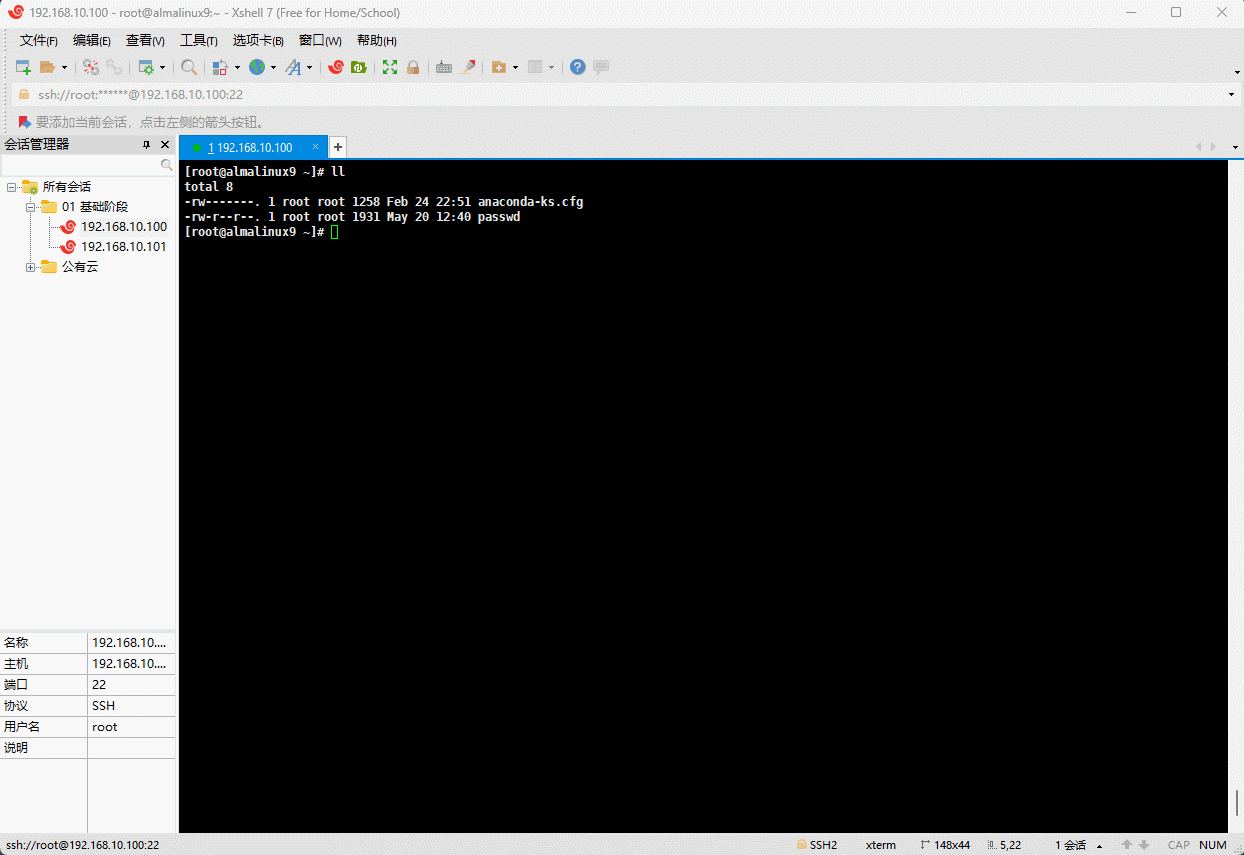
- 示例:全局替换
shell
:%s/root/abc/gc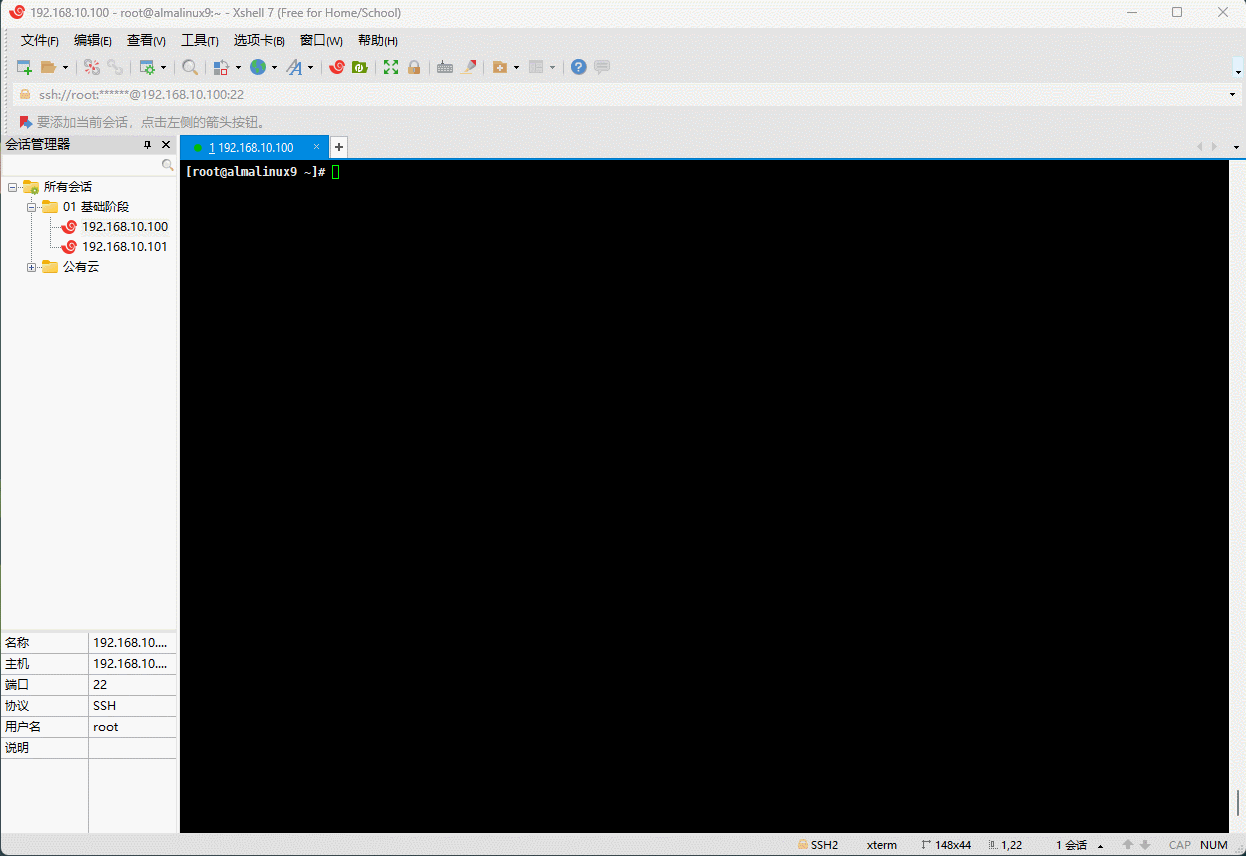
第四章:普通模式
4.1 概述
- vim 中的普通模式(命令模式),主要用于浏览和操作文本。但是,用户可以通过按键来执行各种命令(如:移动光标、删除行、复制粘贴等),而不是直接编辑文本。
4.2 保存或退出
- 格式:
shell
ZZ # 保存退出shell
ZQ # 不保存退出- 示例:保存退出
shell
ZZ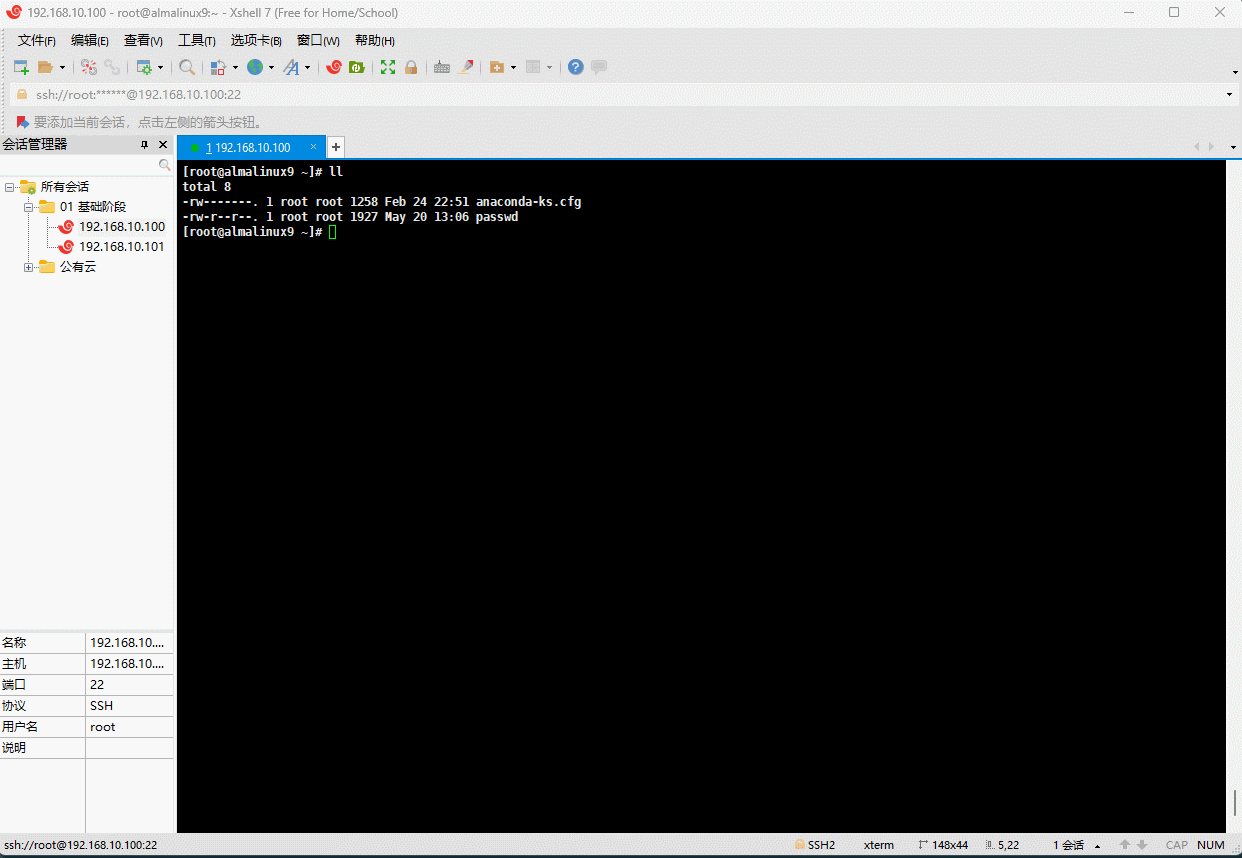
- 示例:不保存退出
shell
ZQ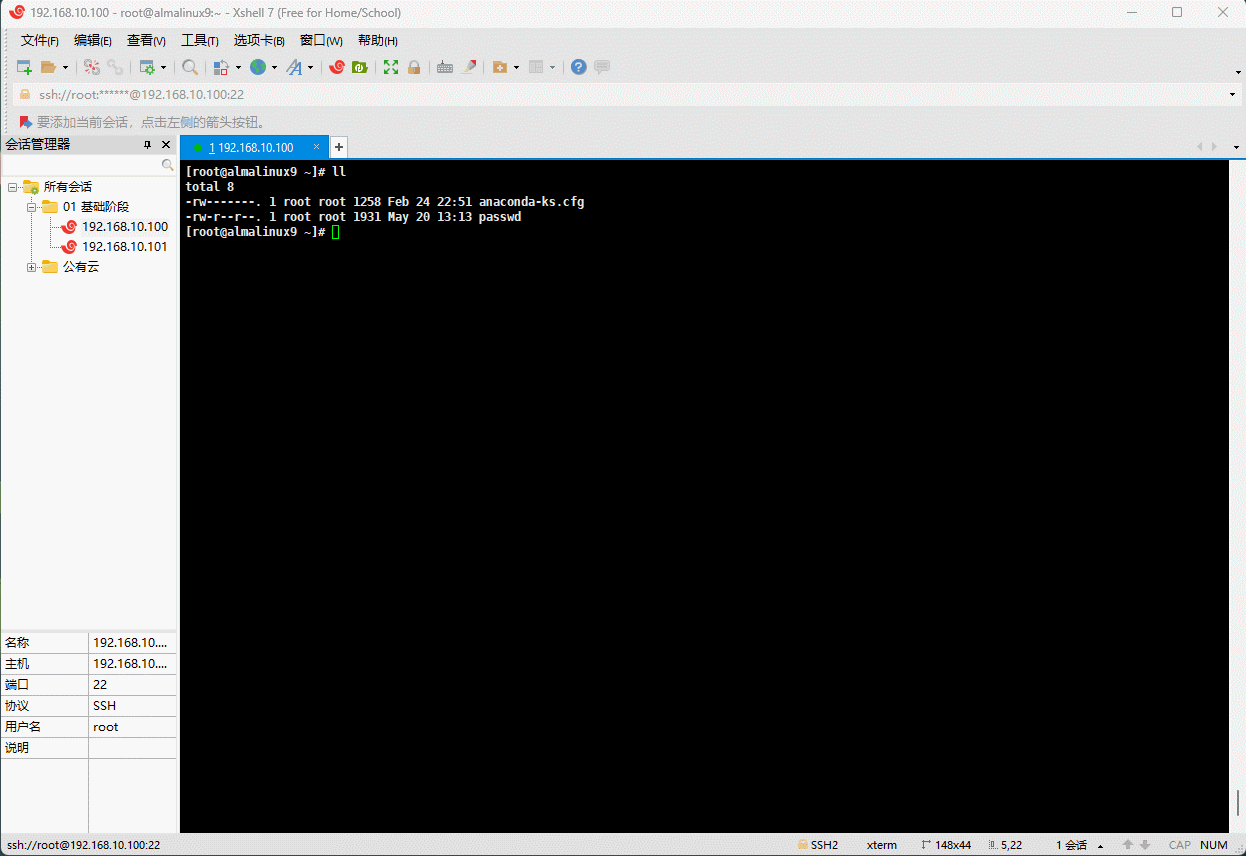
4.3 行间移动
- 跳转到首行:
shell
gg- 跳转到行尾:
shell
G # shift + g- 跳转到指定的行:
shell
n + gg- 示例:跳转到首行
shell
gg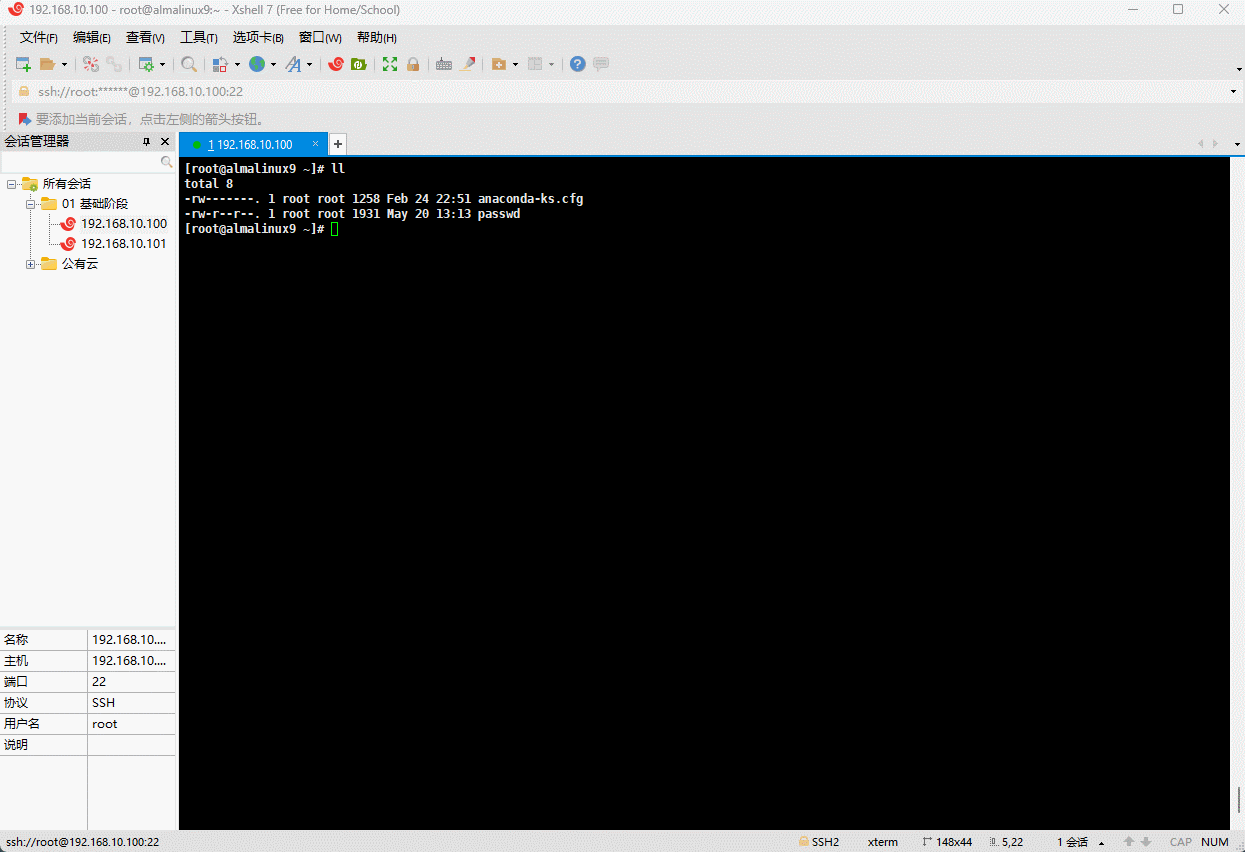
- 示例:跳转到行尾
shell
G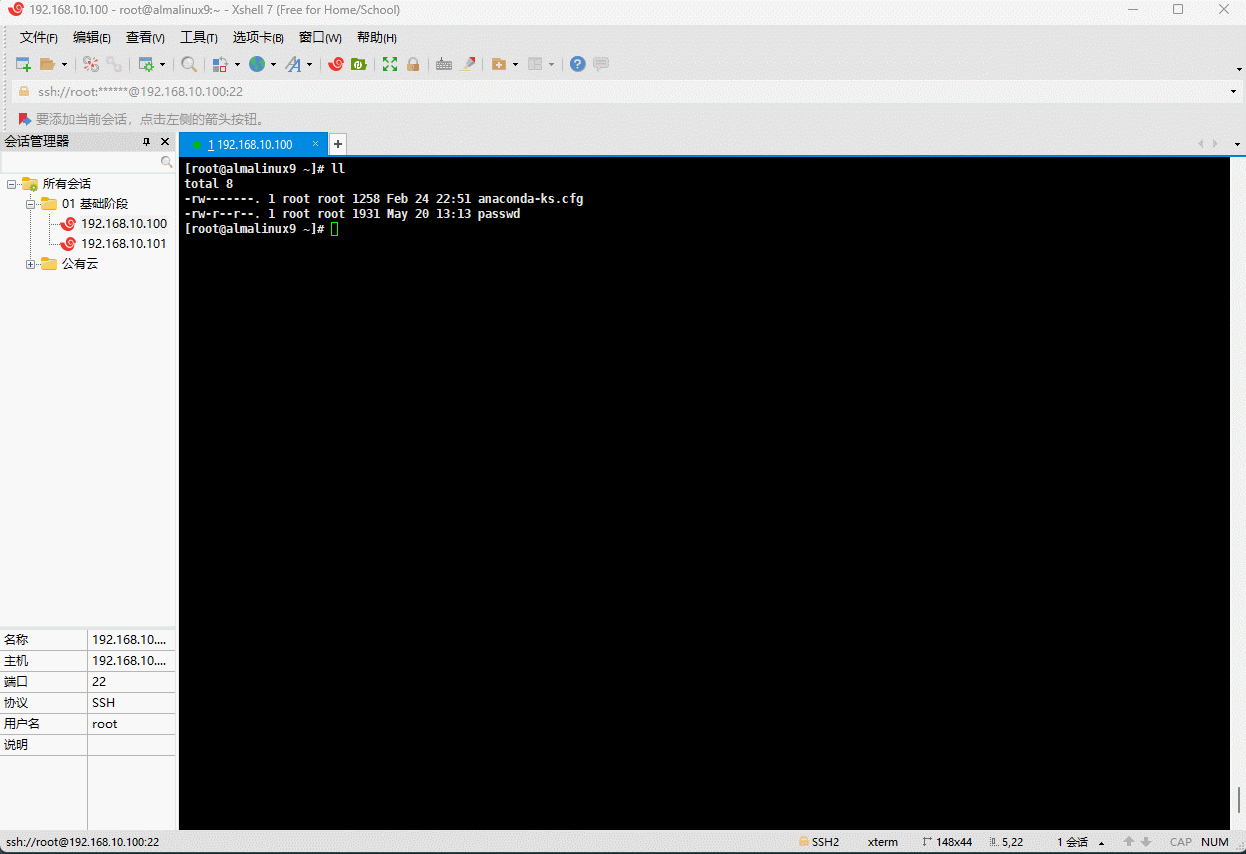
- 示例:跳转到指定的行
shell
20 + gg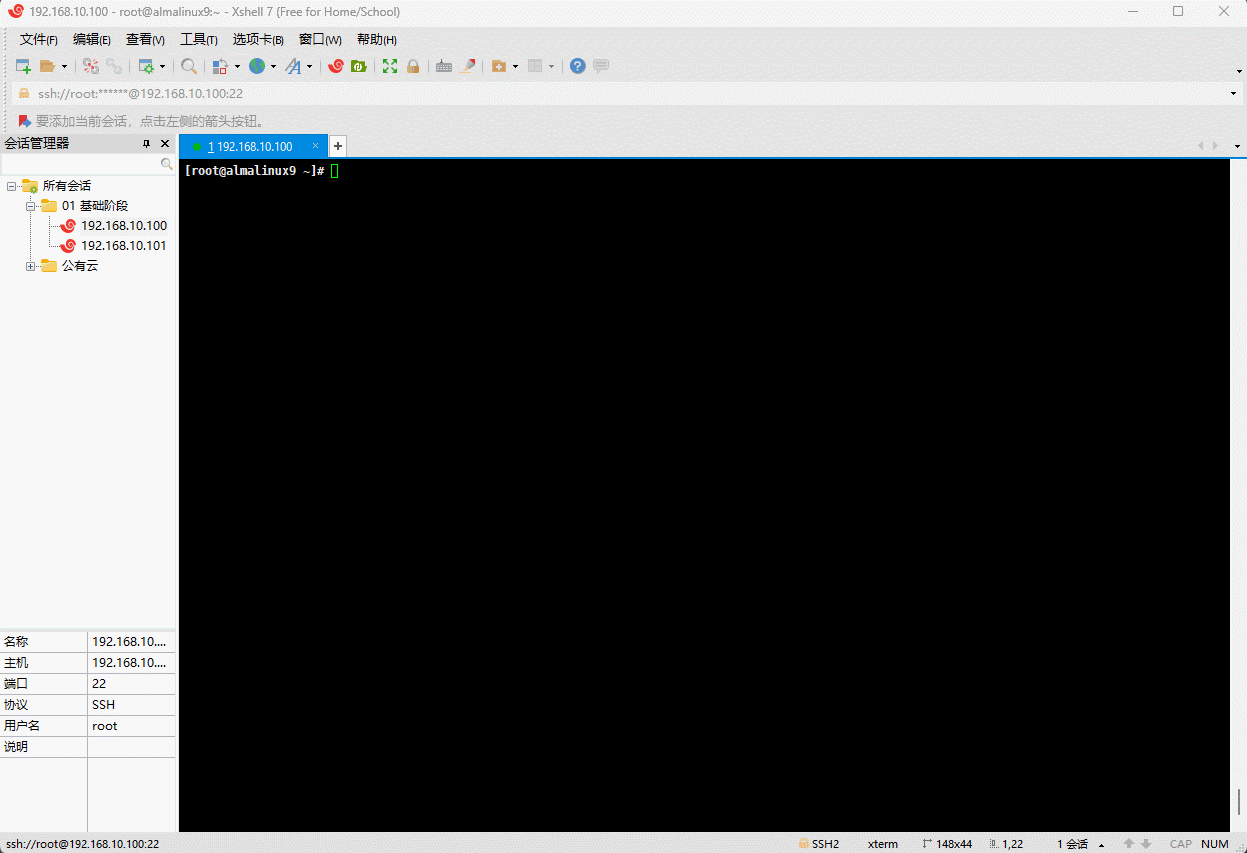
4.4 字符编辑
- 格式:
shell
x # 删除光标处的字符shell
n + x # 删除光标所在处后的 n 个字符,n =1,2,3...shell
xp # 交换光标所在处的字符及其后面字符的位置shell
~ # 转换大小写shell
J # 删除当前行后的换行符- 示例:删除光标处的字符
shell
x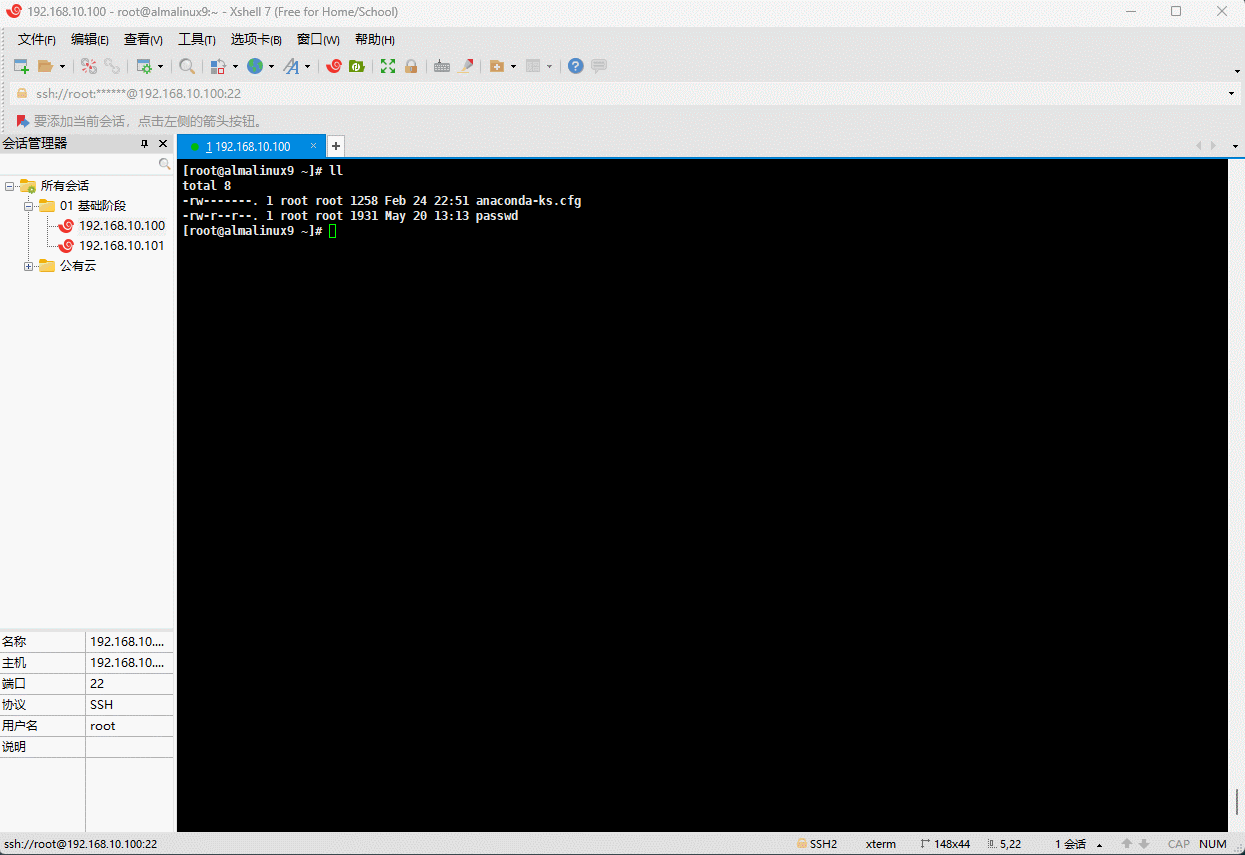
- 示例:删除光标所在处后的 5 个字符
shell
5x
- 示例:交换光标所在处的字符及其后面字符的位置
shell
xp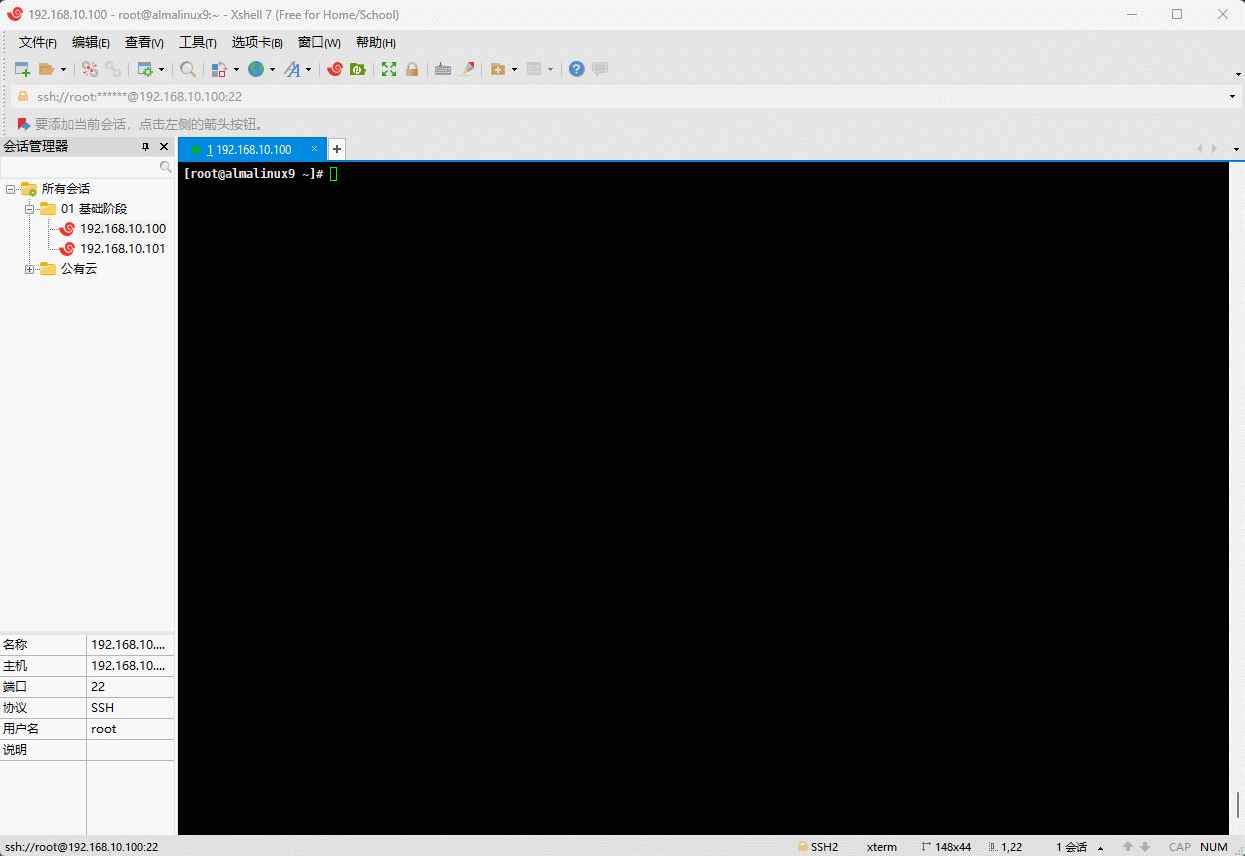
- 示例:转换大小写
shell
~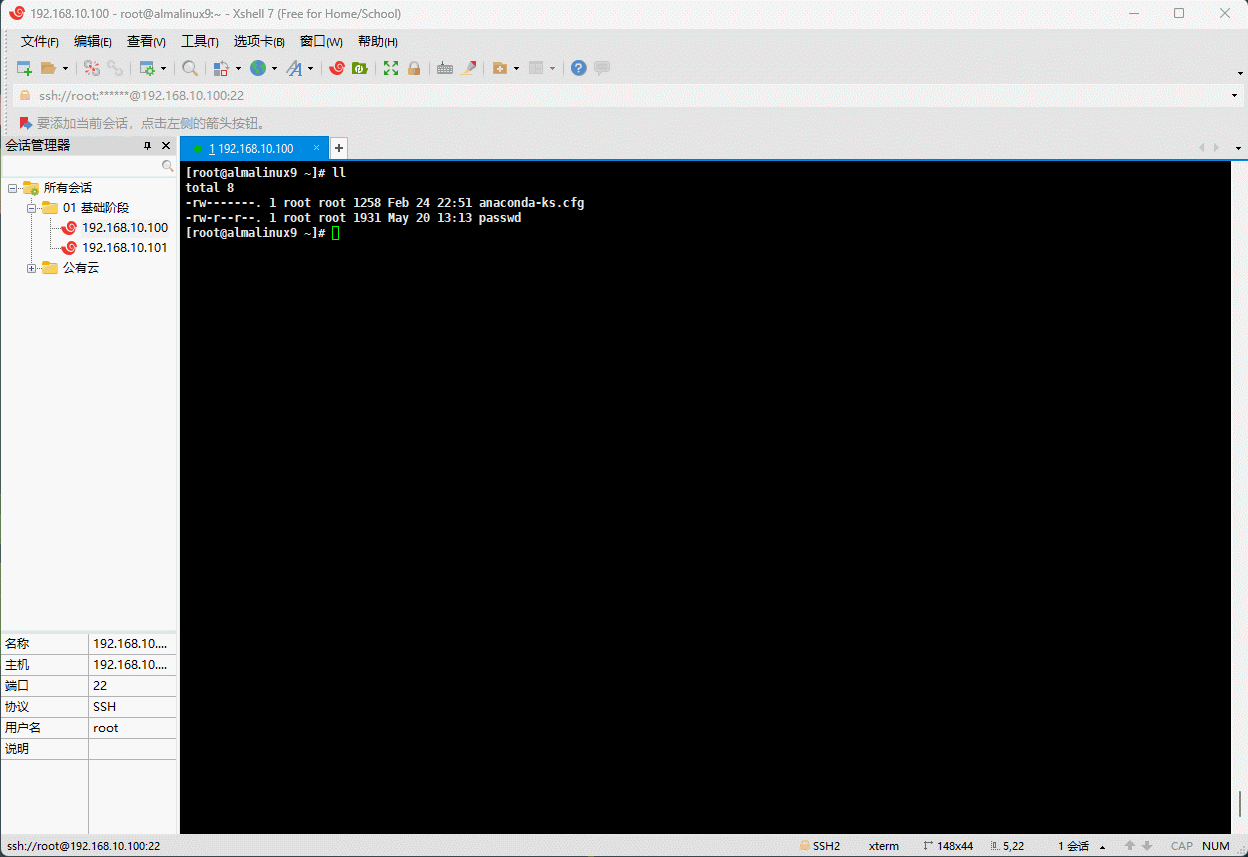
- 示例:删除当前行后的换行符
shell
J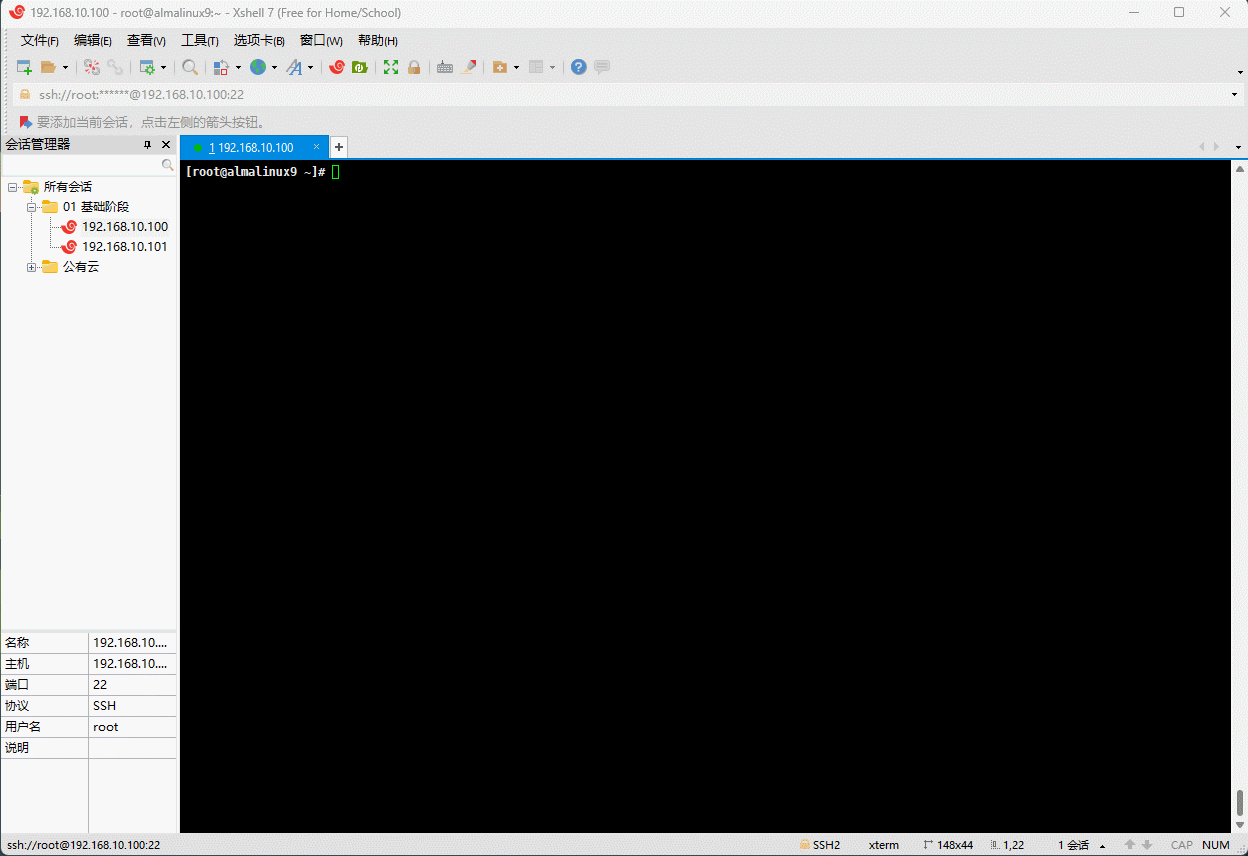
4.5 行首行尾跳转
- 格式:
shell
0 # 跳转到行首shell
^ # 跳转到行首的第一个非空白字符shell
$ # 跳转到行尾- 示例:跳转到行首
shell
0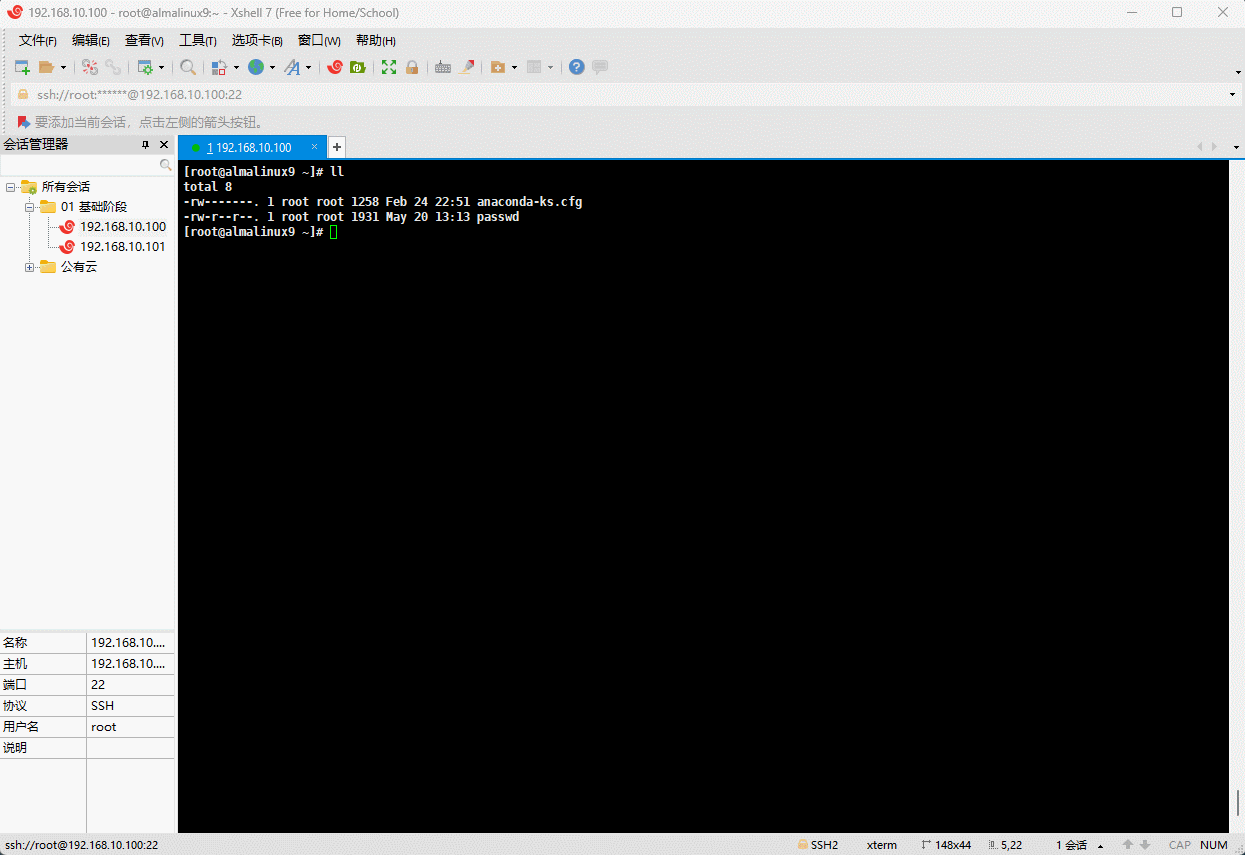
- 示例:跳转到行首的第一个非空白字符
shell
^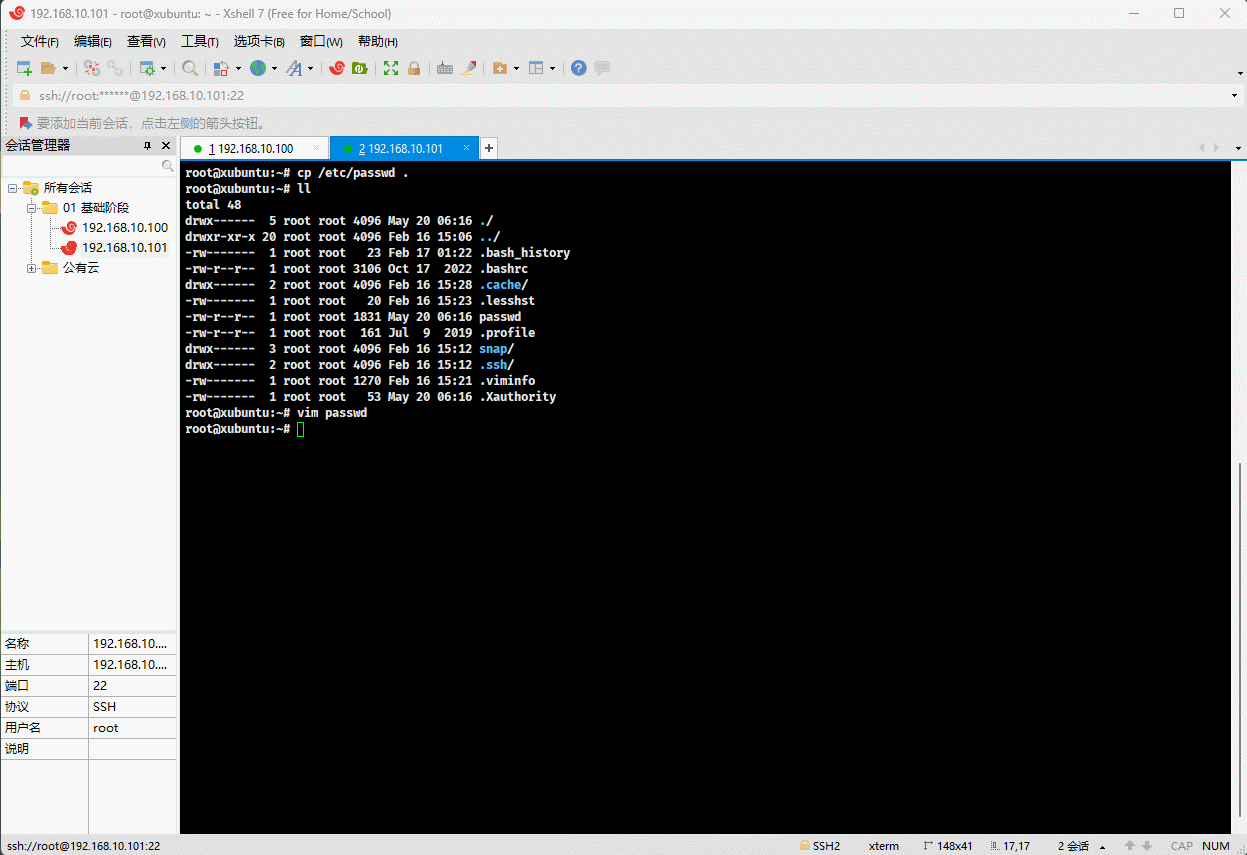
- 示例:跳转到行尾
shell
$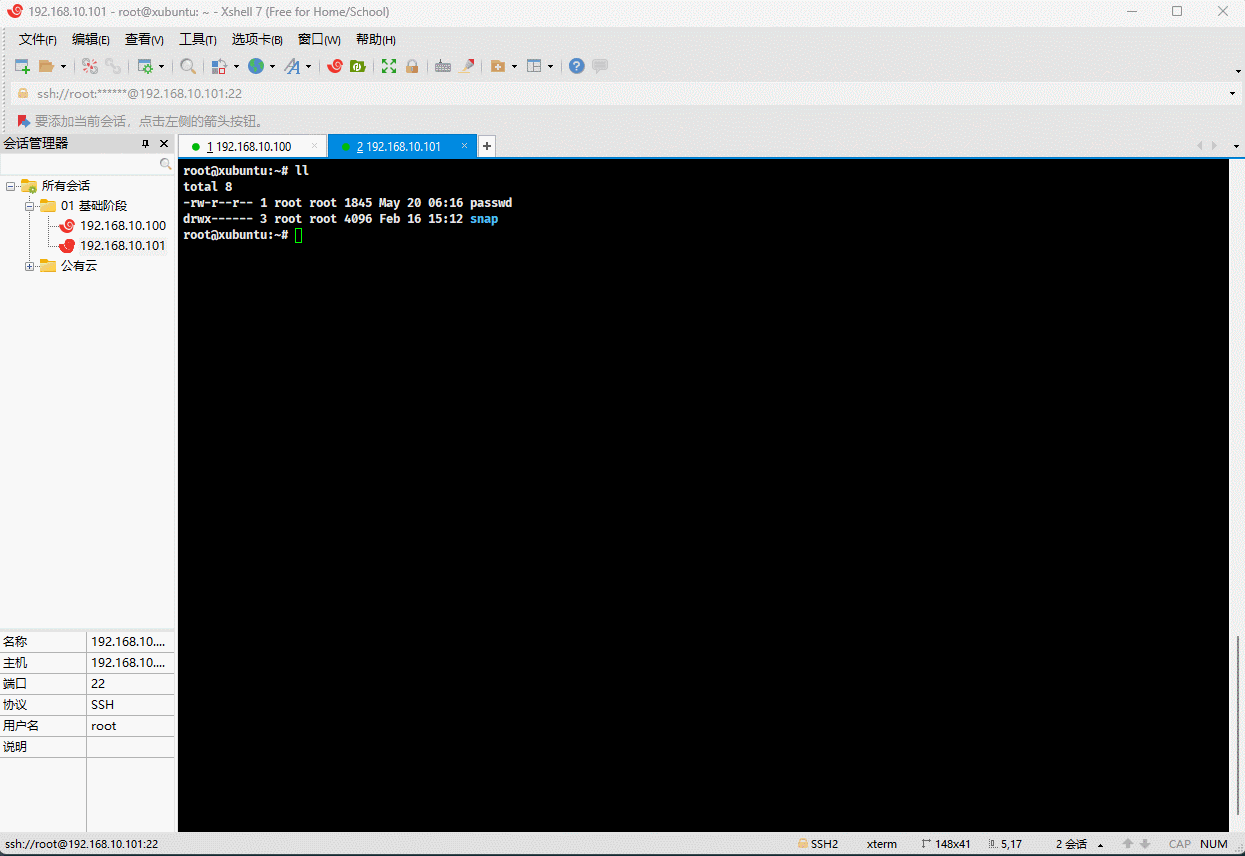
4.6 删除
- 格式:
shell
d0 # 删除到行首shell
d^ # 删除到非空行首shell
d$ # 删除到行尾shell
dd # 删除光标所在行shell
n + dd # 多行删除shell
D # 从光标所在位置删除到行尾,即 d$- 示例:删除到行首
shell
d0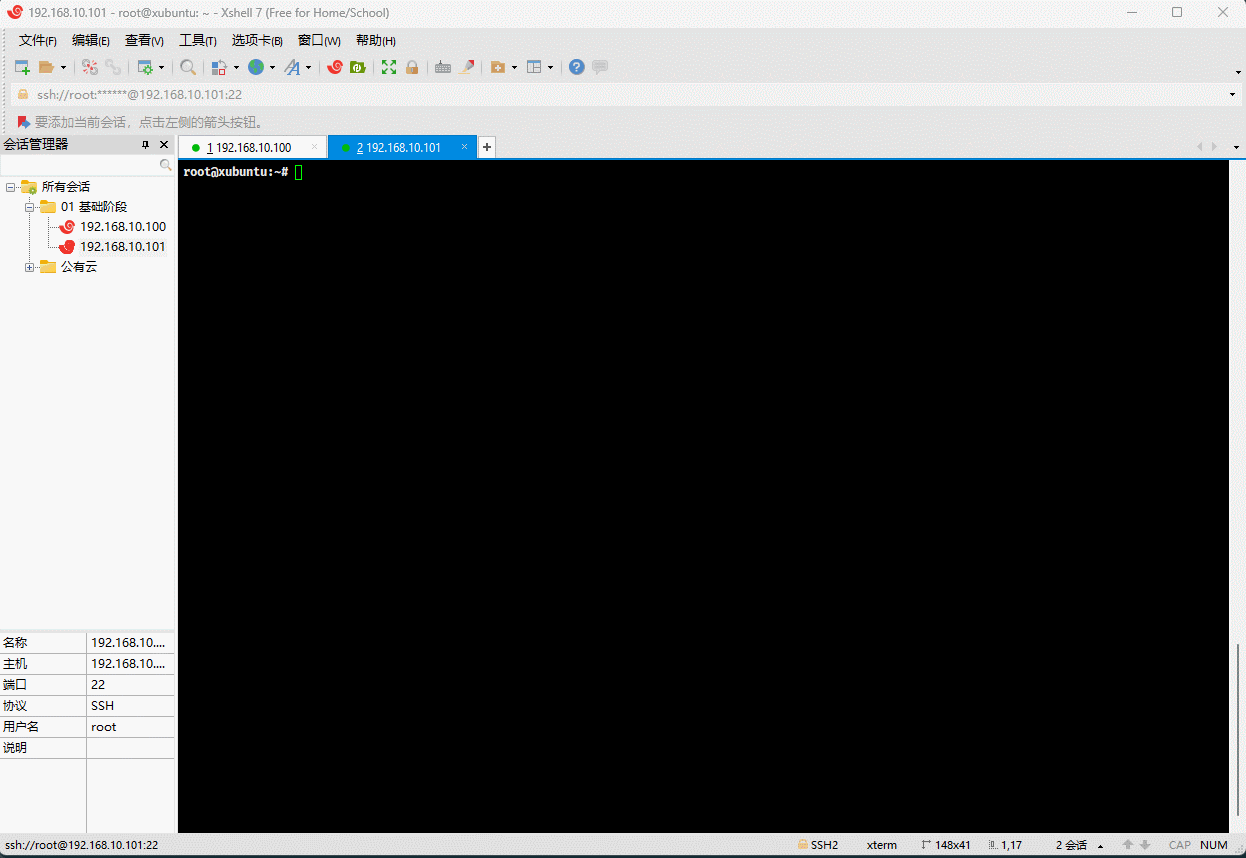
- 示例:删除到非空行首
shell
d^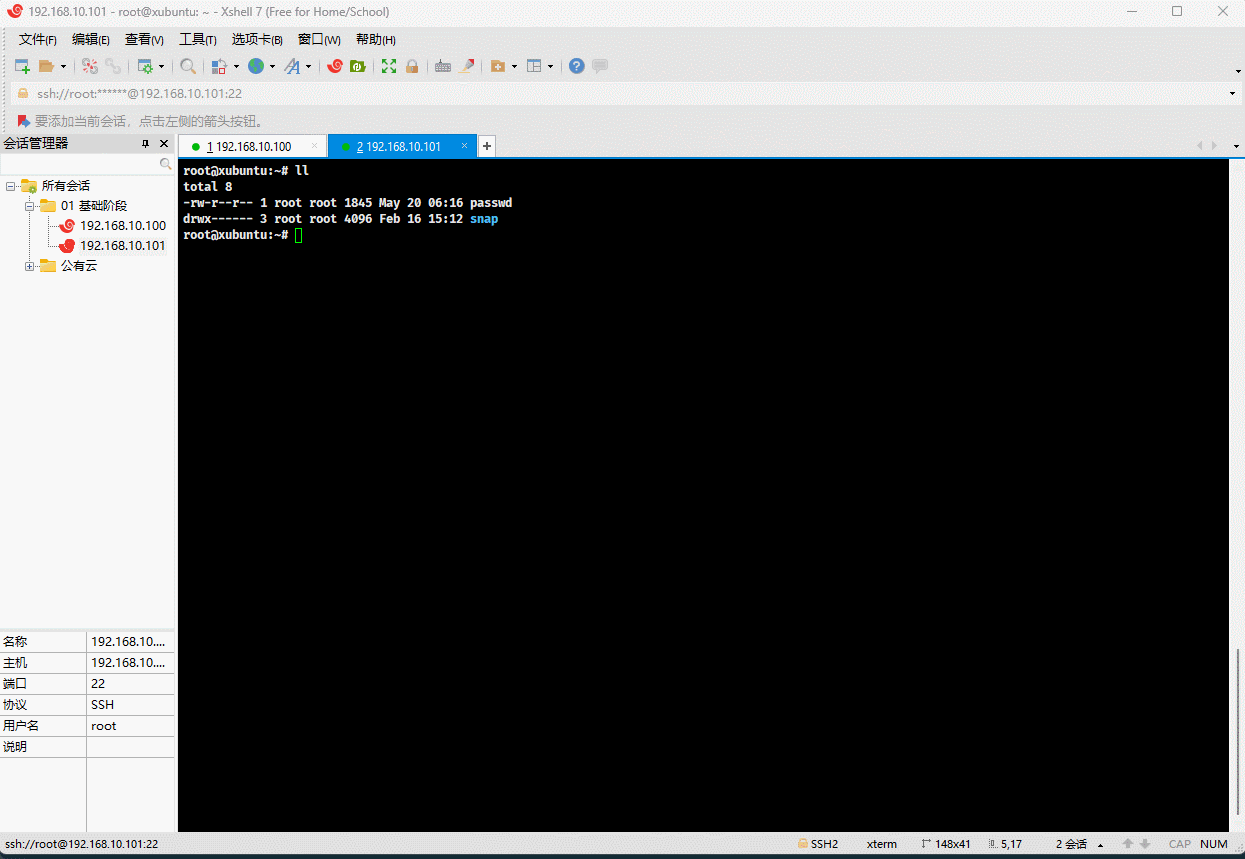
- 示例:删除到行尾
shell
d$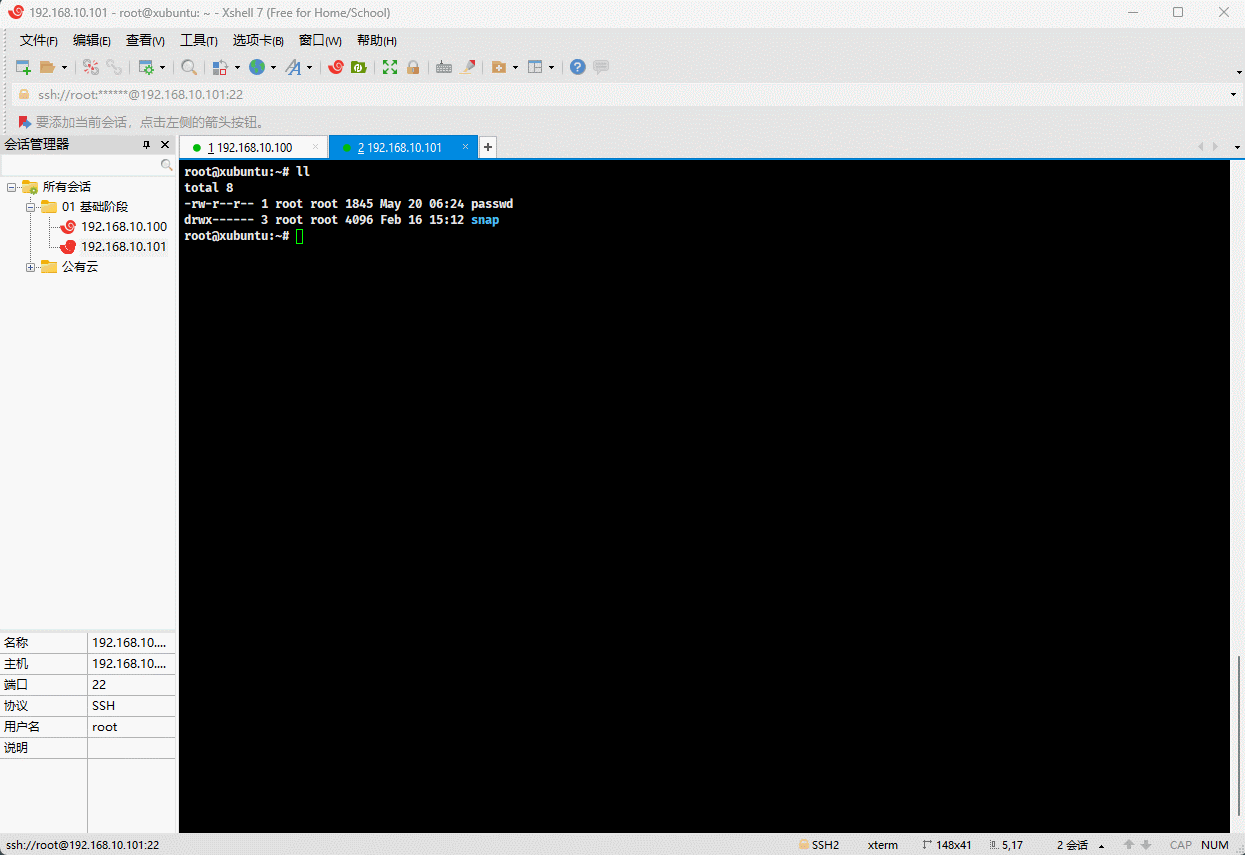
- 示例:删除光标所在行
shell
dd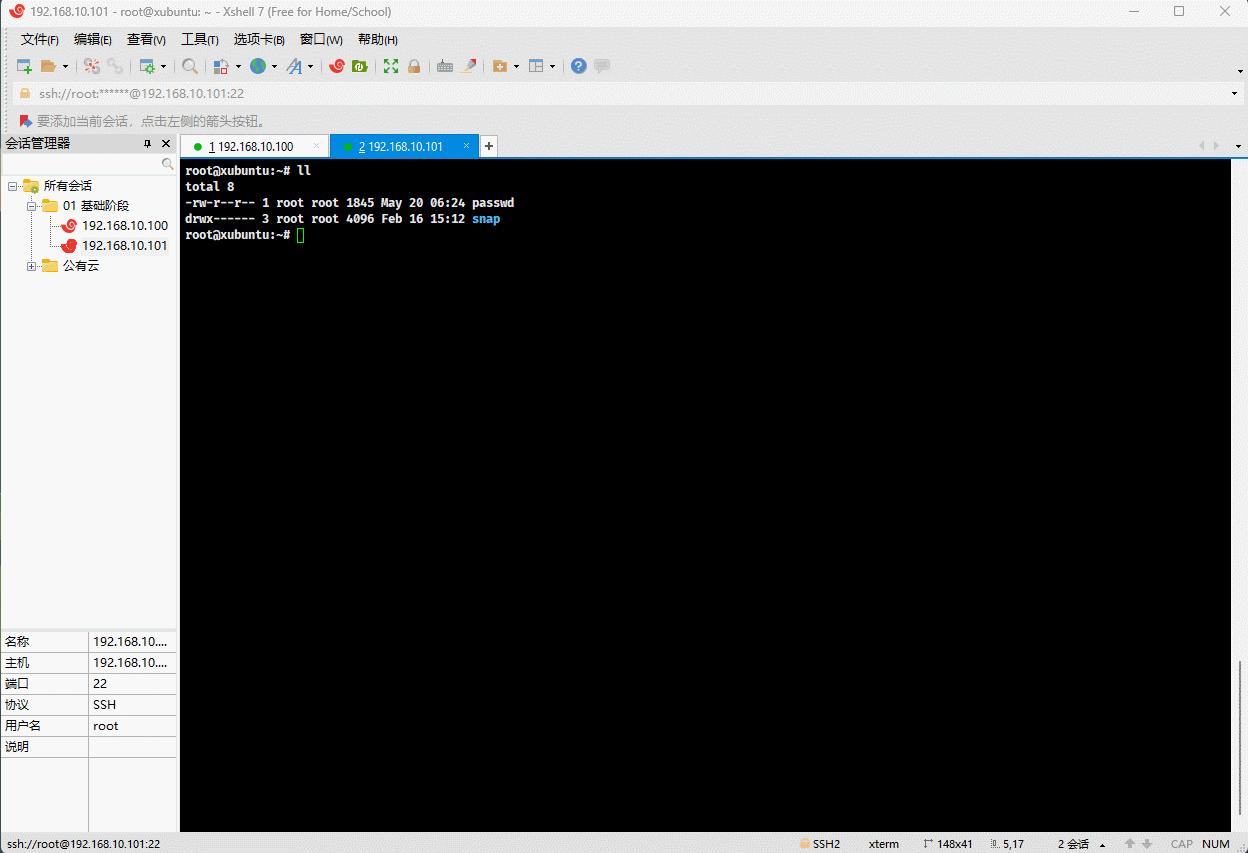
- 示例:多行删除
shell
5 + dd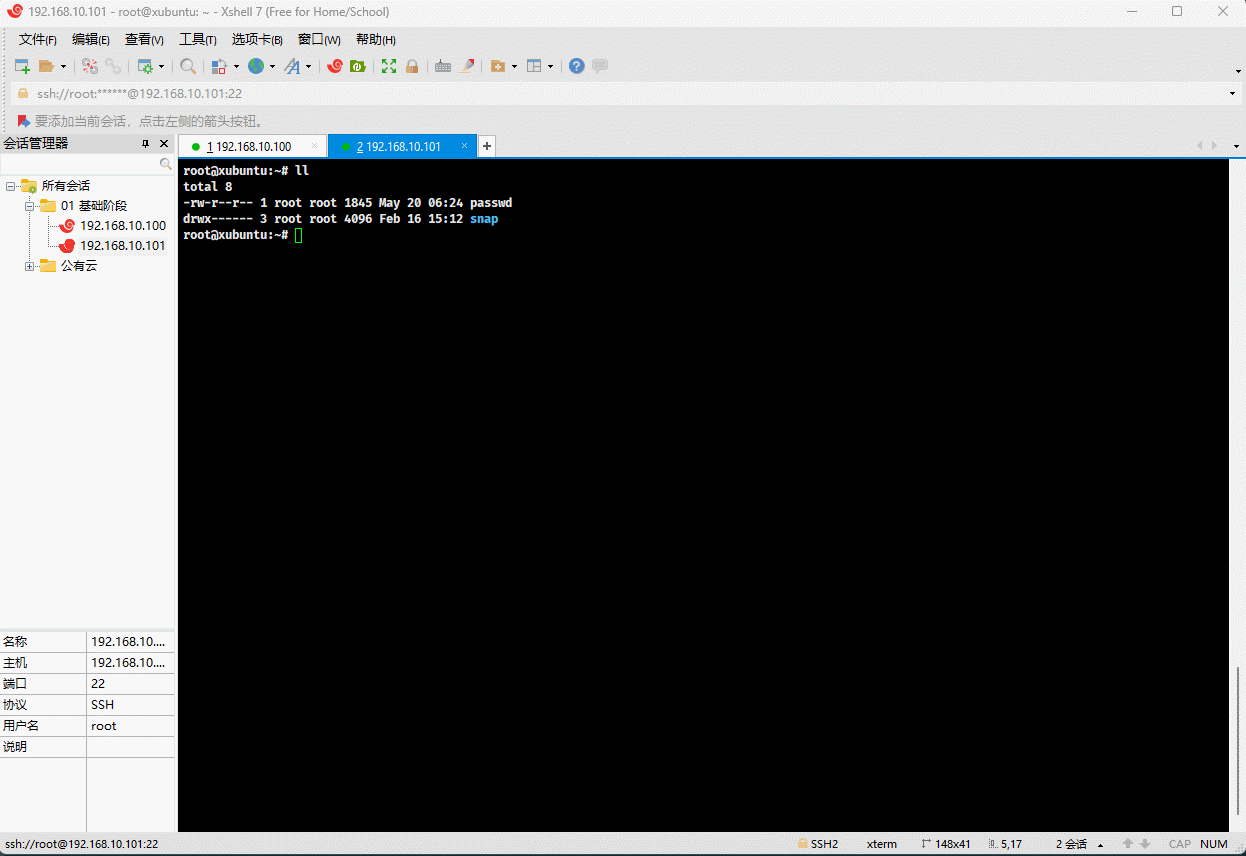
- 示例:从光标所在位置删除到行尾
shell
D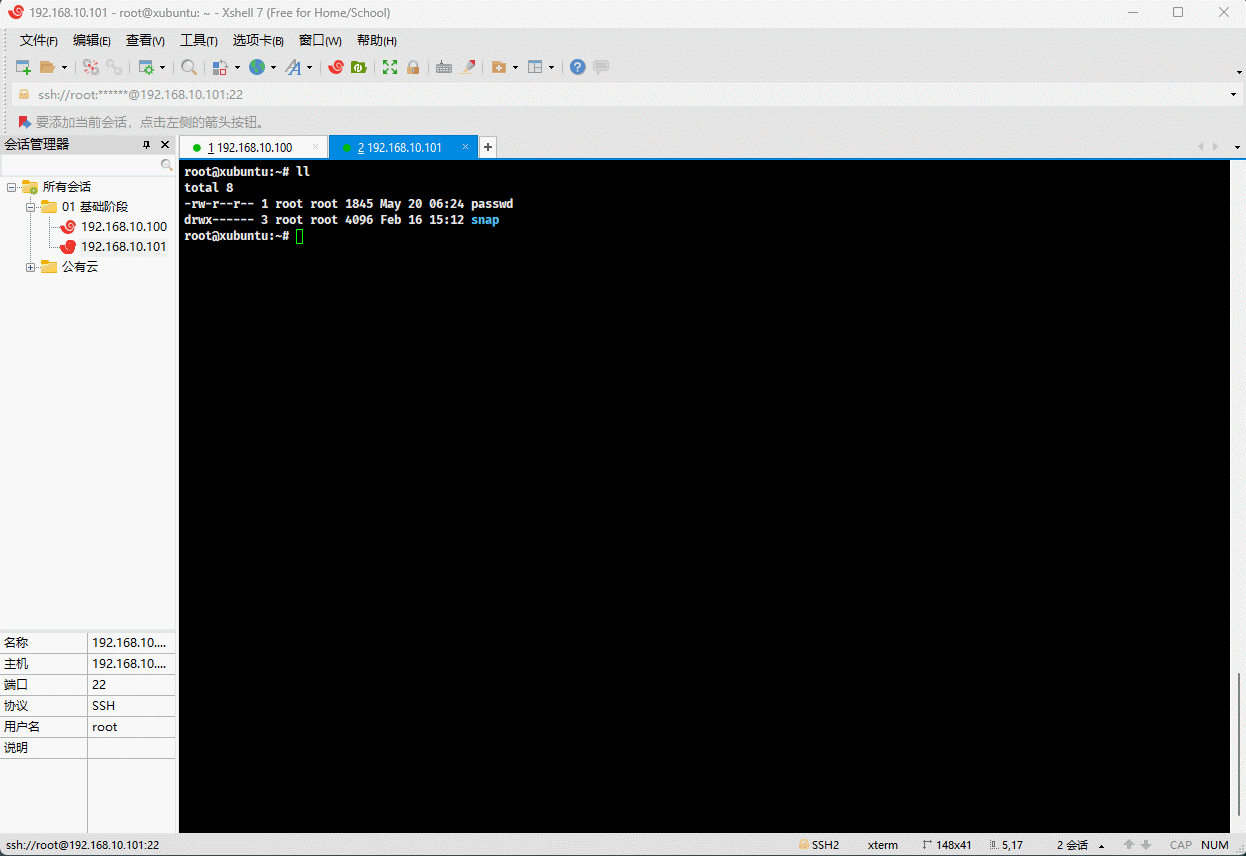
4.7 复制
- 格式:
shell
y0 # 复制到行首shell
y^ # 复制到非空行首shell
y$ # 复制到行尾shell
yy # 复制光标所在行shell
n + yy # 复制多行- 示例: 复制到行首
shell
y0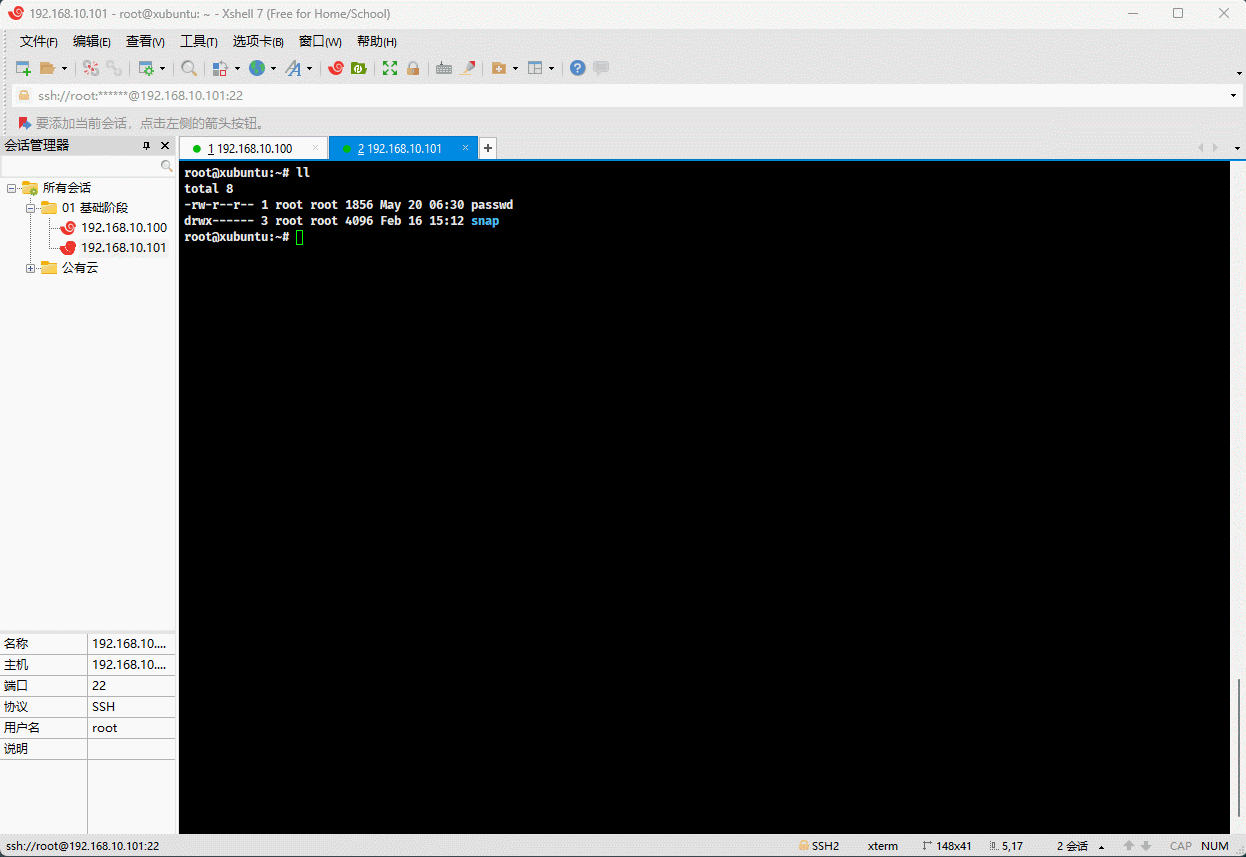
- 示例:复制到非空行首
shell
y^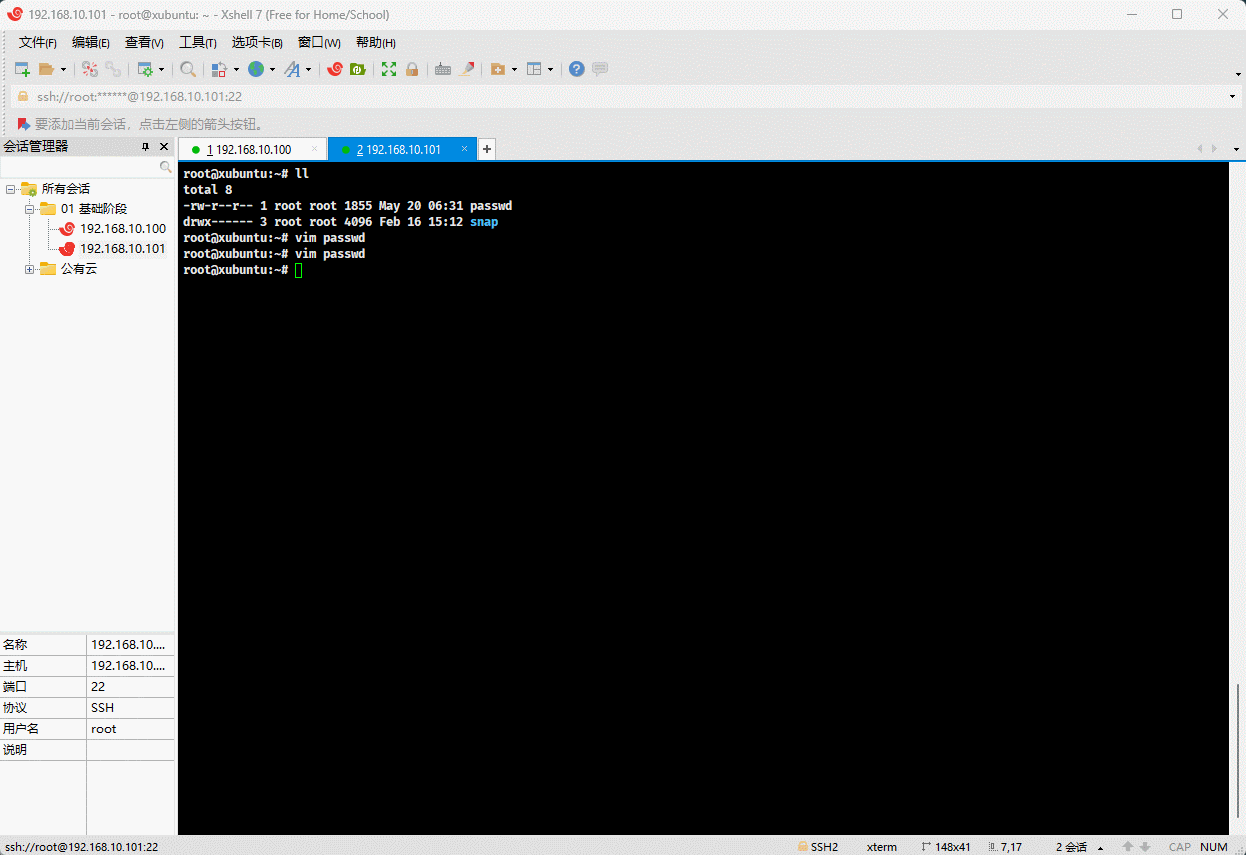
- 示例:复制到行尾
shell
y$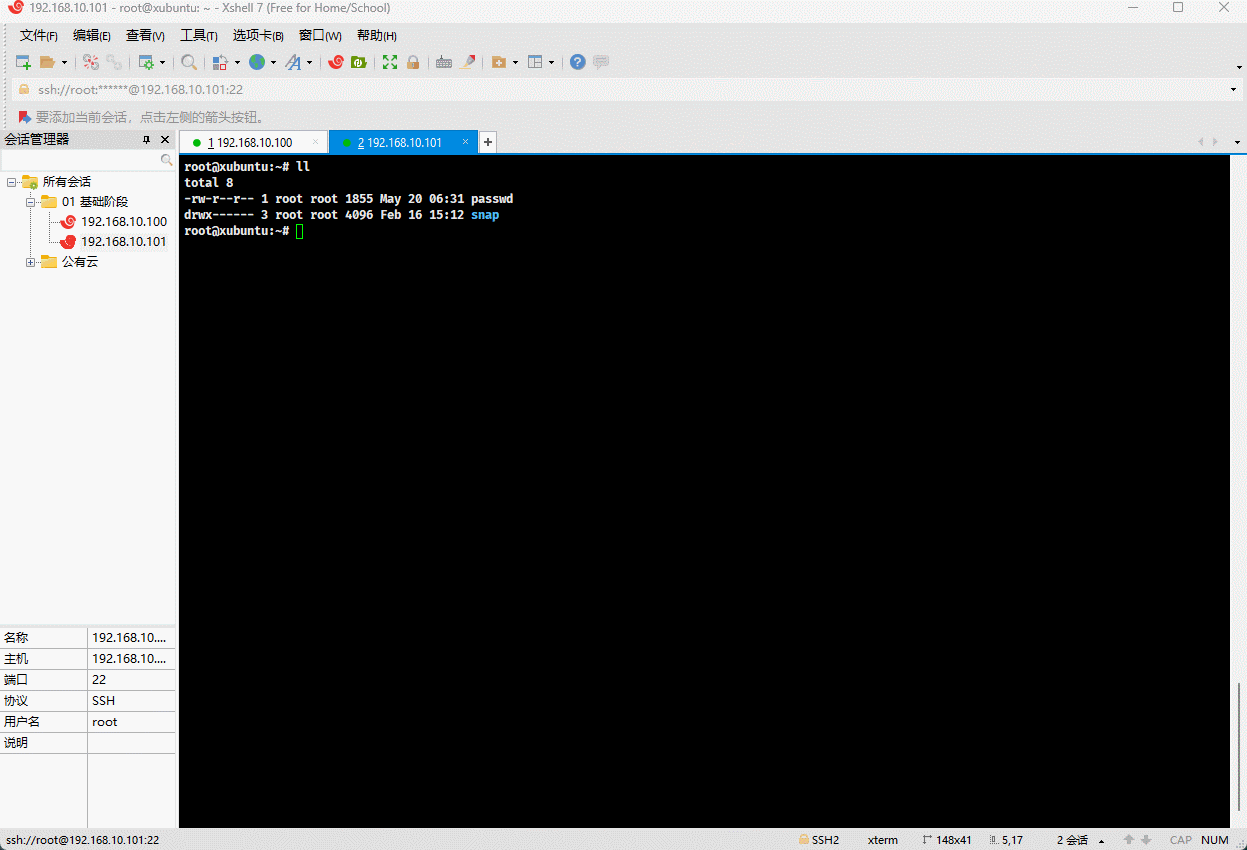
- 示例:复制光标所在行
shell
yy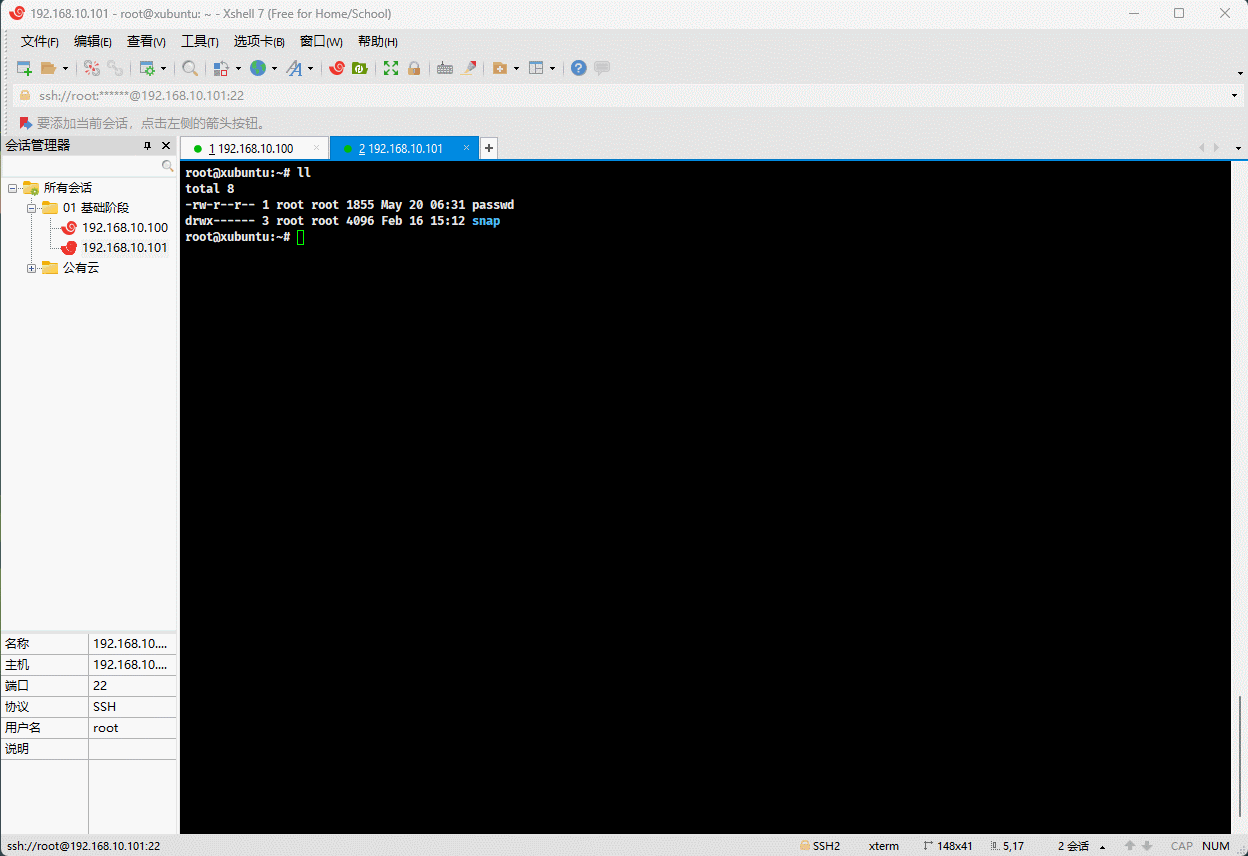
- 示例:复制多行
shell
5 + yy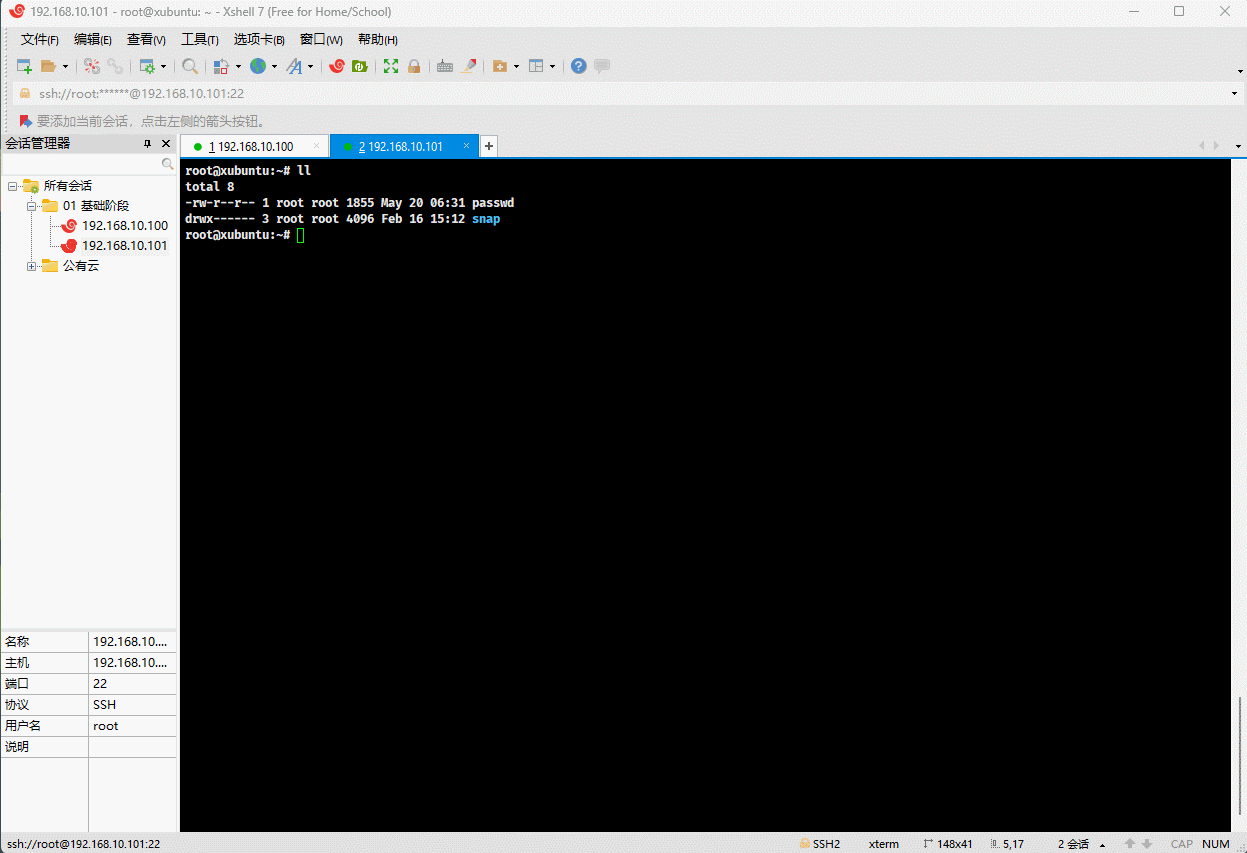
4.8 粘贴
- 格式:
shell
# 缓冲区存的如果为整行,则粘贴当前光标所在行的下方;否则,则粘贴至当前光标所在处的后面
pshell
# 缓冲区存的如果为整行,则粘贴当前光标所在行的上方;否则,则粘贴至当前光标所在处的前面
P- 示例:
shell
p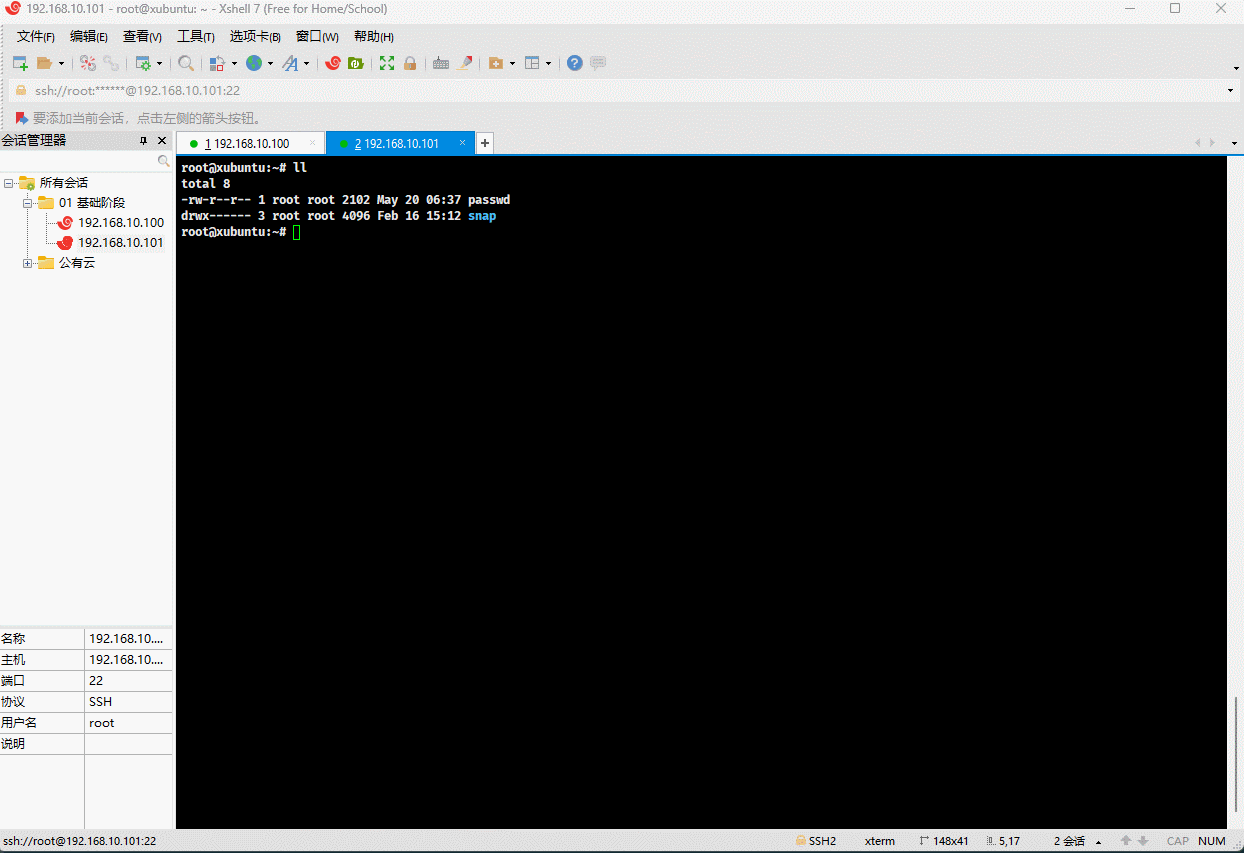
- 示例:
shell
P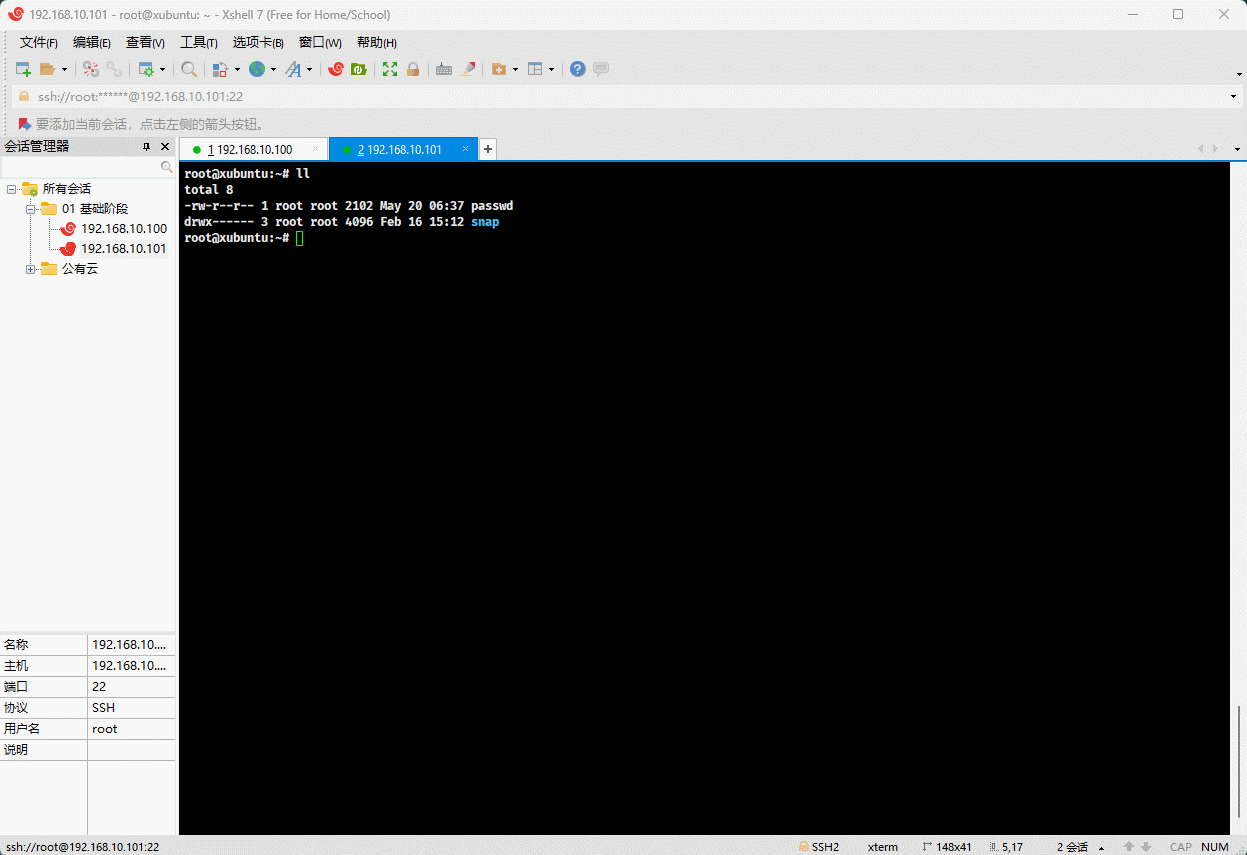
4.9 查找
- 格式:
shell
/PATTERN # 从当前光标所在处向文件尾部查找,n 向下,N 向上shell
?PATTERN # 从当前光标所在处向文件首部查找,n 向上,N 向下- 示例:从当前光标所在处向文件尾部查找
shell
/root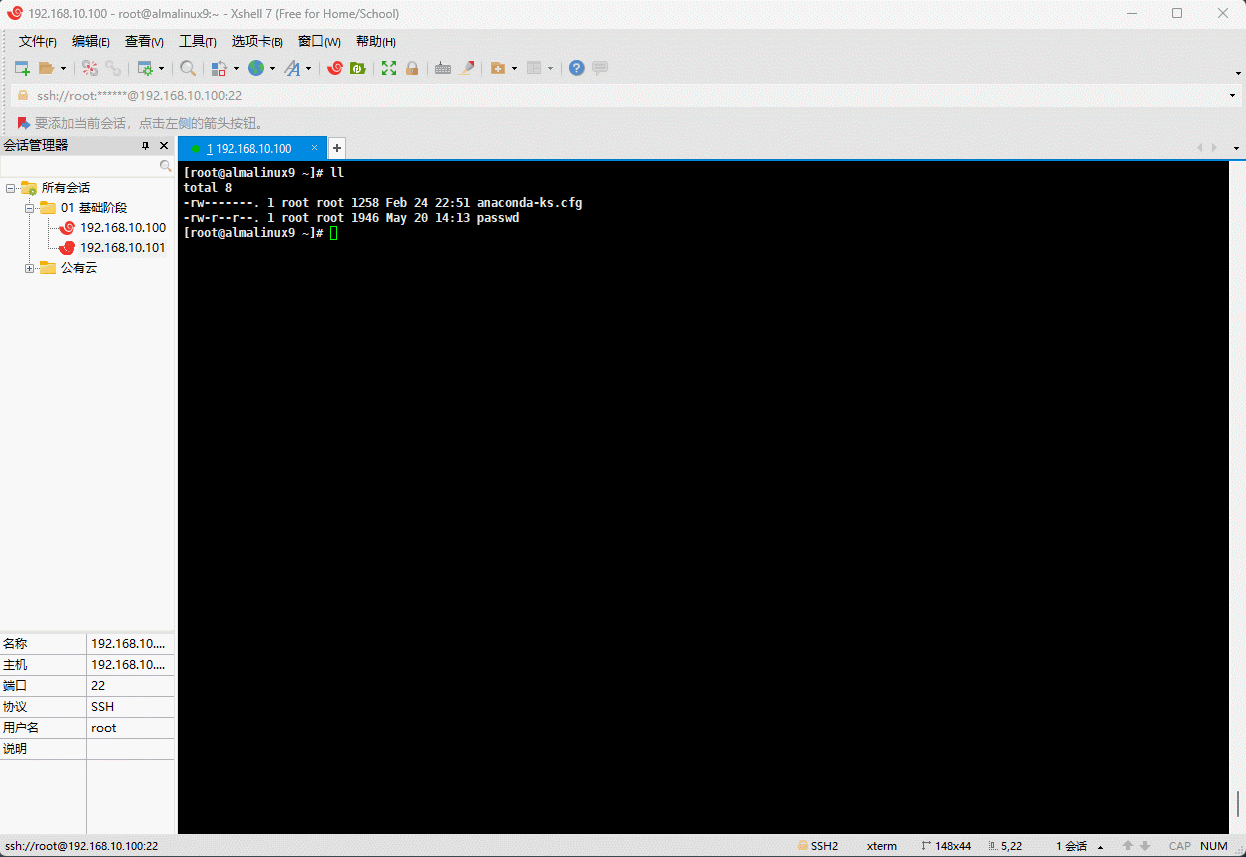
- 示例:从当前光标所在处向文件首部查找
shell
?root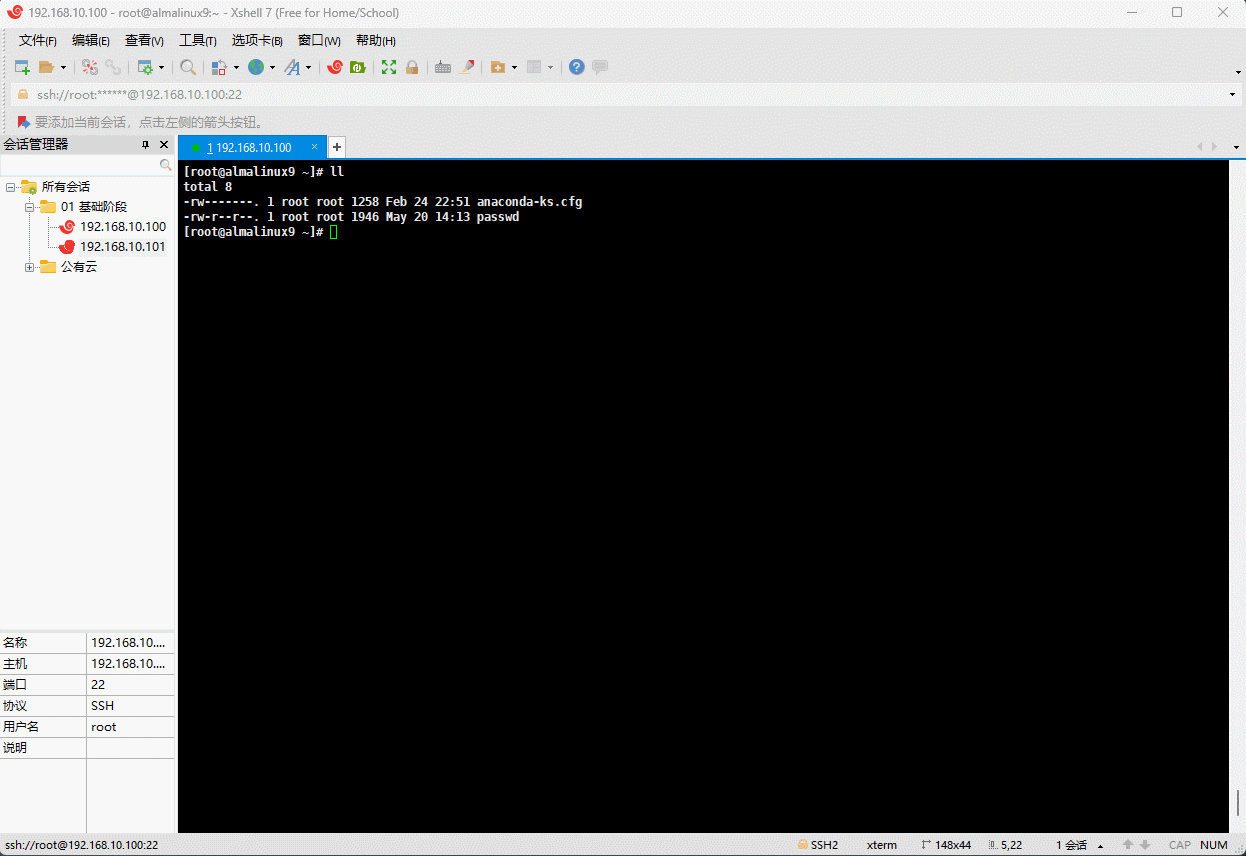
4.10 撤销更改
- 格式:
shell
u # 撤销最近的更改,相当于 win 中的 ctrl + zshell
n + u # 撤销之前多次更改shell
U # 撤消光标落在这行后所有此行的更改,可能会和 win 中的输入法切换冲突shell
ctrl + r # 重做最后的“撤消”更改,相当于 win 中的 ctrl + y- 示例:撤销最近的更改
shell
u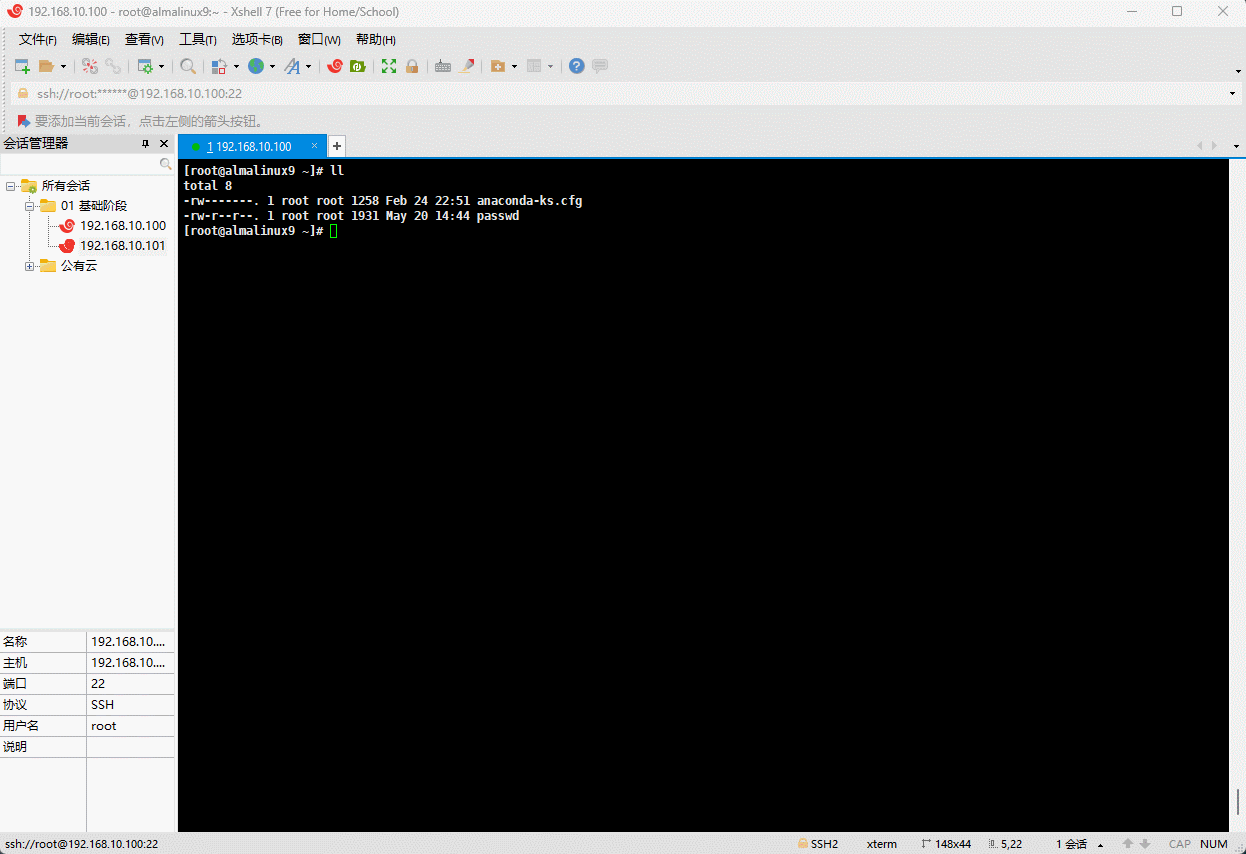
- 示例:撤销之前 5 次更改
shell
5 + u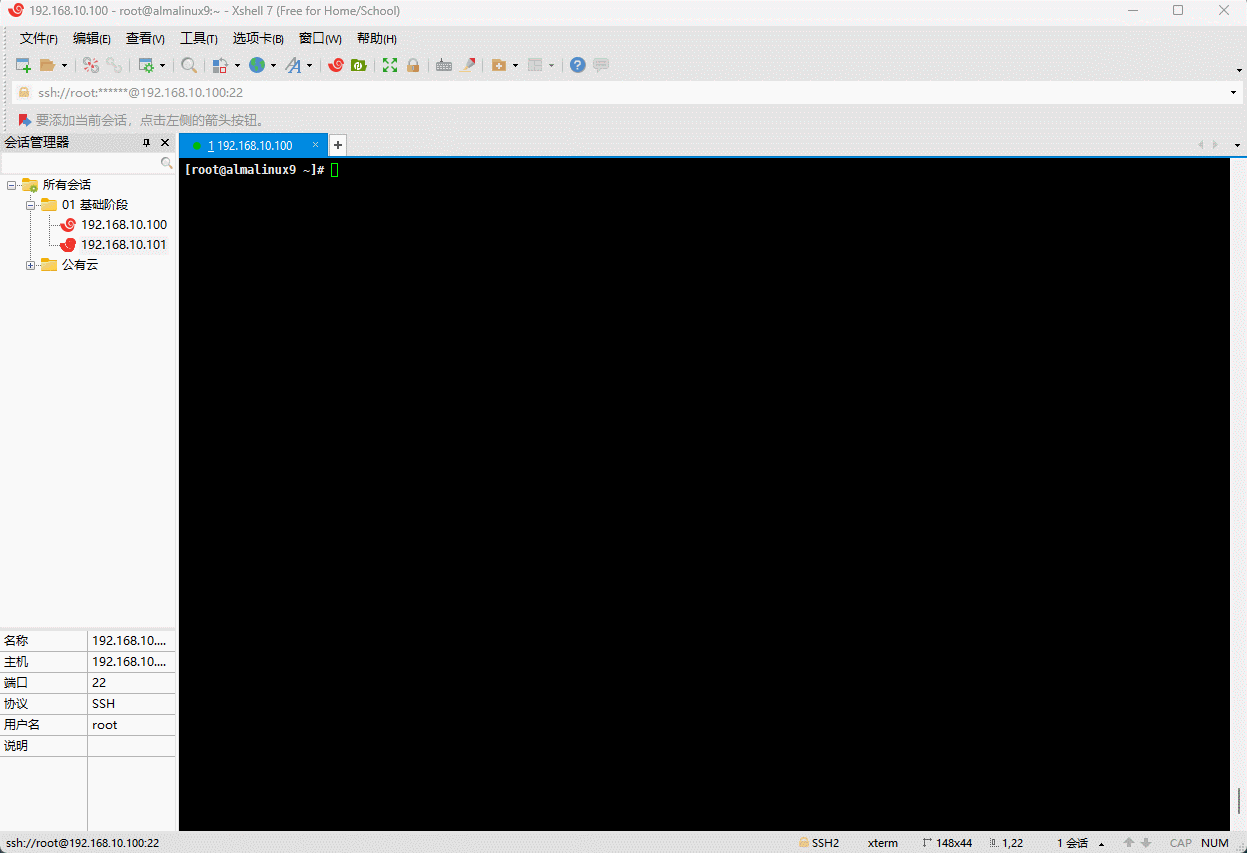
- 示例:重做最后的“撤消”更改
shell
ctrl + r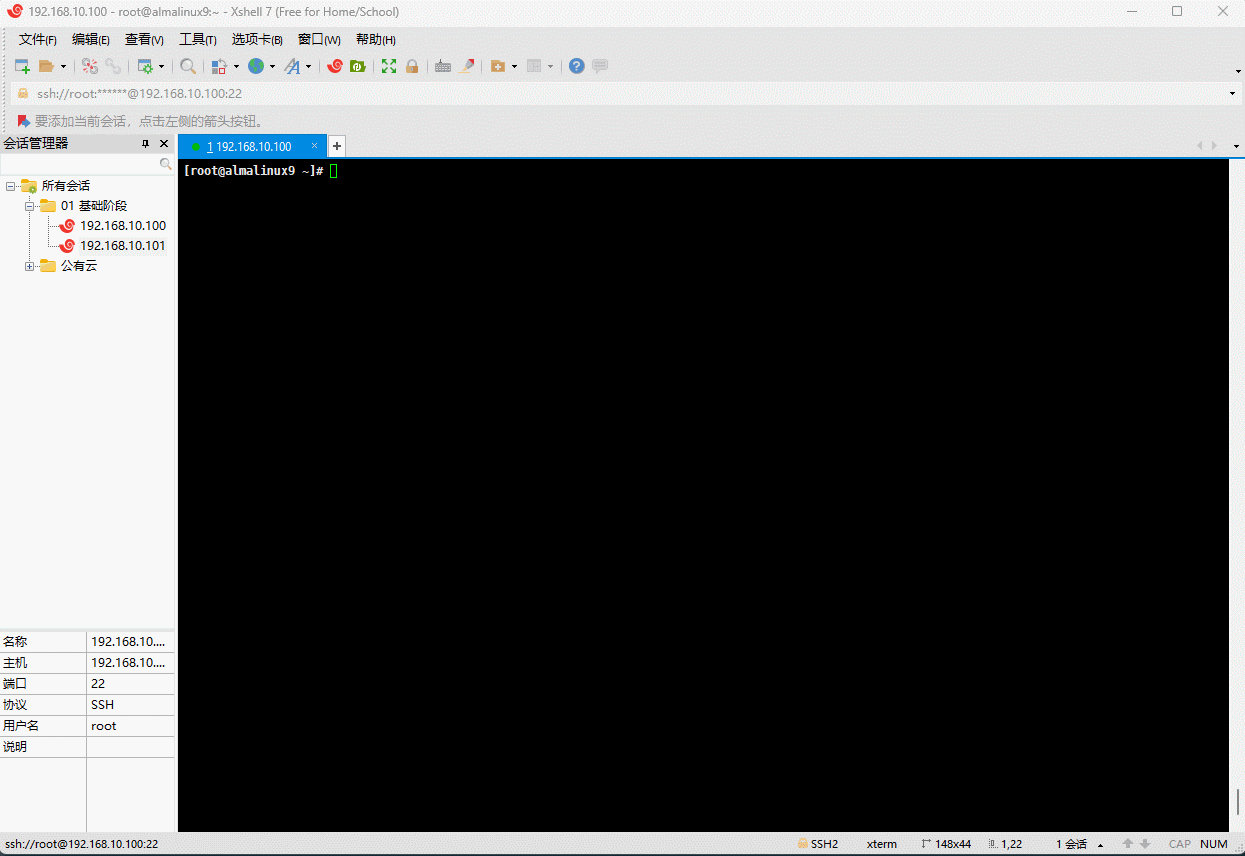
4.11 高级用法(一)
- 格式:
shell
<start_position><command><end_position>提醒
常见的 command 是 y 复制,d 删除,gU 变大写、gu 变小写。
- 示例:
shell
0y$ # 复制一行文本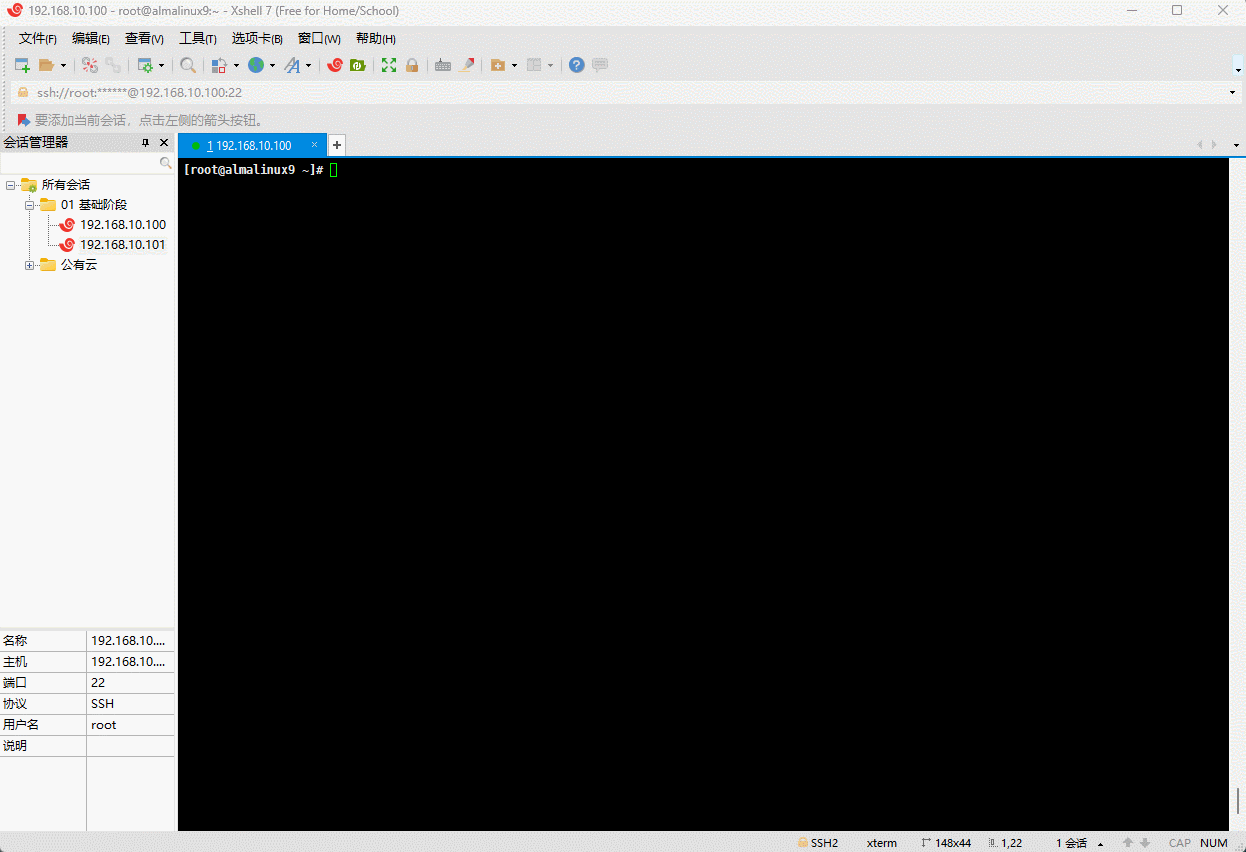
4.12 高级用法(二)
- 格式:
shell
di" # 光标在” “之间,则删除” “之间的内容shell
yi( # 光标在()之间,则复制()之间的内容shell
vi[ # 光标在[]之间,则选中[]之间的内容- 示例:光标在
” “之间,则删除” “之间的内容
shell
di"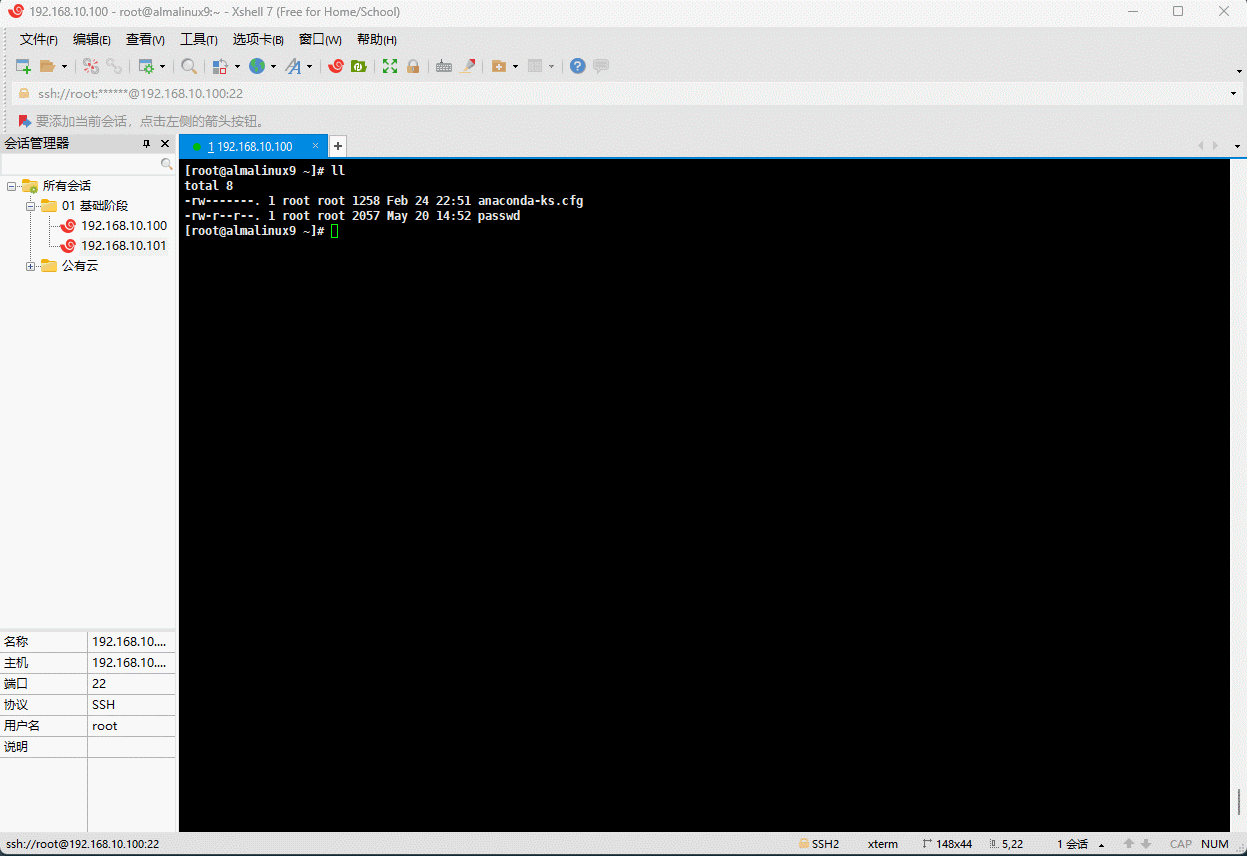
- 示例:光标在
()之间,则复制()之间的内容
shell
yi(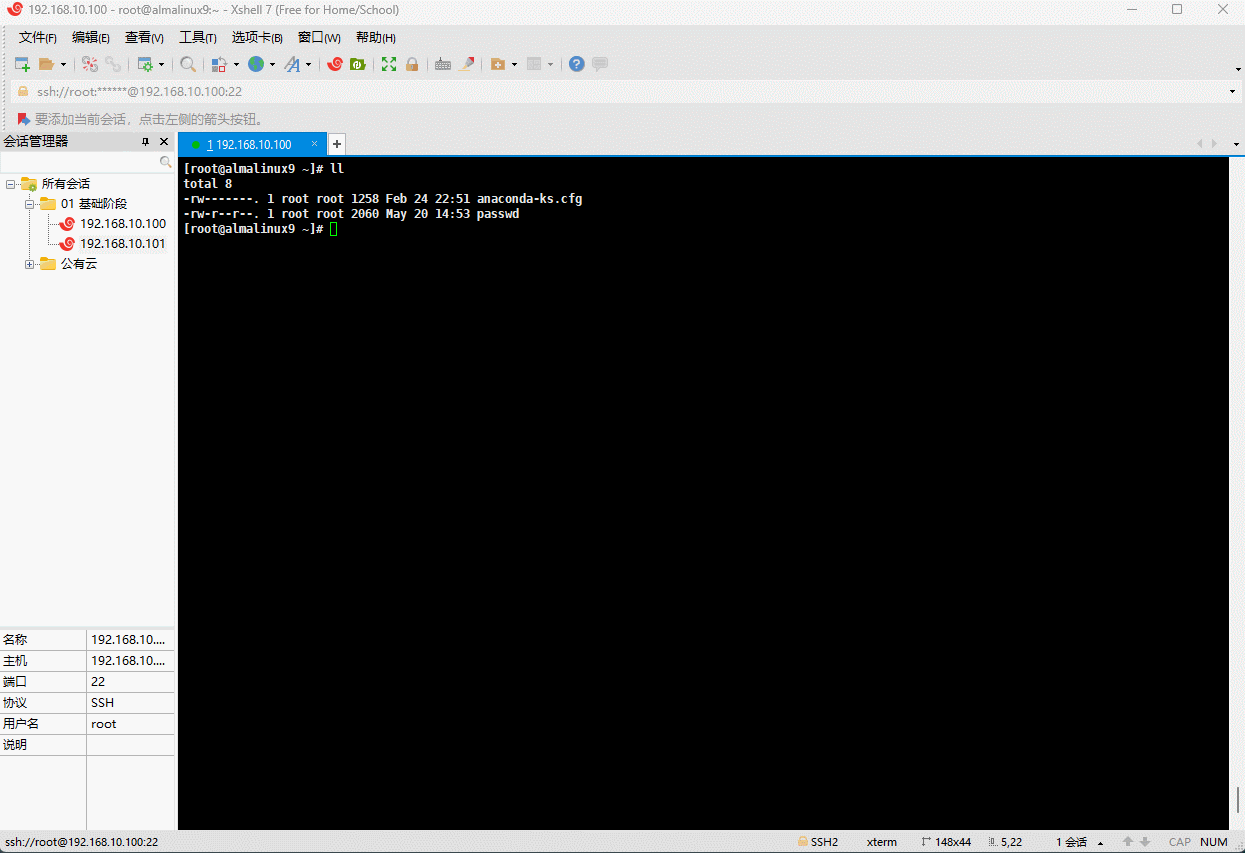
- 示例:光标在
[]之间,则选中[]之间的内容
shell
vi[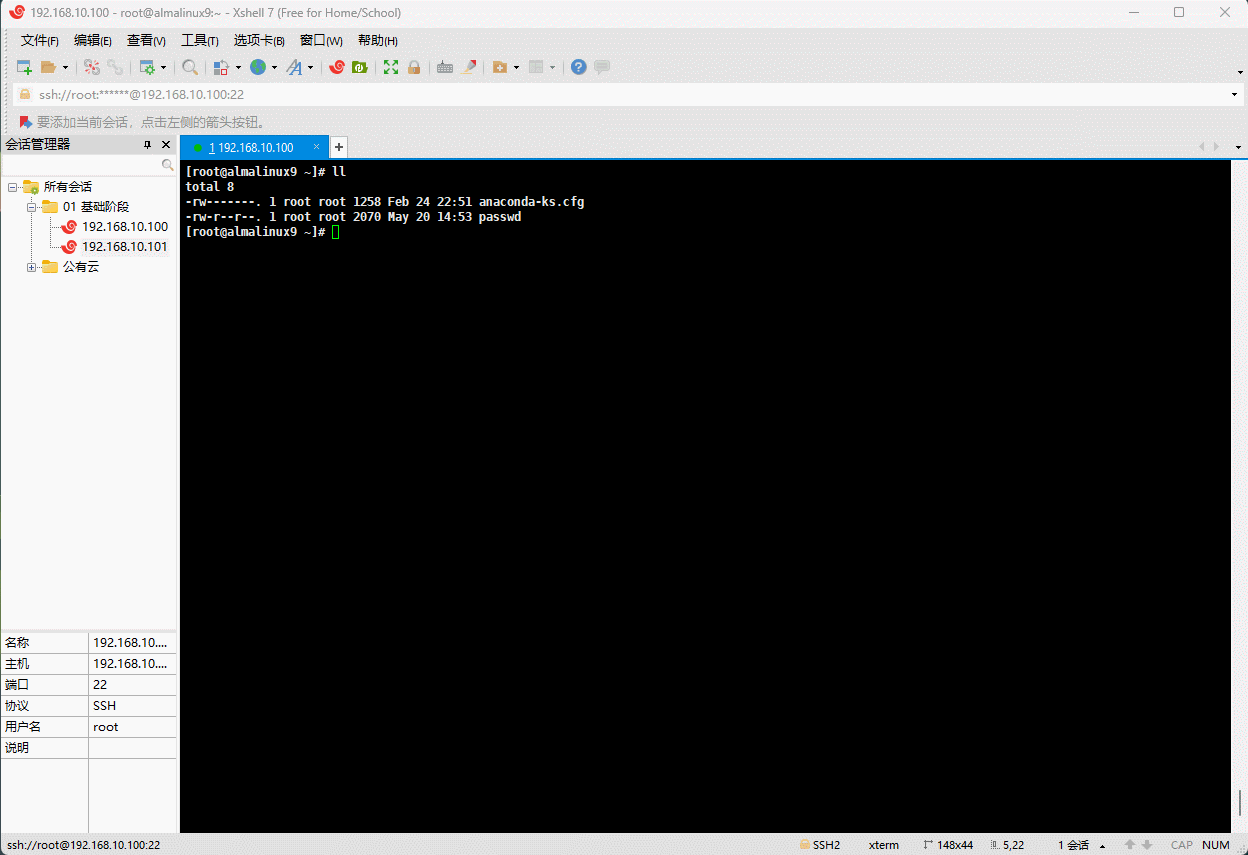
第五章:可视化模式
5.1 概述
- 在末行有
”-- VISUAL -- “指示,表示在可视化模式。 - 如果在普通模式输入
v,则进入可视化模式是面向字符,即-- VISUAL --。 - 如果在普通模式输入
V,则进入可视化模式是面向整行,即-- VISUAL LINE --。 - 如果在普通模式输入
ctrl+v,则进入可视化模式是面向块,即-- VISUAL BLOCK --。
5.2 批量删除文件开头的 #
- 步骤:
shell
① 定位到某列,通过 ctrl + v ,进入批量操作模式shell
② 选择要操作的区域(通过 ↑ 、↓ 、← 、→ 键)shell
③ 按 d ,进行删除- 示例:
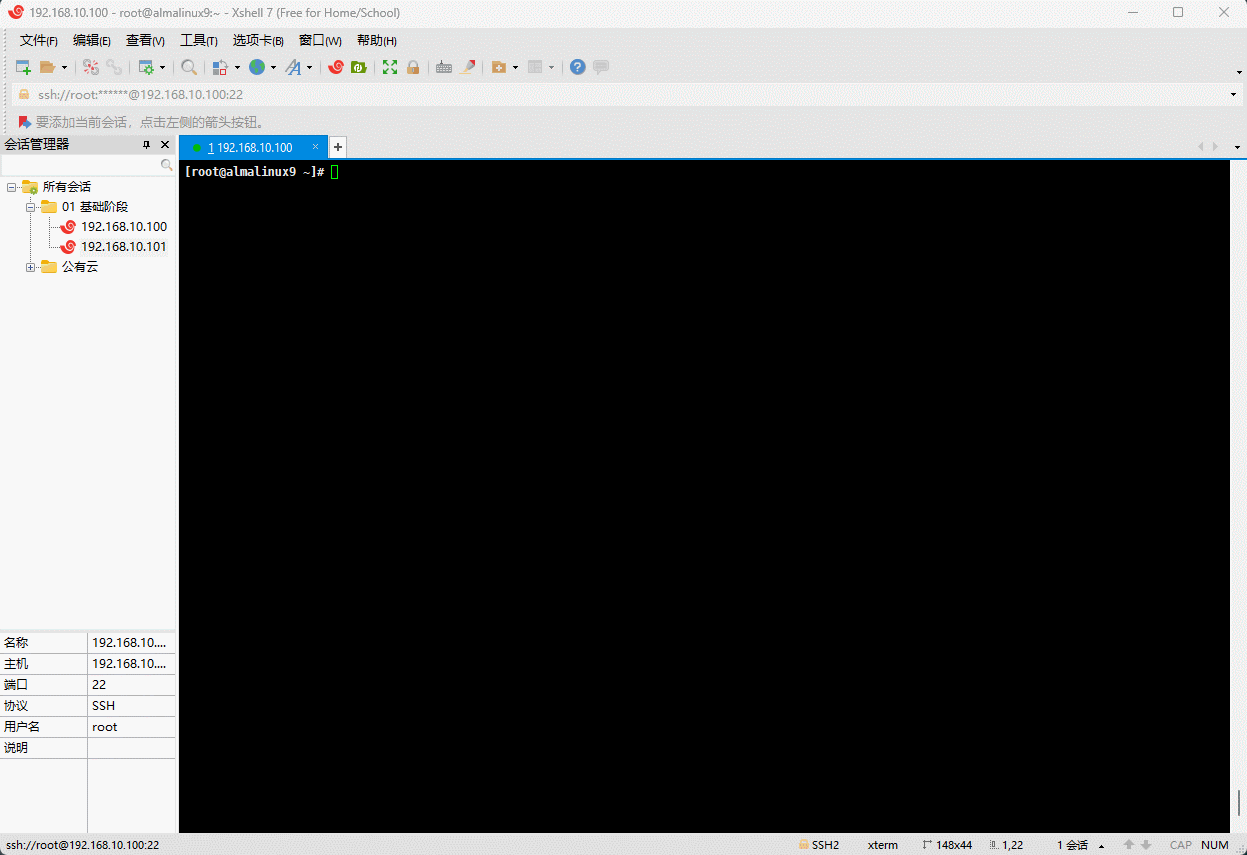
5.3 批量给文件开头添加 #
- 步骤:
shell
① 定位到某列,通过 ctrl + v ,进入批量操作模式shell
② 选择要操作的区域(通过 ↑ 、↓ 、← 、→ 键)shell
③ 通过 shift + i (I),进入编辑模式shell
④ 写入内容shell
⑤ 按 esc 等待 ...- 示例:
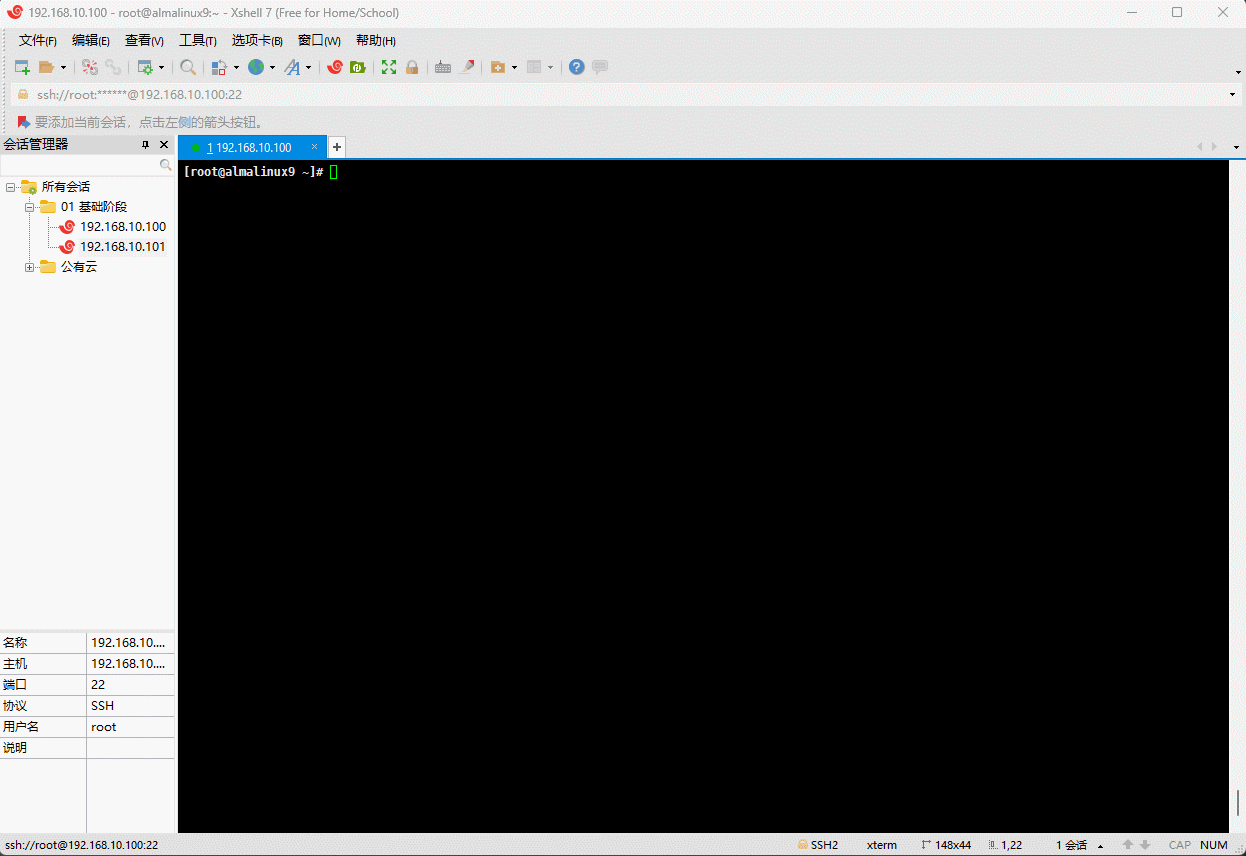
第六章:编辑二进制文件
6.1 概述
- vim 是可以编辑二进制文件的,本质上就是调用 xxd 等命令来编辑二进制文件,并且 vim 在底行模式可以能执行 Linux 的命令的。
6.2 查看 ASCII 码
- 命令:
shell
man ascii- 示例:
shell
man ascii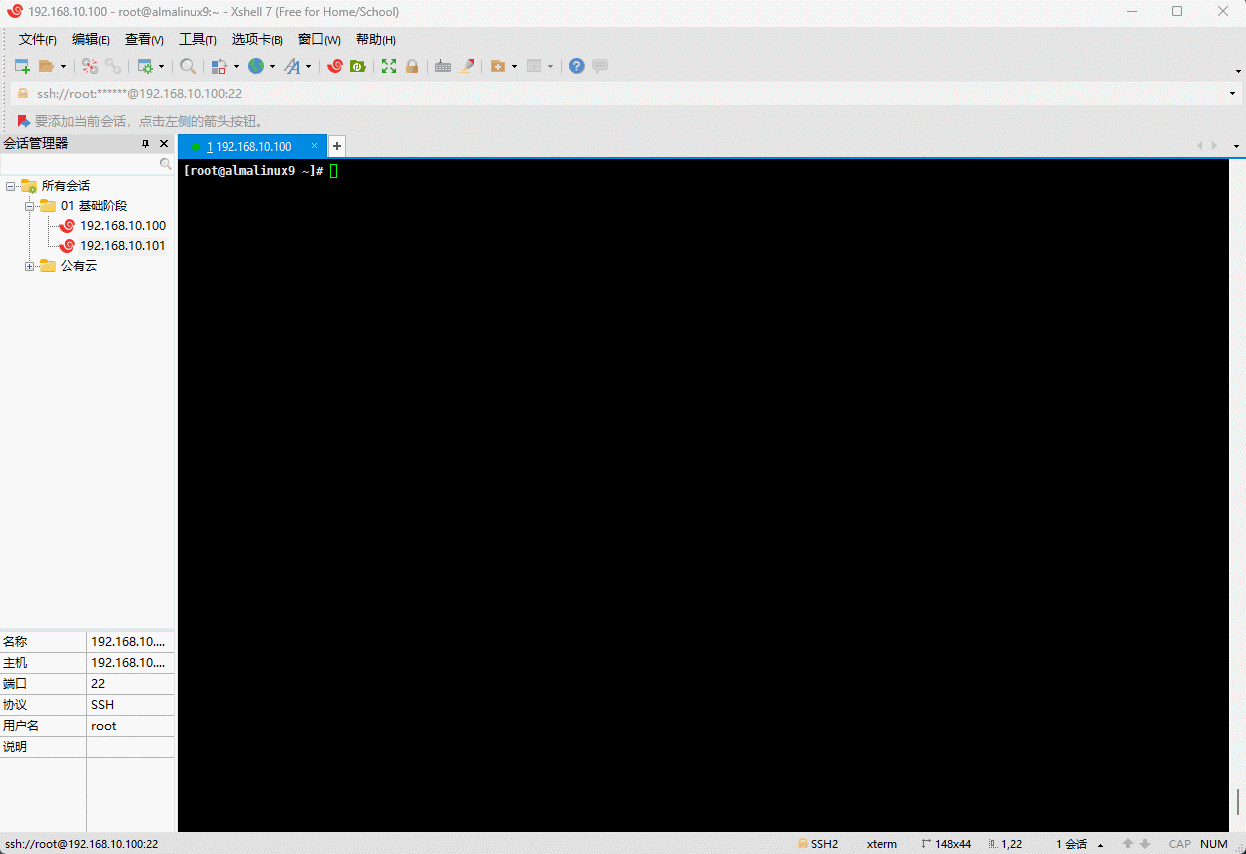
6.3 实操
- 步骤:
shell
① vim -b xxx.img # 以二进制的方式打开文件shell
② :%!xxd # 在底行模式中,利用 xxd 将其转为可读的十六进制shell
③ i # 切换到插入模式,编辑二进制文件shell
④ :%!xxd -r # 在底行模式中,利用 xxd 将其转换为二进制shell
⑤ :wq # 保存退出- 准备工作:
shell
dd if=/dev/zero of=./test.img bs=1 count=3 # 生成二进制文件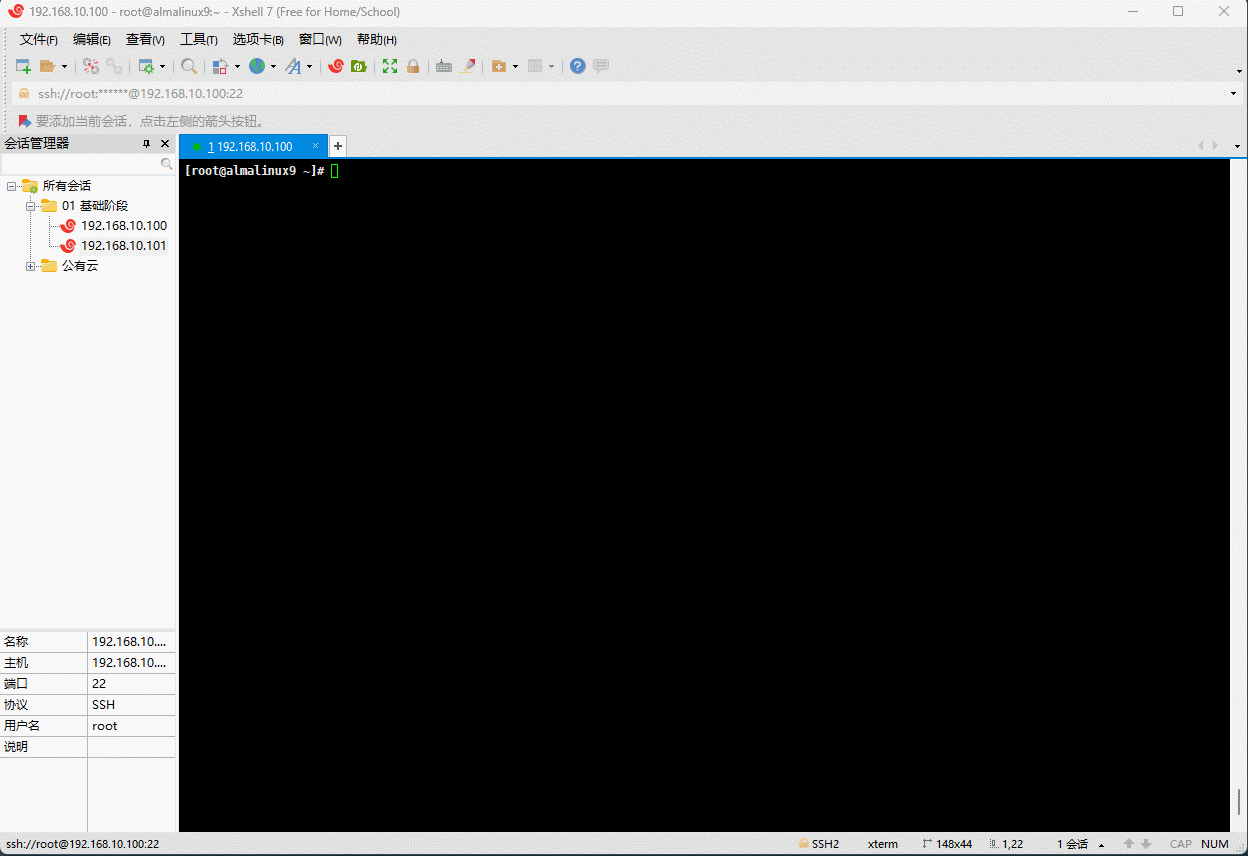
- 示例:
shell
vim -b test.imgshell
:%!xxdshell
i # 61 62 63shell
:%!xxd -rshell
:wq