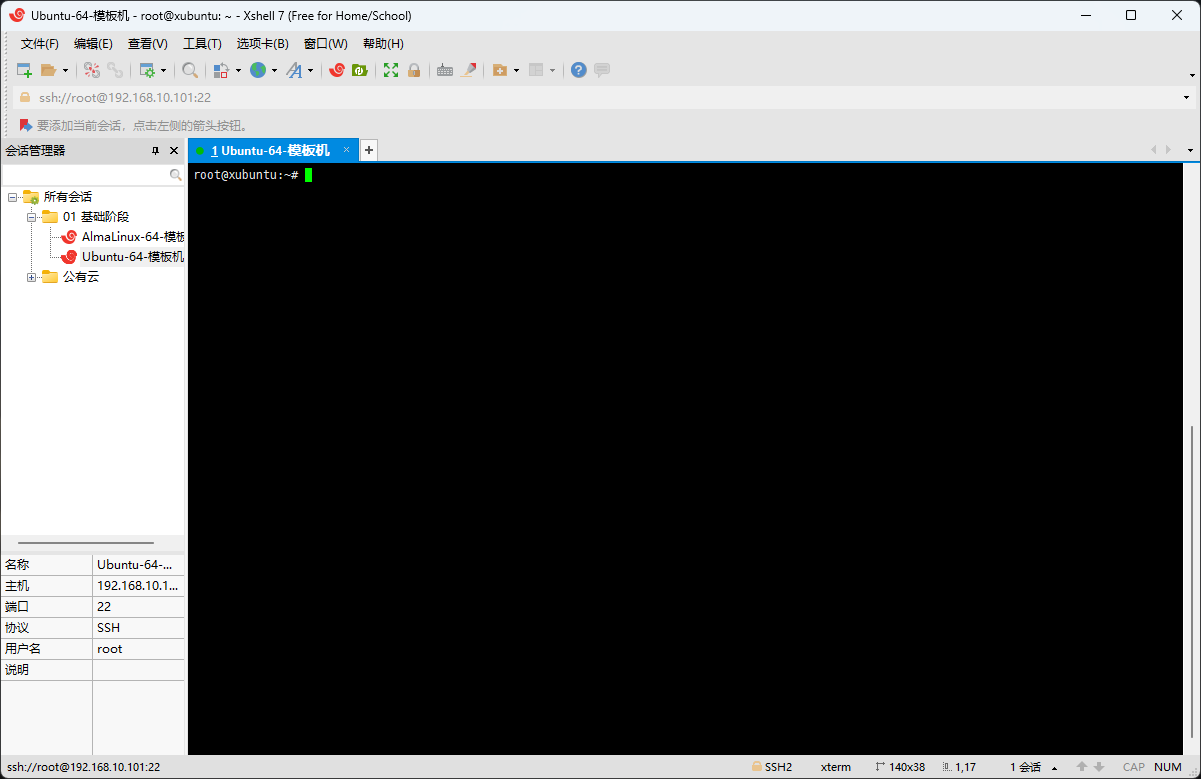第一章:创建虚拟机
1.1 概述
- 创建虚拟机,本质上就类似购买一台没有安装操作系统的
裸机。
1.2 创建虚拟机
- ① 文件 → 新建虚拟机:
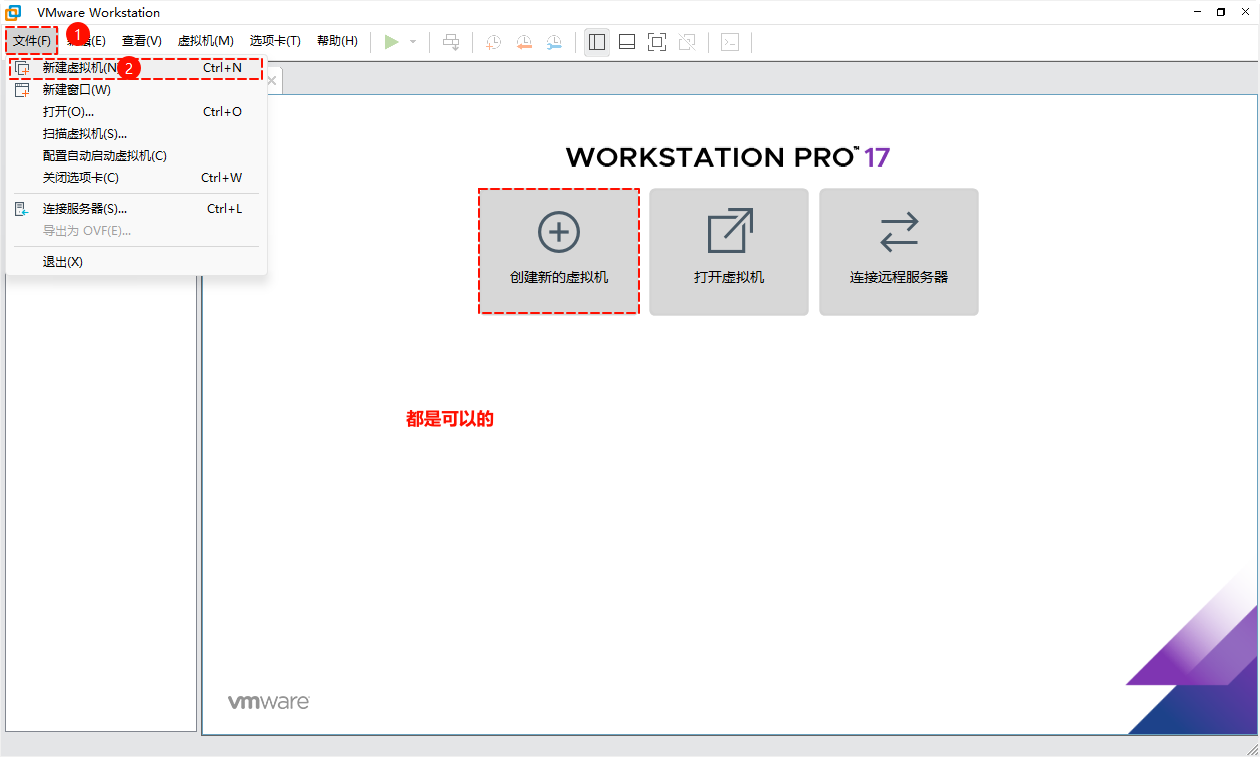
- ② 选择
自定义类型的配置:
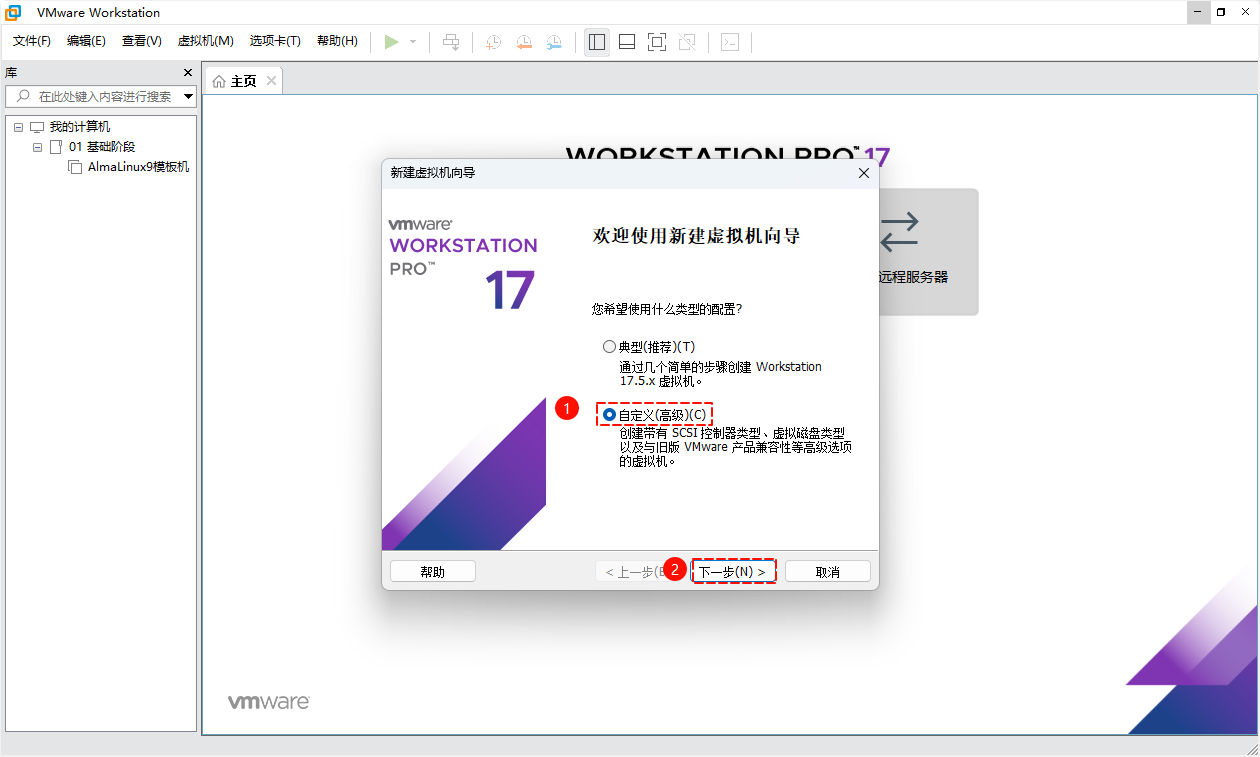
- ③ 虚拟机硬件兼容性:下一步即可。
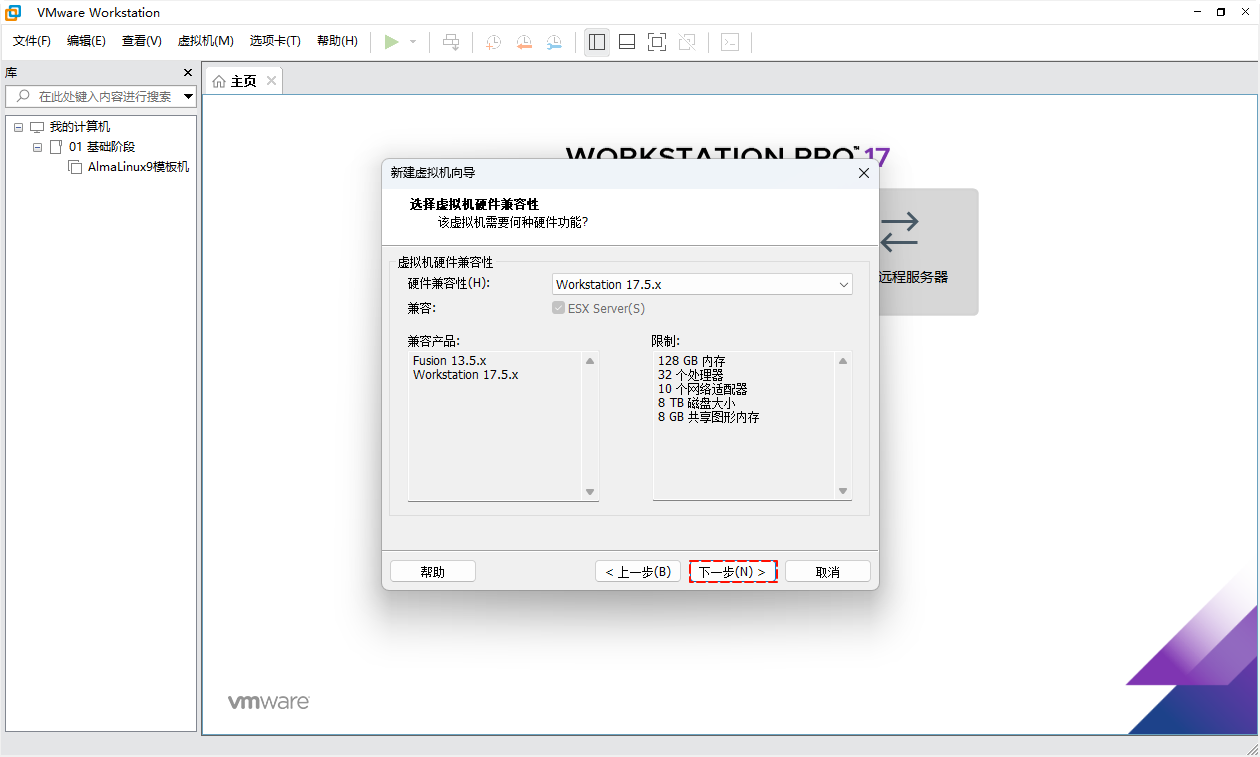
- ④ 选择
稍后安装操作系统:
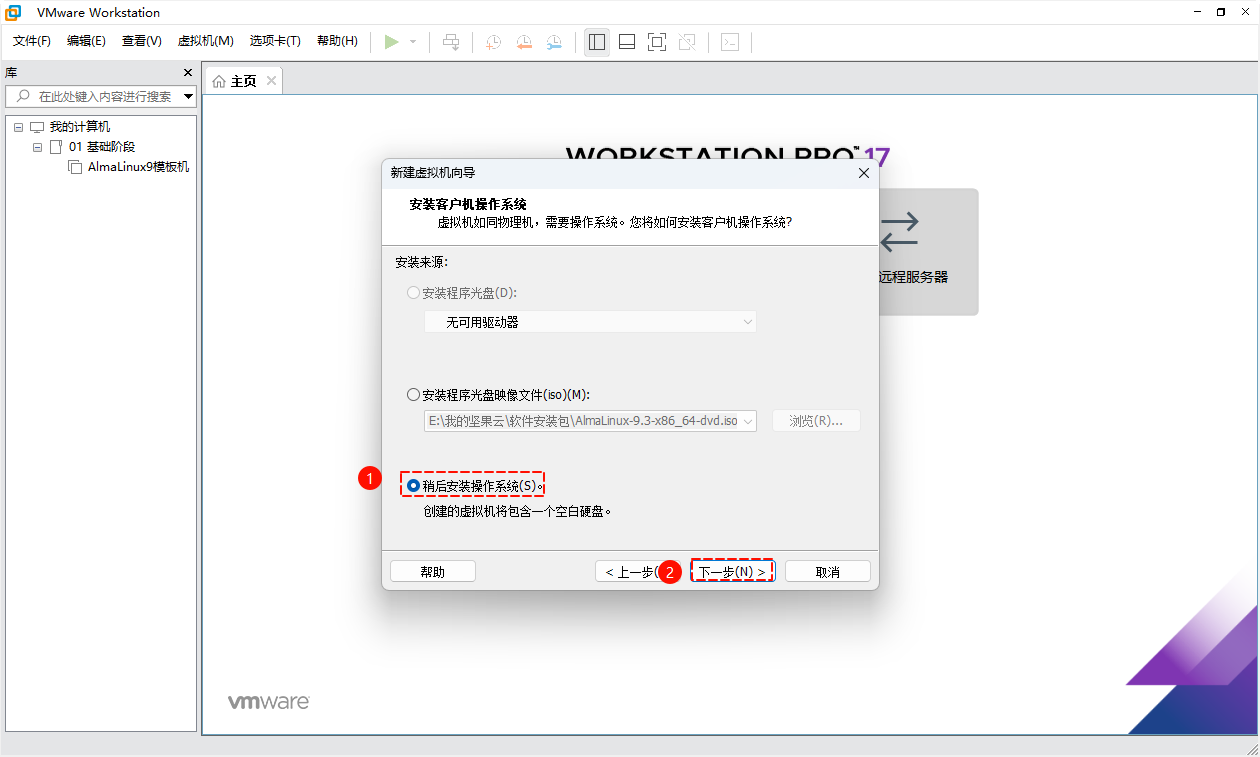
- ⑤ 选择虚拟机将安装的操作系统:
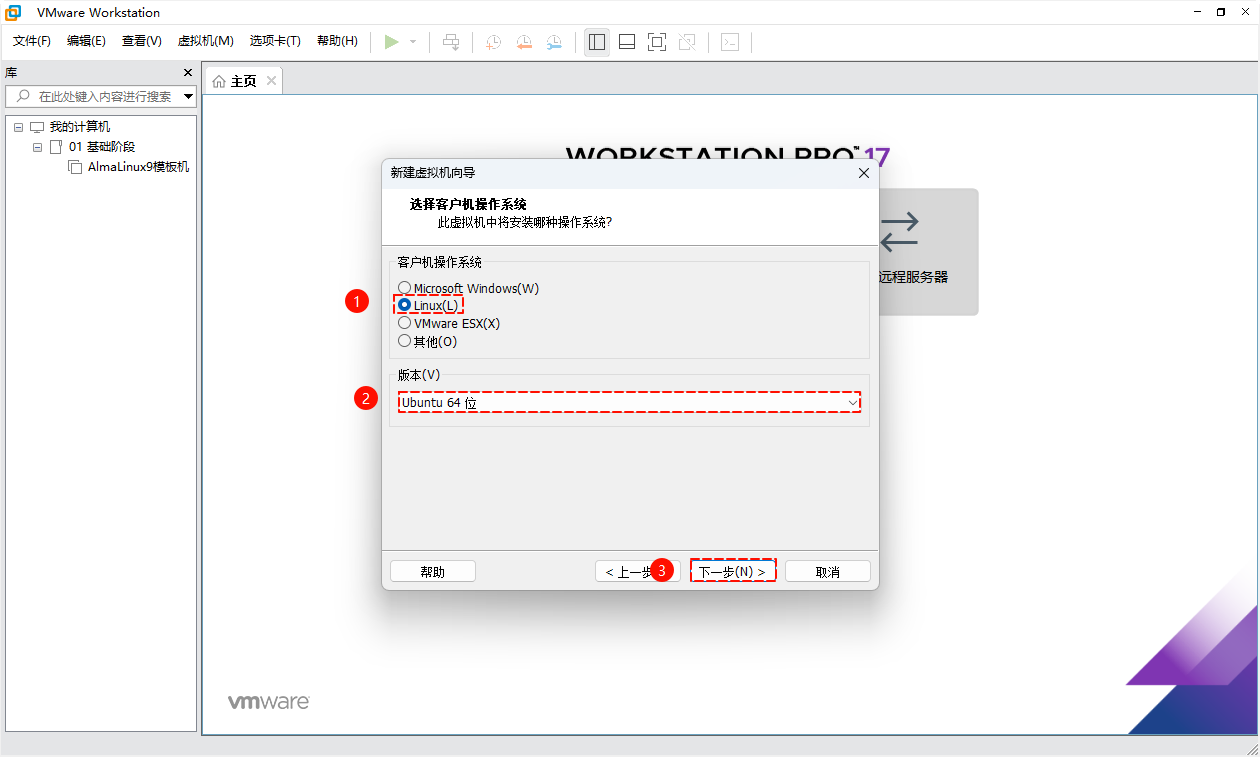
- ⑥ 设置虚拟机的
名称和安装位置:
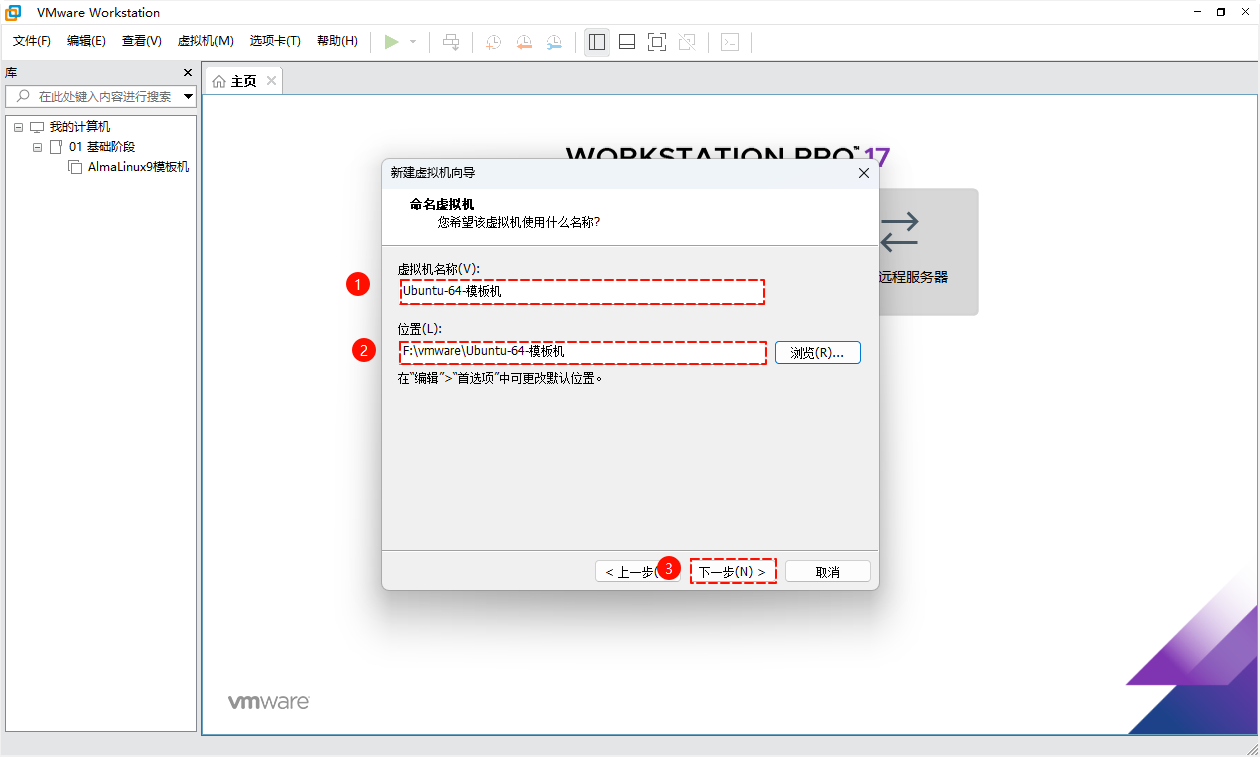
建议
每创建一个虚拟机,就保存在自己独立的目录(文件夹)中,防止引起文件冲突等问题!!!
- ⑦ 虚拟机中处理器的配置:下一步即可。
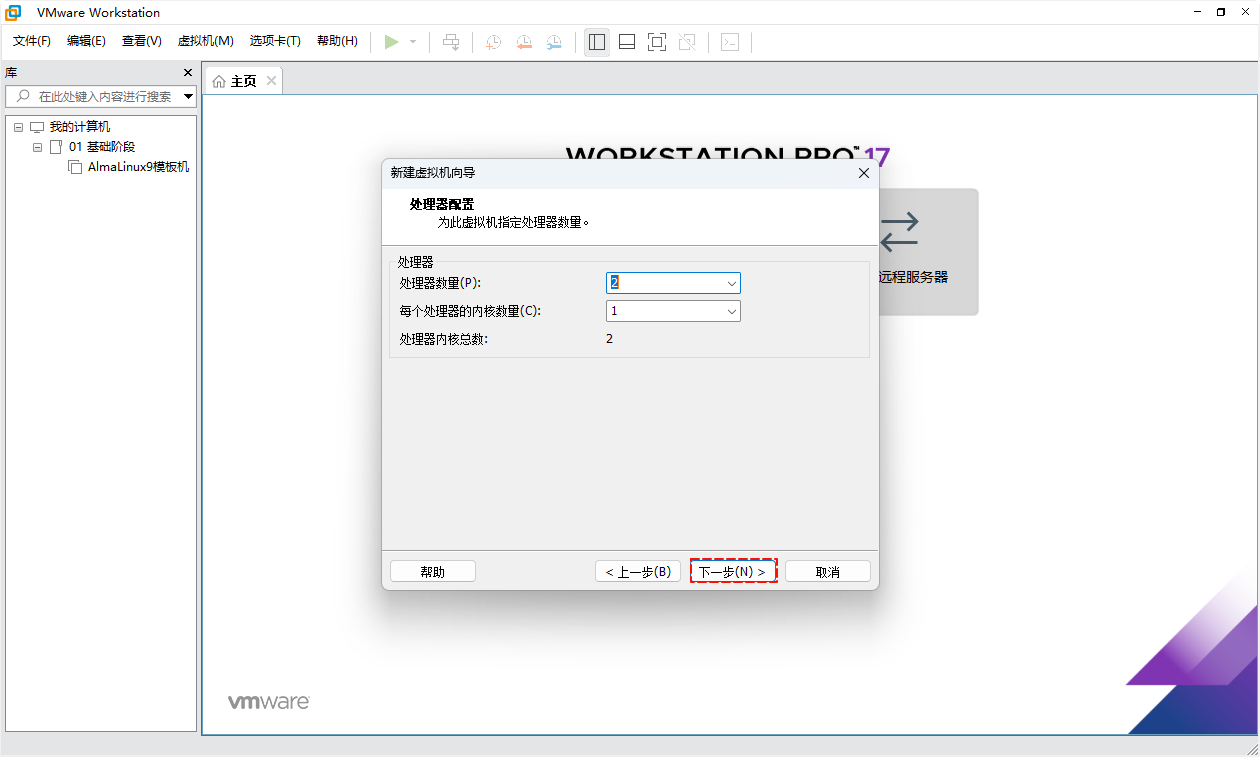
- ⑧ 设置虚拟机的
内存:至少 2048 MB以上。
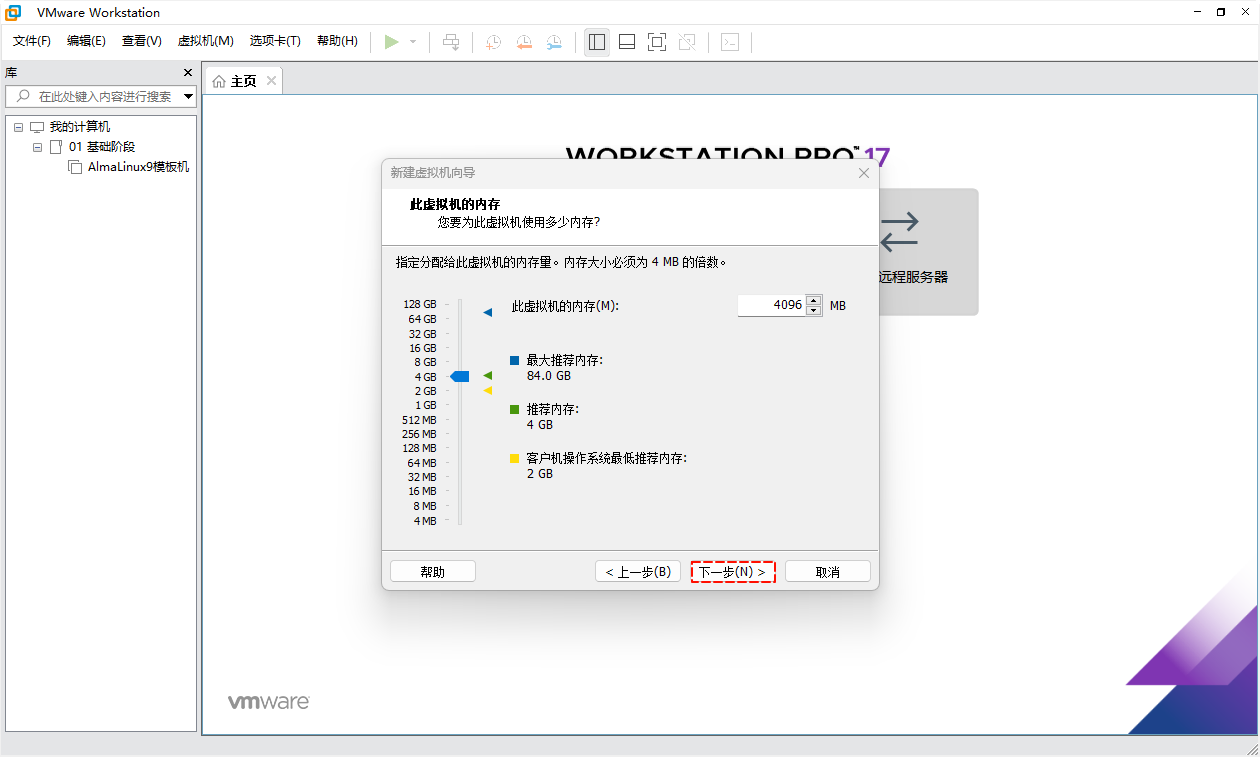
- ⑨ 设置虚拟机的
网络类型:下一步即可。
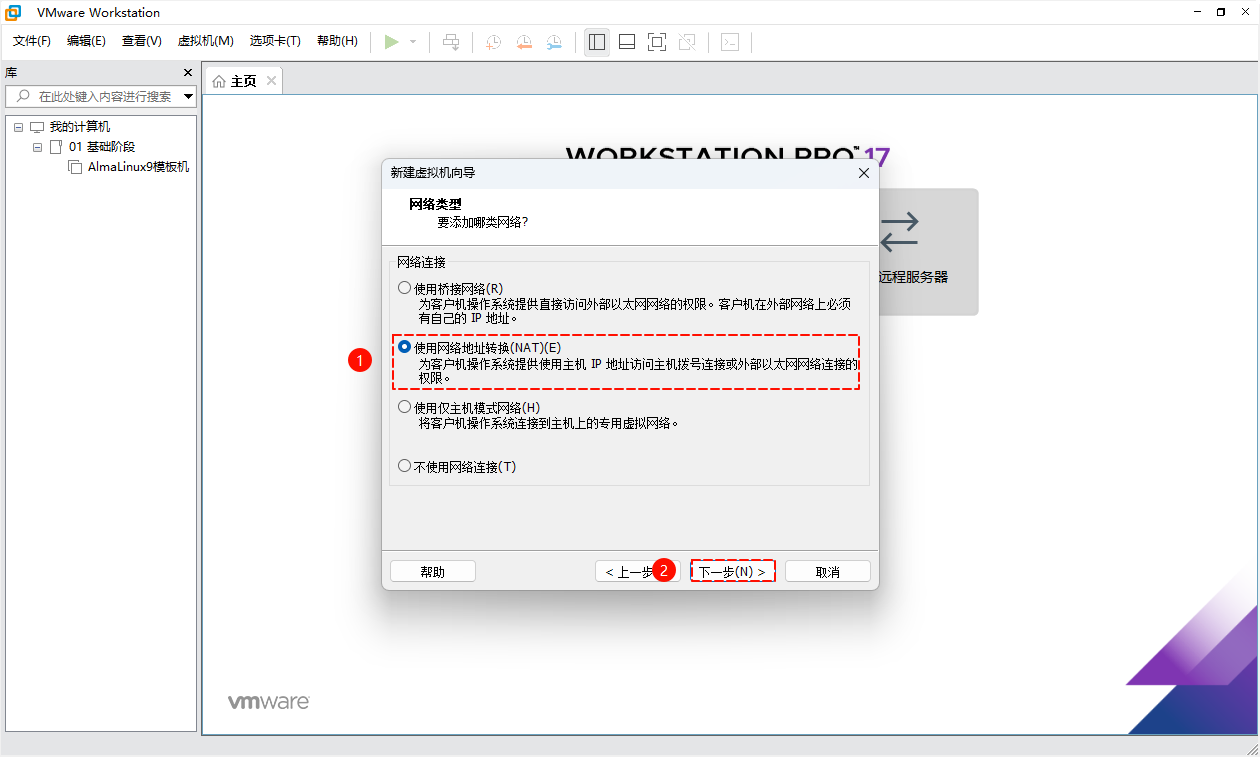
- ⑩ 设置 I/O 控制器类型:下一步即可。
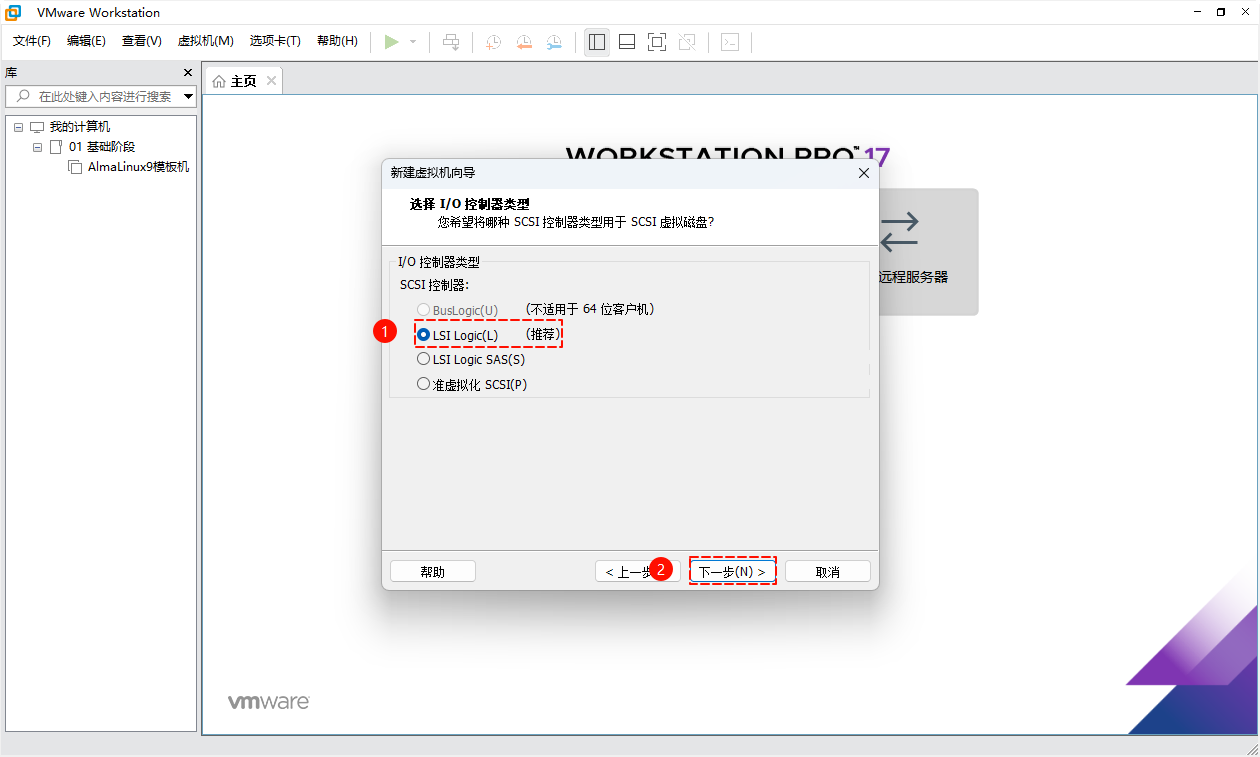
- ⑪ 选择磁盘类型:下一步即可。
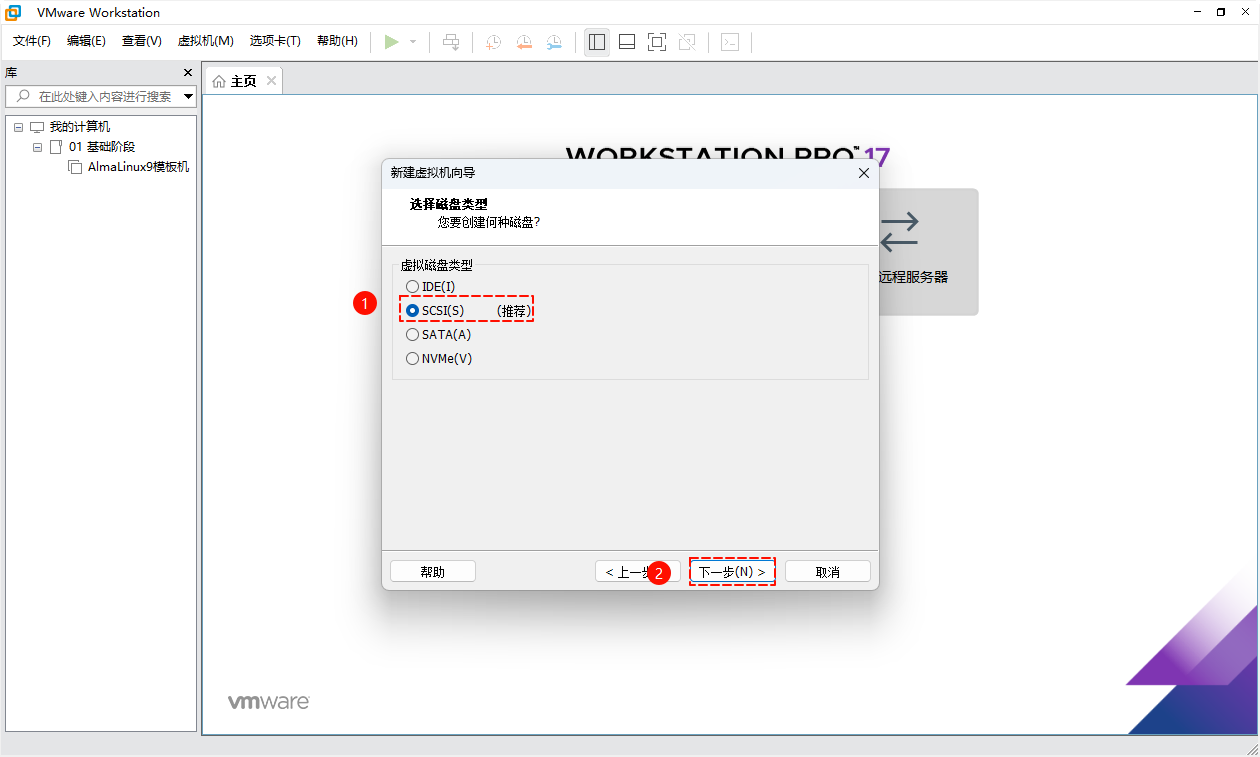
- ⑫ 选择磁盘:下一步即可。
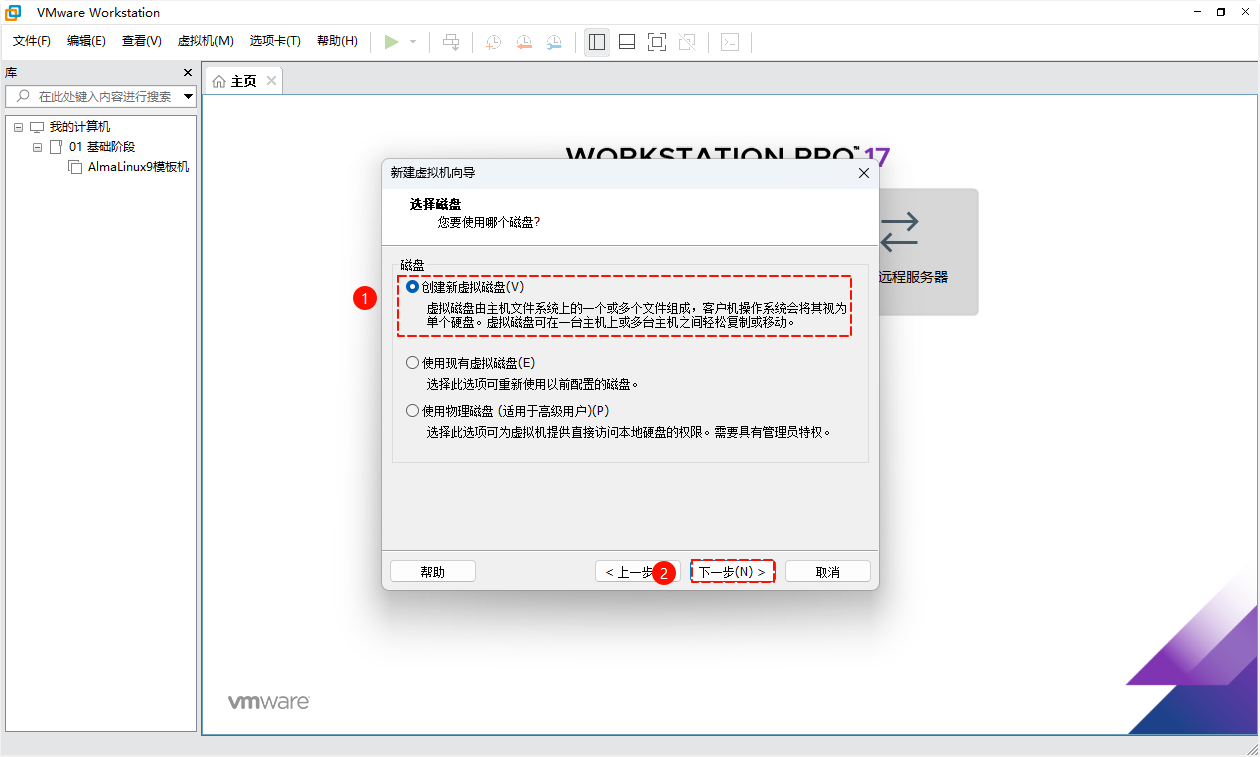
- ⑬ 选择磁盘容量:调整为 40 GB。
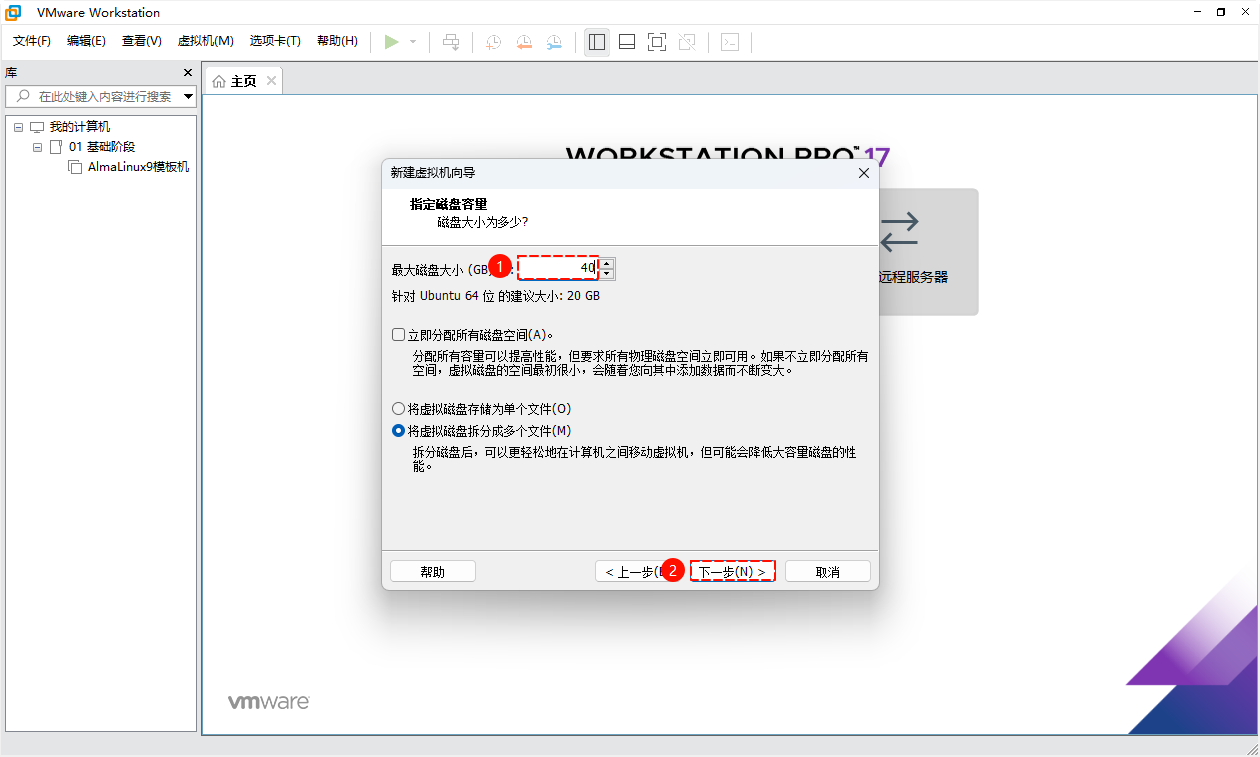
- ⑭ 指定磁盘文件:下一步即可。
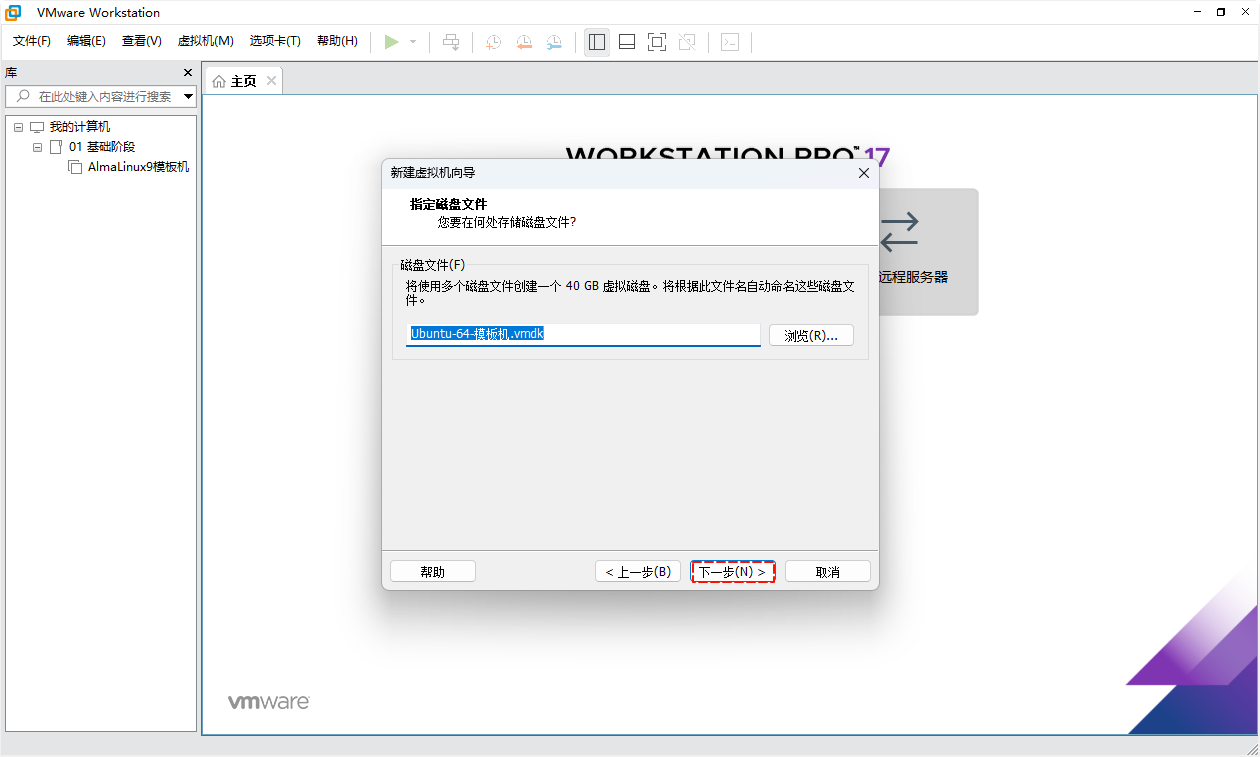
- ⑮ 创建虚拟机完毕:
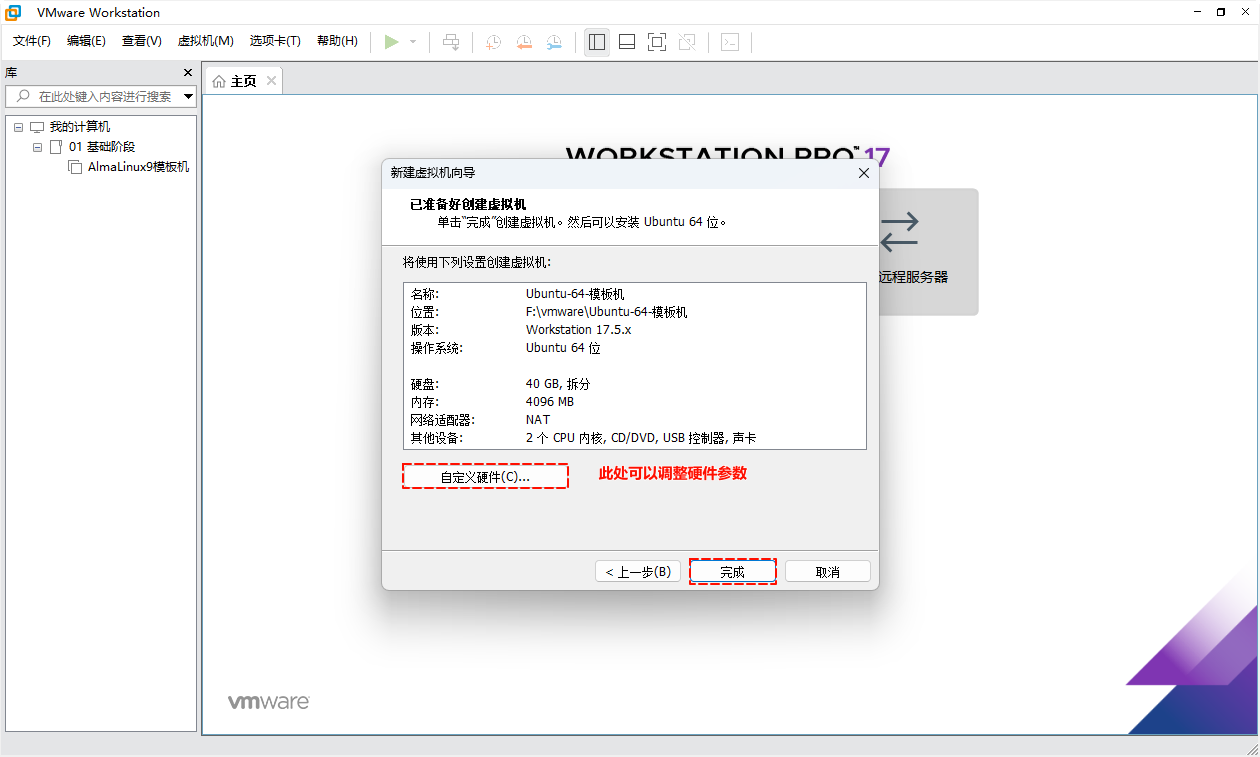
- ⑯ 查看是否创建虚拟机成功:
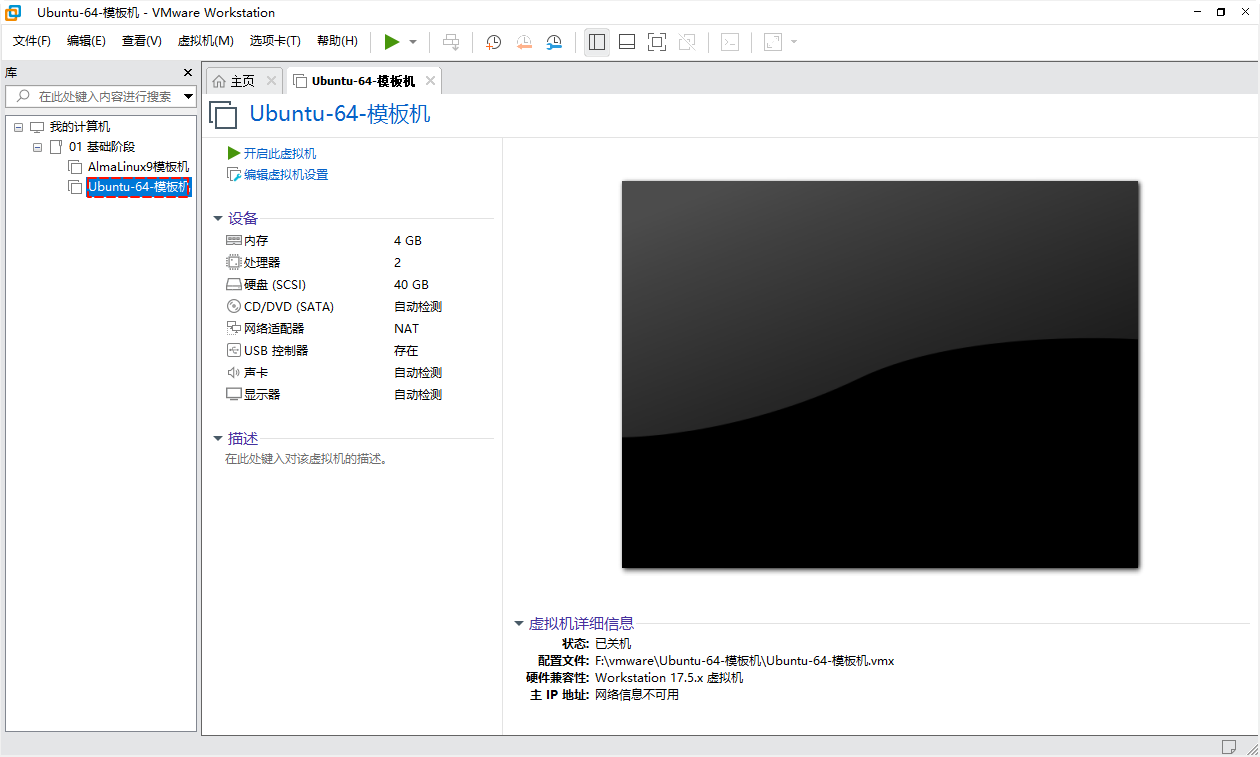
1.3 设置 CD/DVD
1.3.1 概述
- 以前,我们在一台裸机上安装操作系统的时候,需要通过 DVD 或 U 盘将操作系统的 ISO 镜像文件,安装到裸机上;
- 同理,在使用虚拟机软件的时候,也需要此类步骤。
1.3.2 步骤
- ① 编辑虚拟机设置:
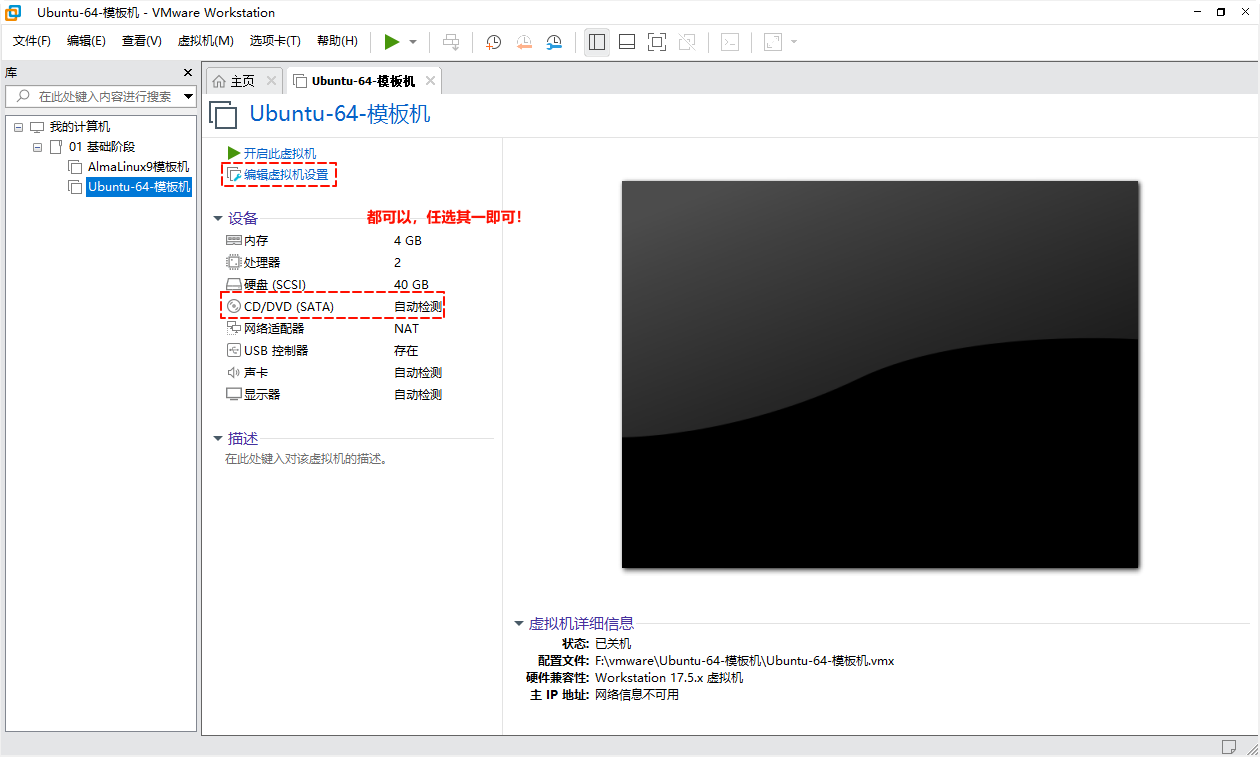
- ② 选择硬盘上的 ISO 镜像文件:
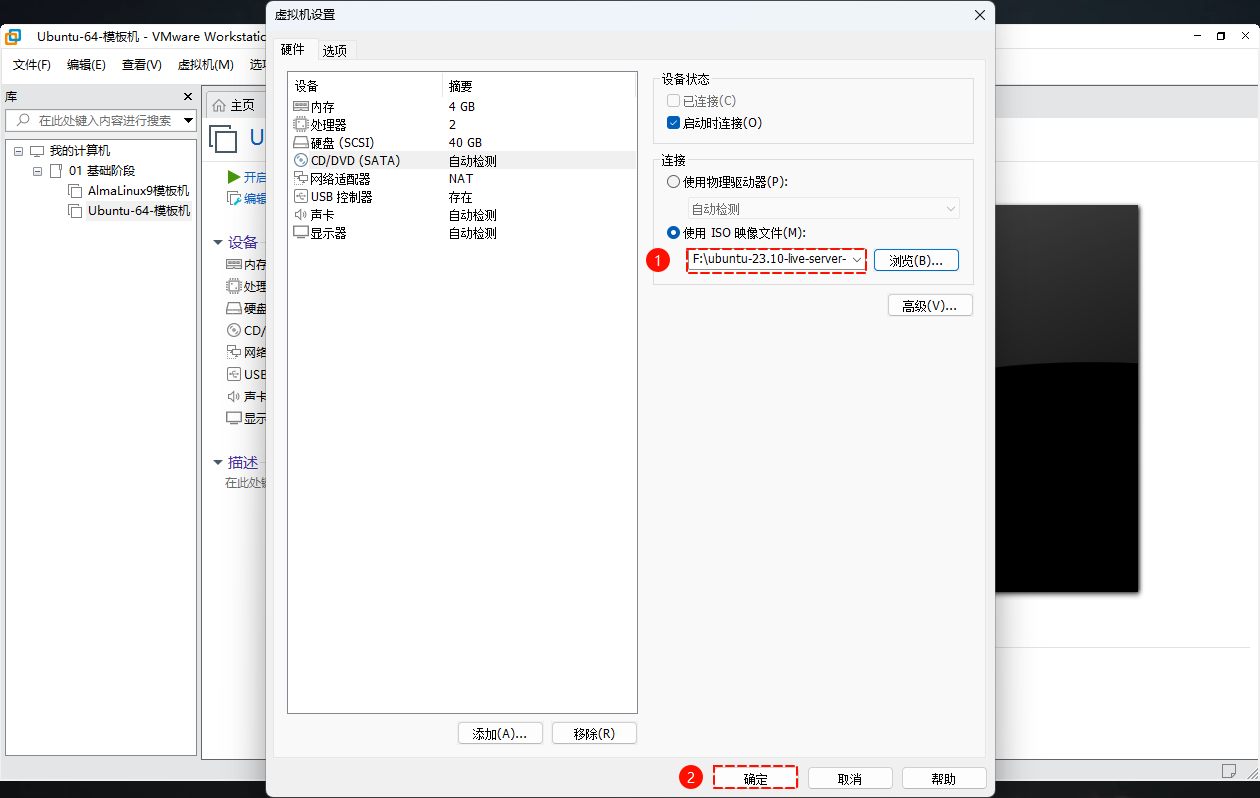
- ③ 查看是否配置成功:
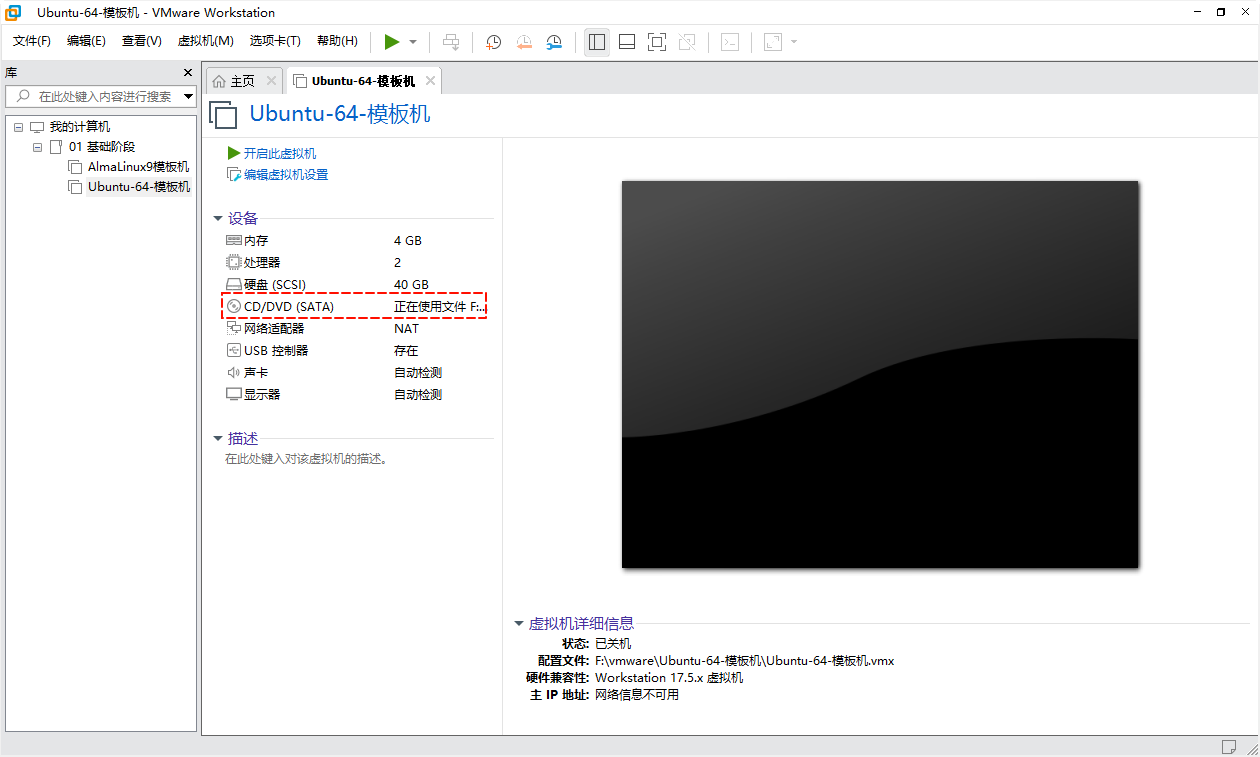
第二章:安装 Ubuntu
2.1 概述
- Ubuntu 是一个基于 Debian 的开源 Linux 发行版,由 Canonical Ltd. 开发和维护。它以其用户友好的界面、强大的社区支持和广泛的软件库而受到欢迎。Ubuntu 提供了多种桌面环境,如 Unity、GNOME 和 KDE,以满足不同用户的需求。Ubuntu 系统不仅适用于个人用户,也被许多企业和教育机构采用。
- Ubuntu 的应用场景非常广泛,包括但不限于:
- ① 个人桌面使用:Ubuntu 提供了一个直观的图形用户界面,适合日常的办公、上网、娱乐和学习使用。
- ② 服务器部署:Ubuntu Server 版本是构建服务器的理想选择,支持各种服务器应用,如网站托管、数据库服务、邮件服务器等。
- ③ 开发环境:Ubuntu 提供了丰富的开发工具和库,适合软件开发者进行编程、测试和部署应用程序。
- ④ 科学计算和数据分析:Ubuntu 支持多种科学计算软件,如 MATLAB、Python、R 语言等,适用于数据科学、机器学习等领域。
- ⑤ 教育和研究:许多教育机构使用 Ubuntu 作为教学平台,因为它易于管理且成本低廉。
- ⑥ 多媒体制作:Ubuntu 上有许多多媒体制作工具,如音频编辑器 Audacity、视频编辑器 Kdenlive 和图形设计软件 Inkscape。
- ⑦ 游戏:虽然 Linux 游戏生态不如 Windows 丰富,但 Ubuntu 通过 Steam 和 Lutris 等平台支持许多游戏。
- ⑧ 网络安全和渗透测试:Ubuntu 社区提供了许多网络安全工具,如 Kali Linux,它是基于 Ubuntu 的专门用于网络安全和渗透测试的发行版。
- ⑨ 物联网(IoT):Ubuntu Core 是为物联网设备设计的轻量级操作系统,适用于嵌入式系统和智能设备。
- ⑩ 云计算和虚拟化:Ubuntu 支持多种虚拟化技术,如:KVM、QEMU 和 Docker,适合构建云基础设施。
- Ubuntu 的灵活性和可定制性使其成为多种应用场景的理想选择,无论是个人用户还是专业开发者。
2.2 安装
- ①
开启此虚拟机:
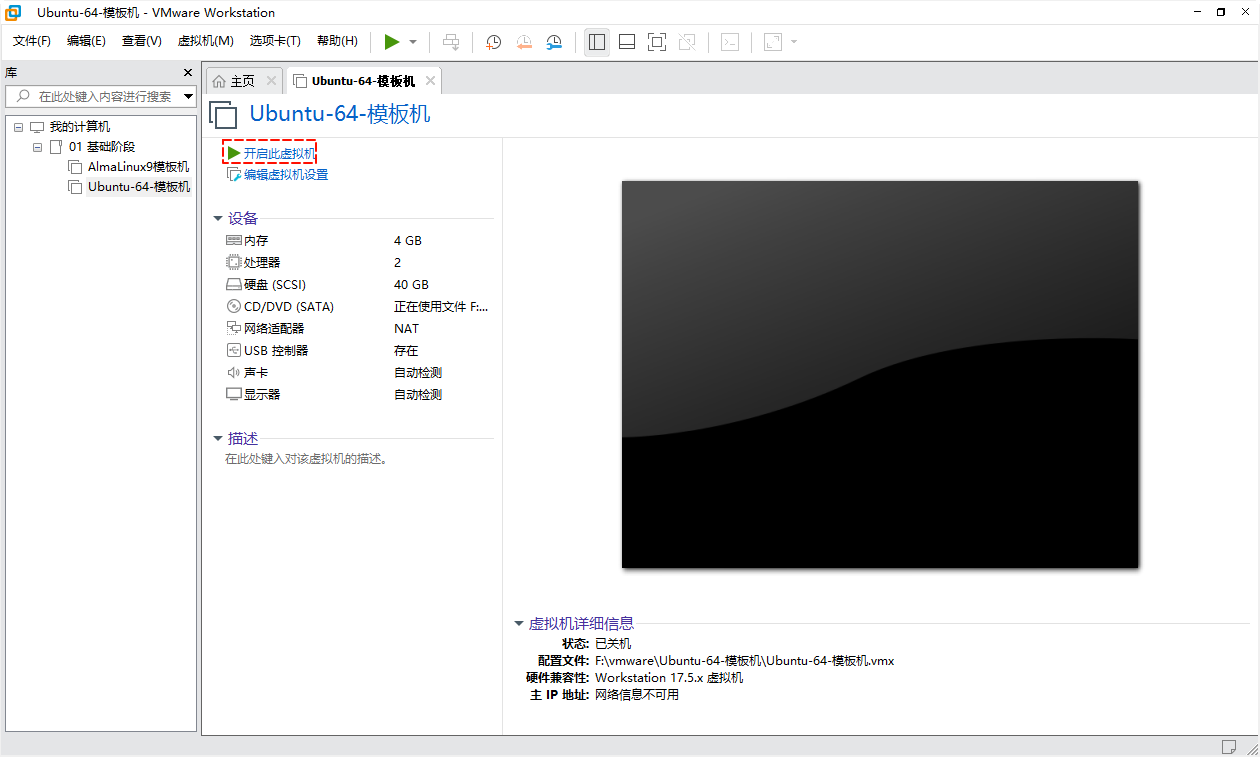
- ②
鼠标点击进去之后,通过键盘上的Enter来确认:
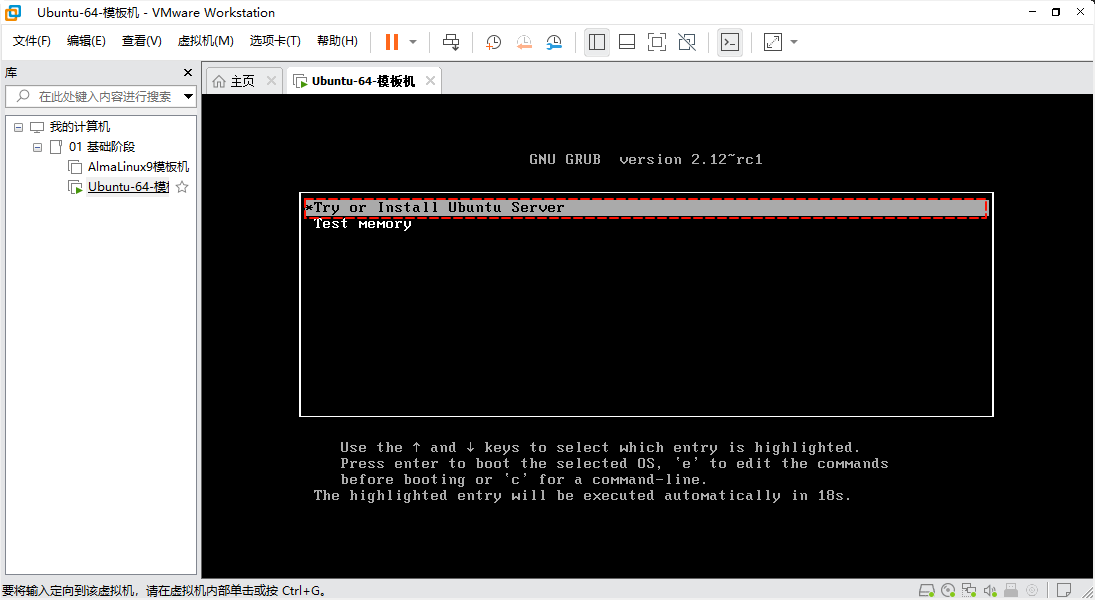
提醒
键盘上的Enter在这里,如下所示:
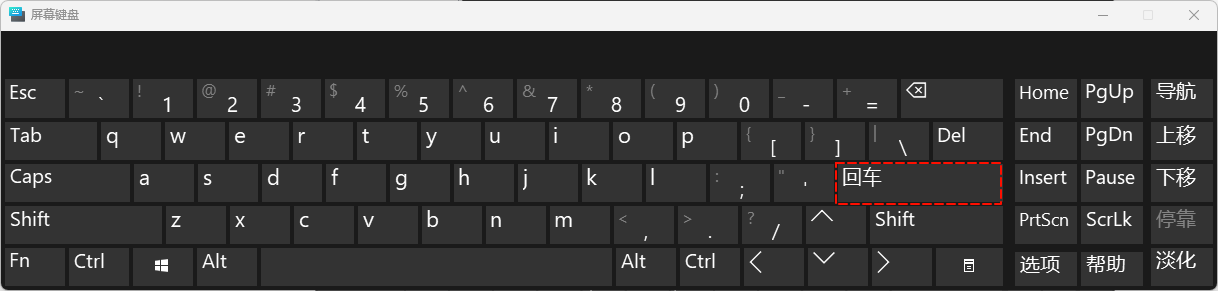
- ③ 设置操作系统的
语言环境为English:
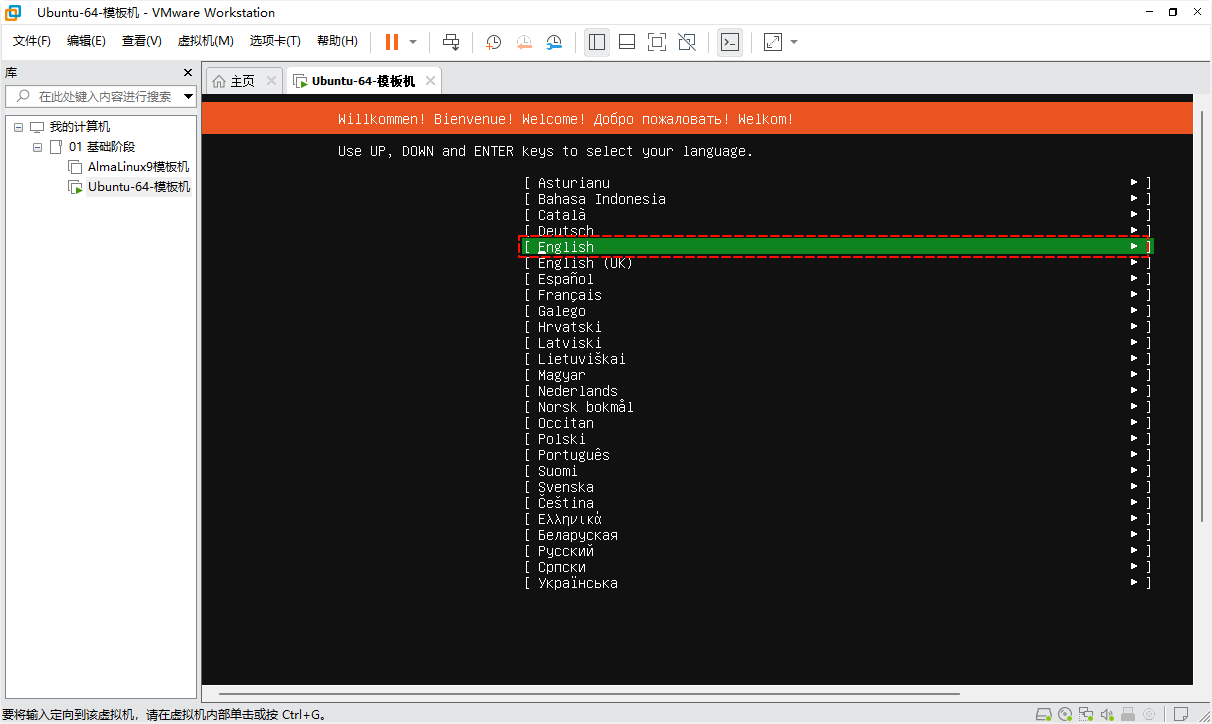
- ④ 键盘配置,通过键盘上的
Enter来确认:
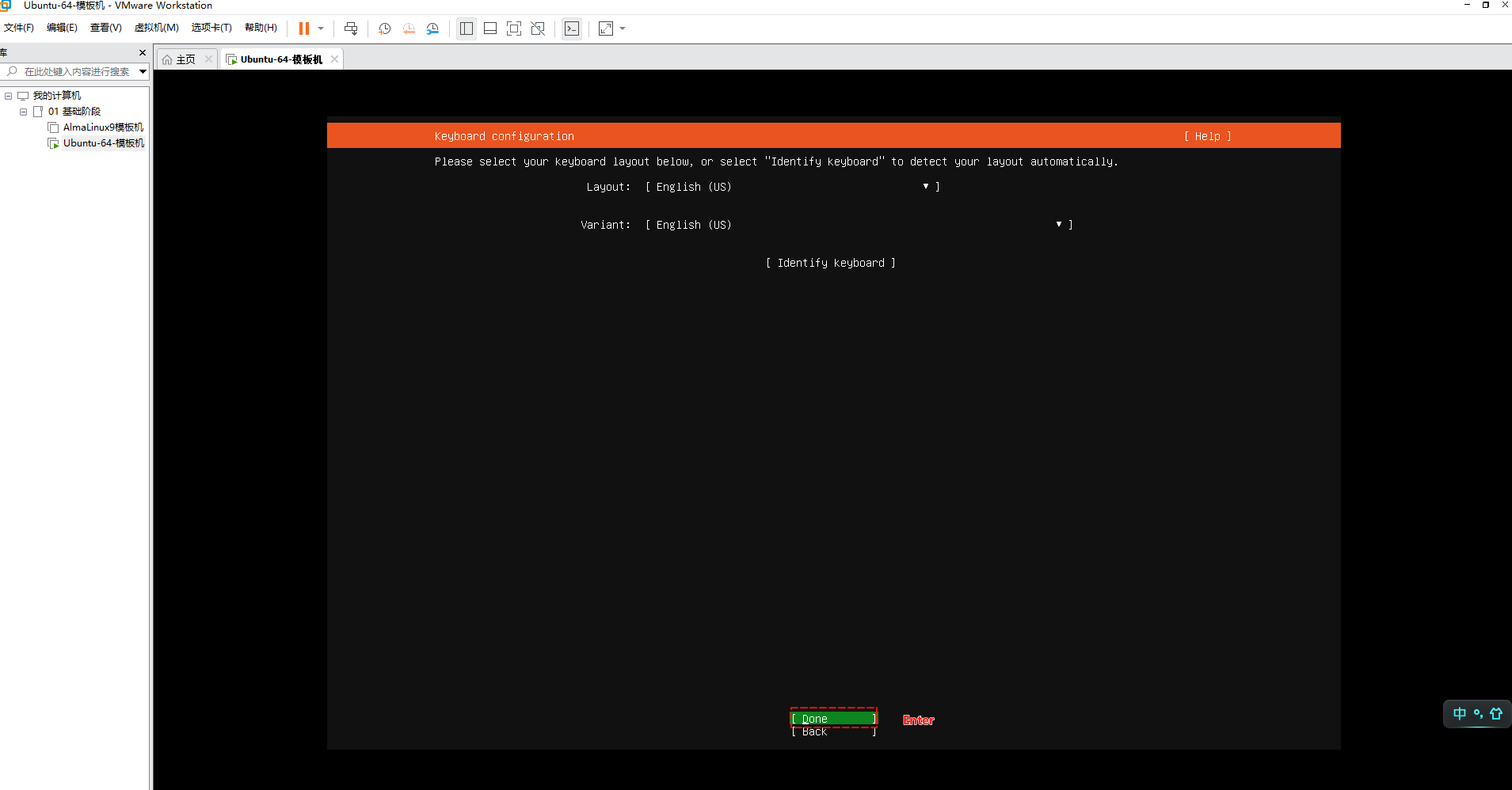
- ⑤ 选择系统安装的类型,通过键盘上的
Enter来确认:
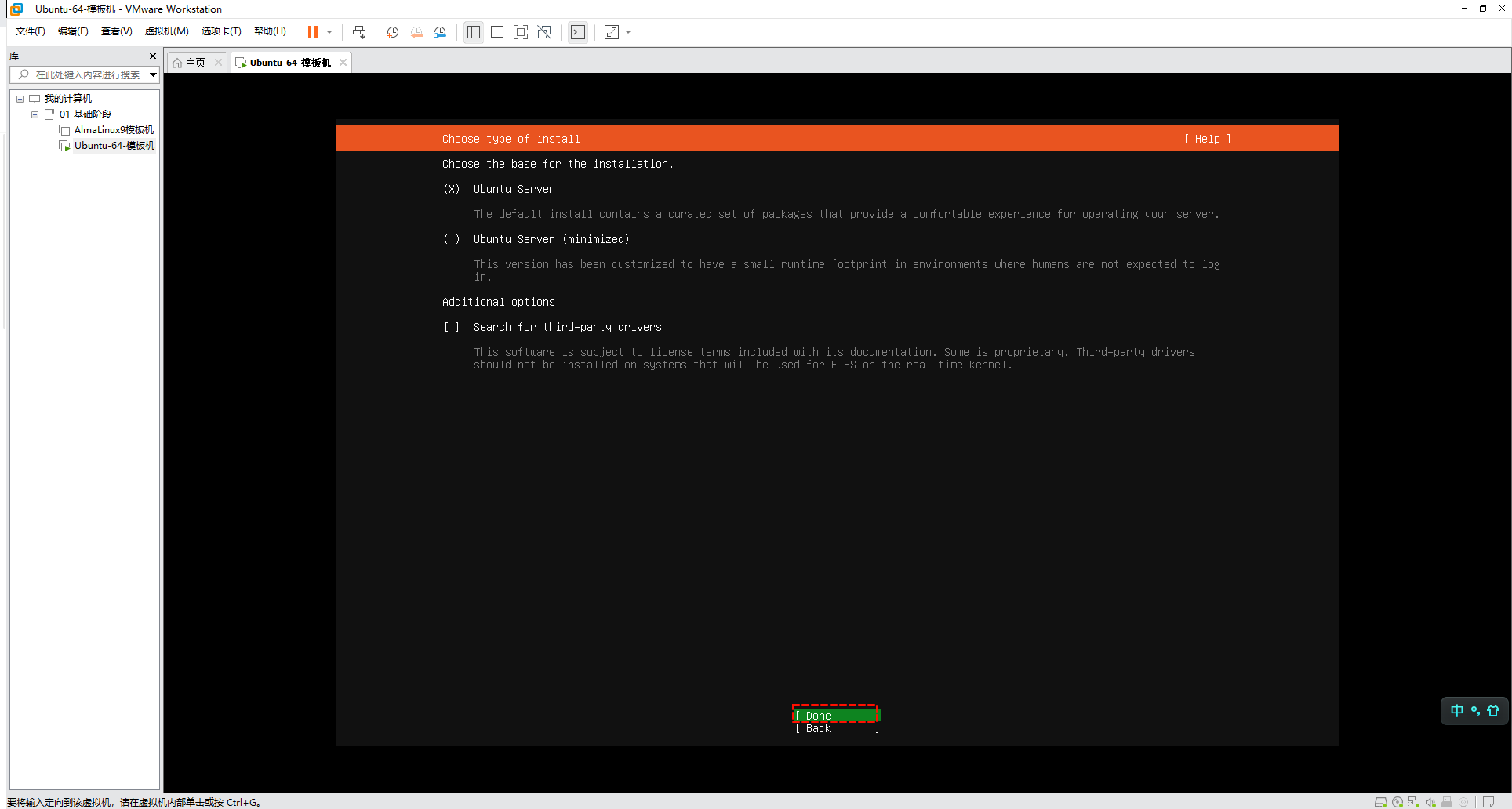
- ⑥ 设置静态 IP 地址,通过键盘上的
方向键来选择,修改之后,通过键盘上的Enter来选择:
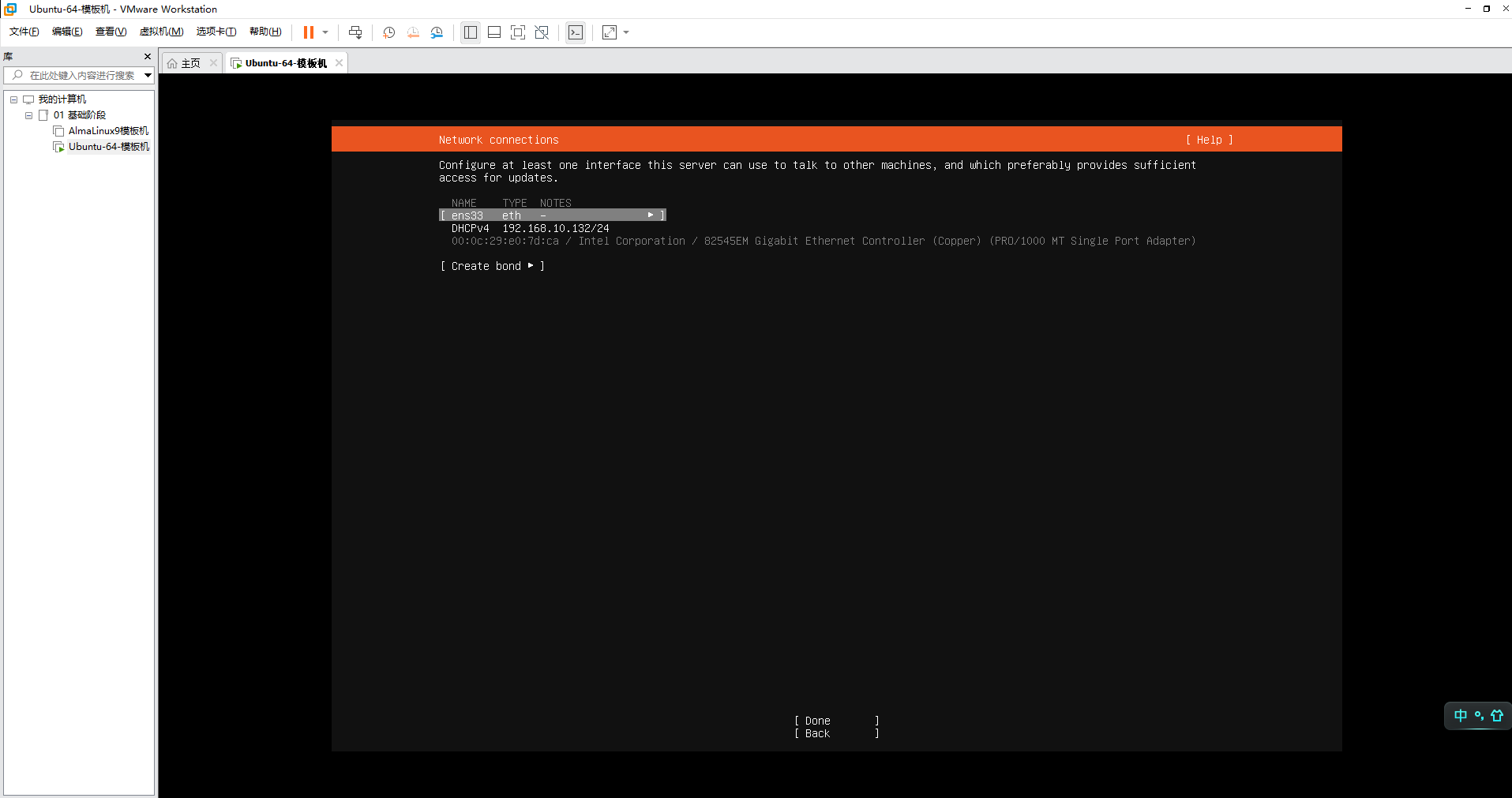
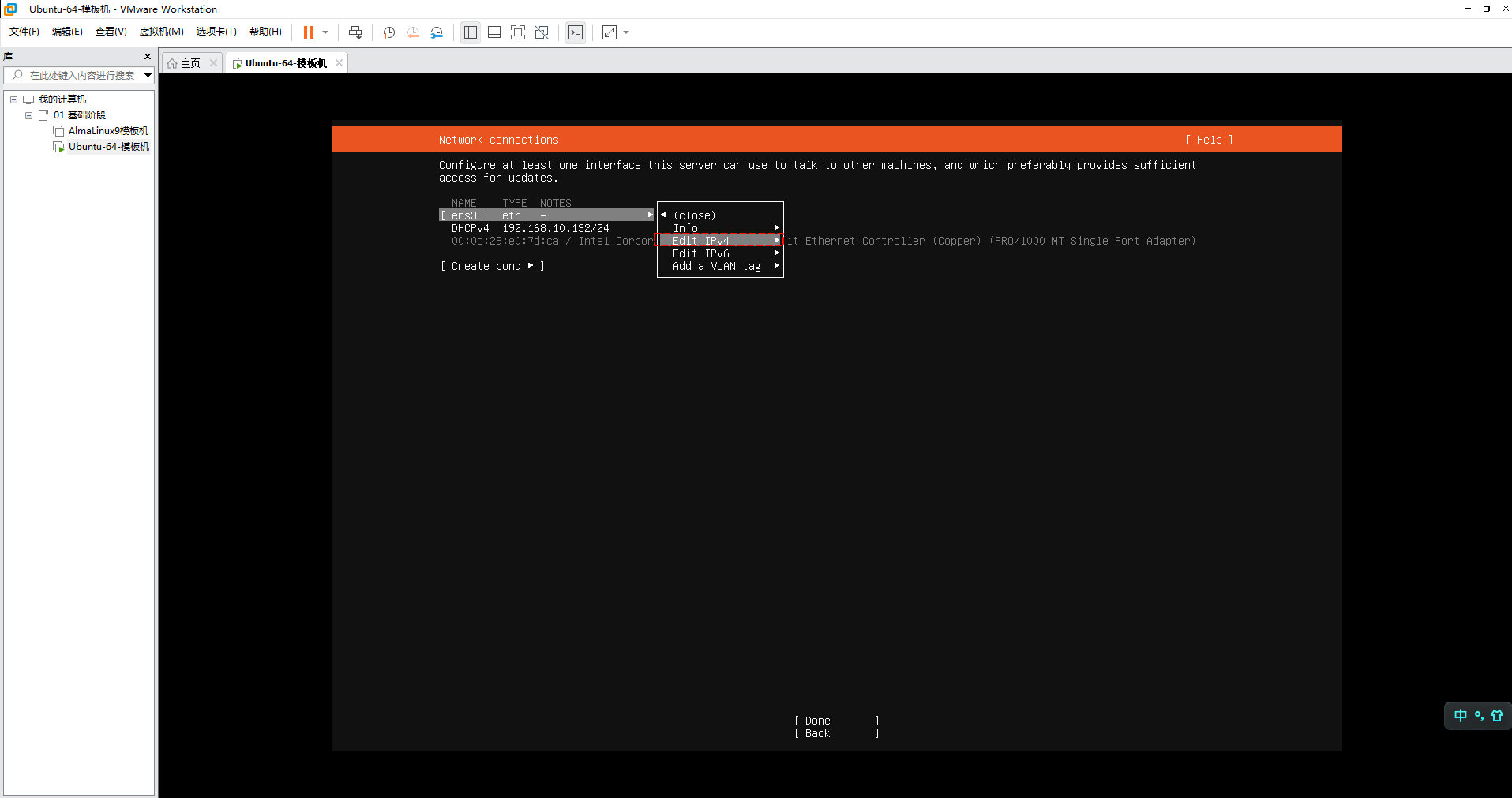
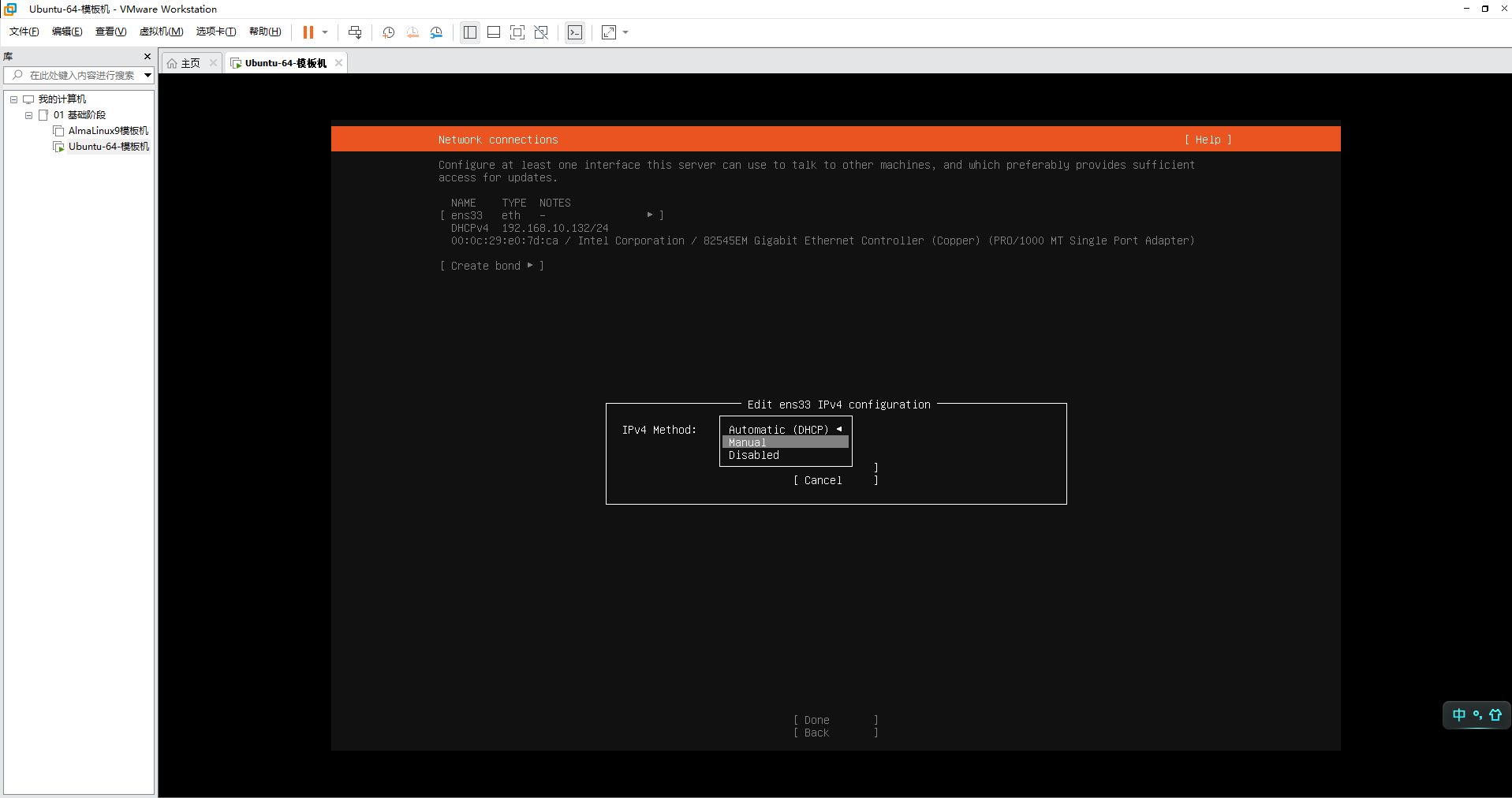
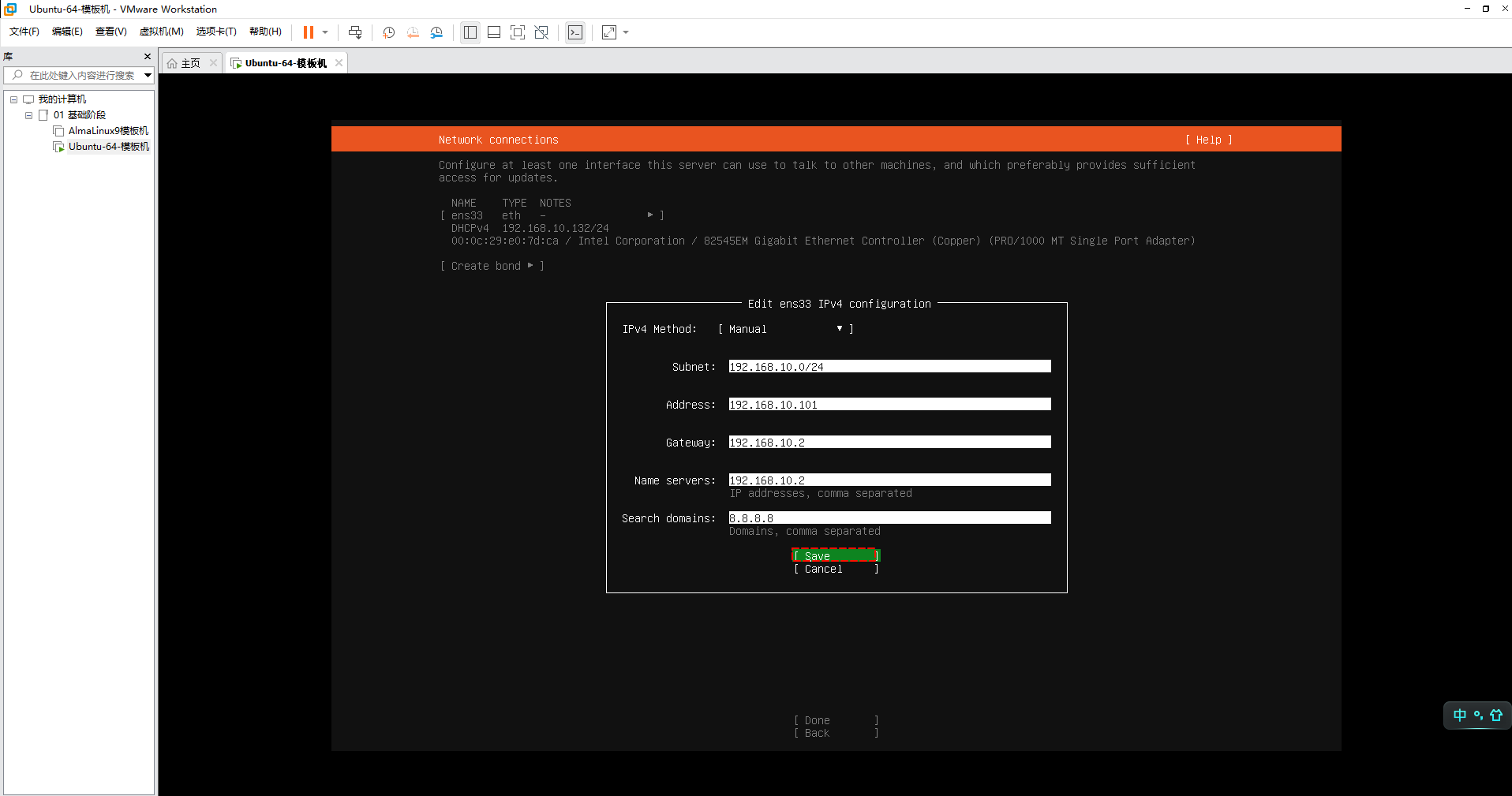
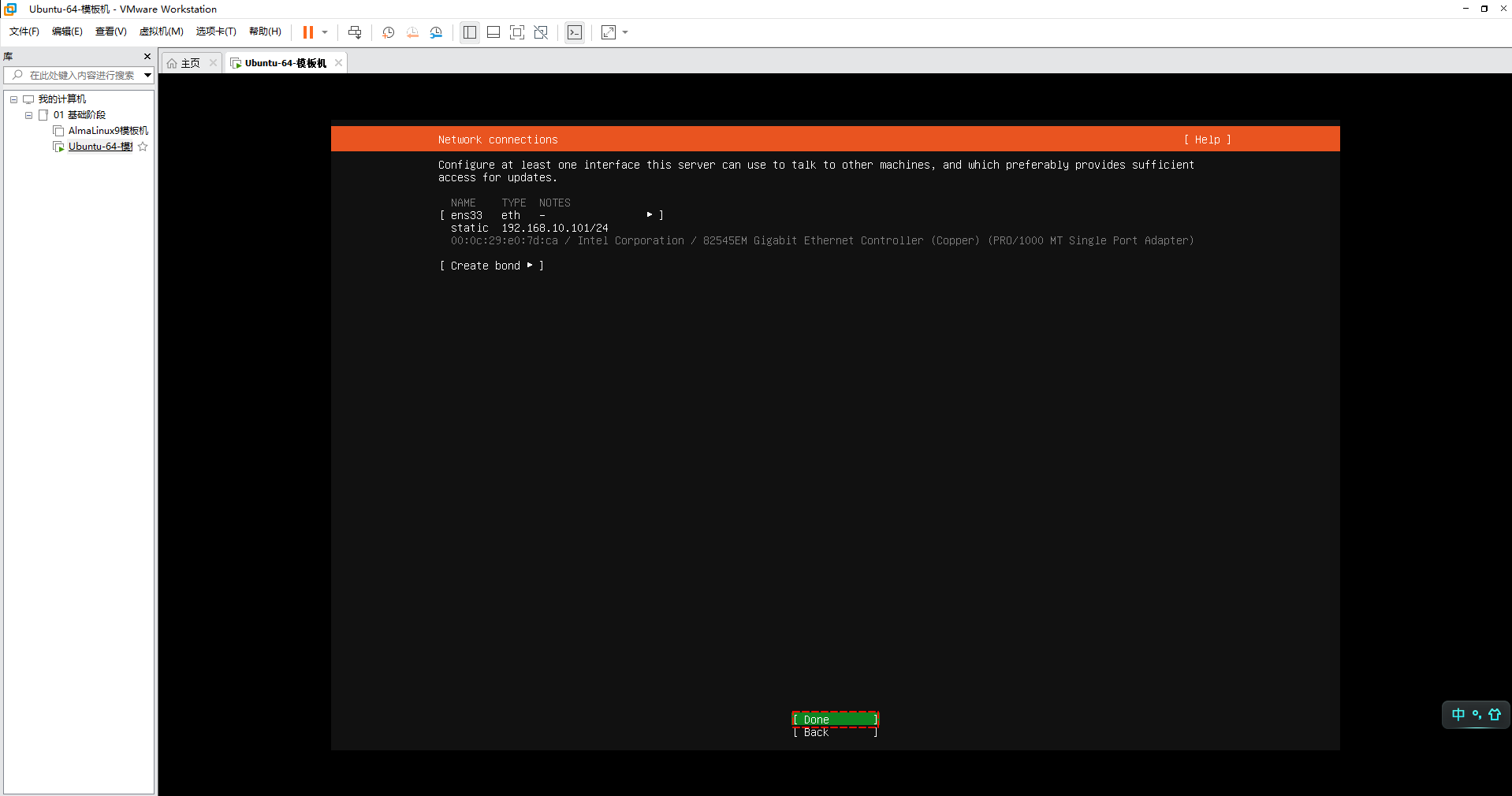
注意
本人的网关和子网配置如下:
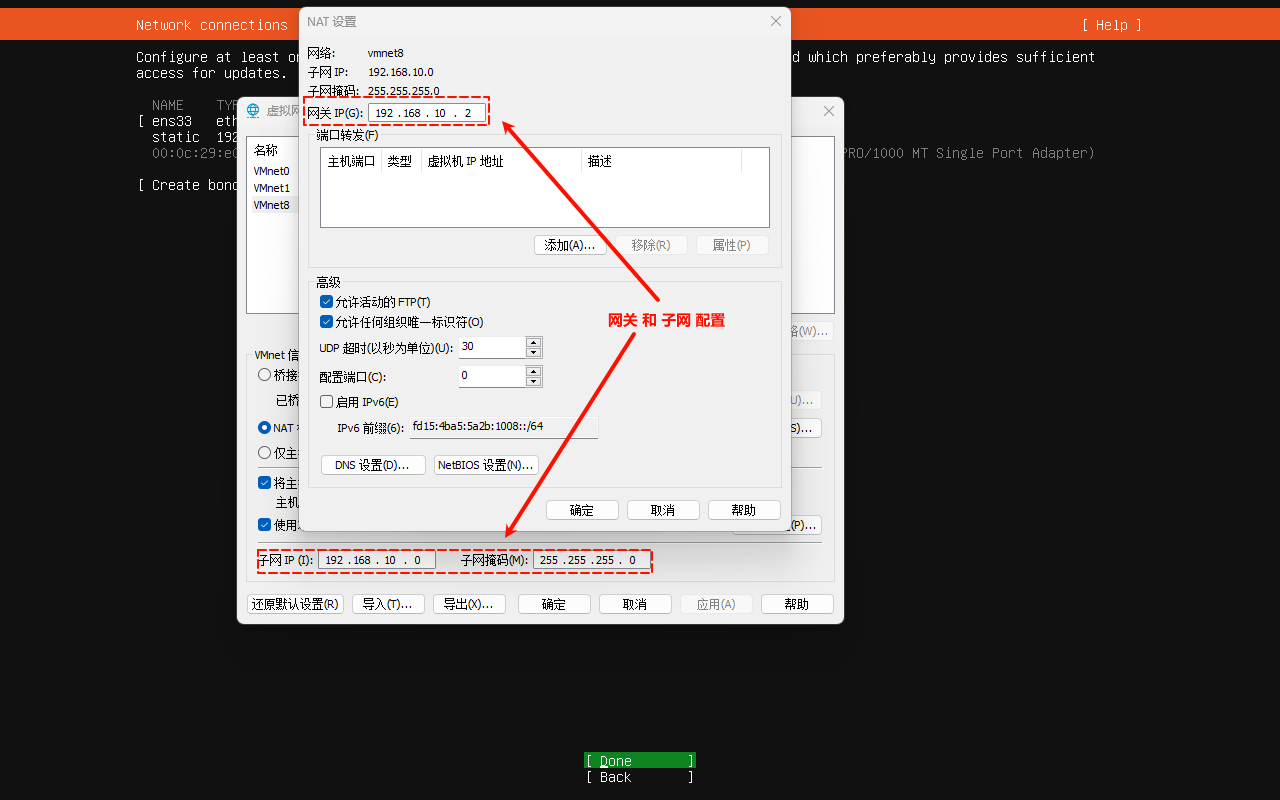
- ⑦ 配置代理,下一步即可:
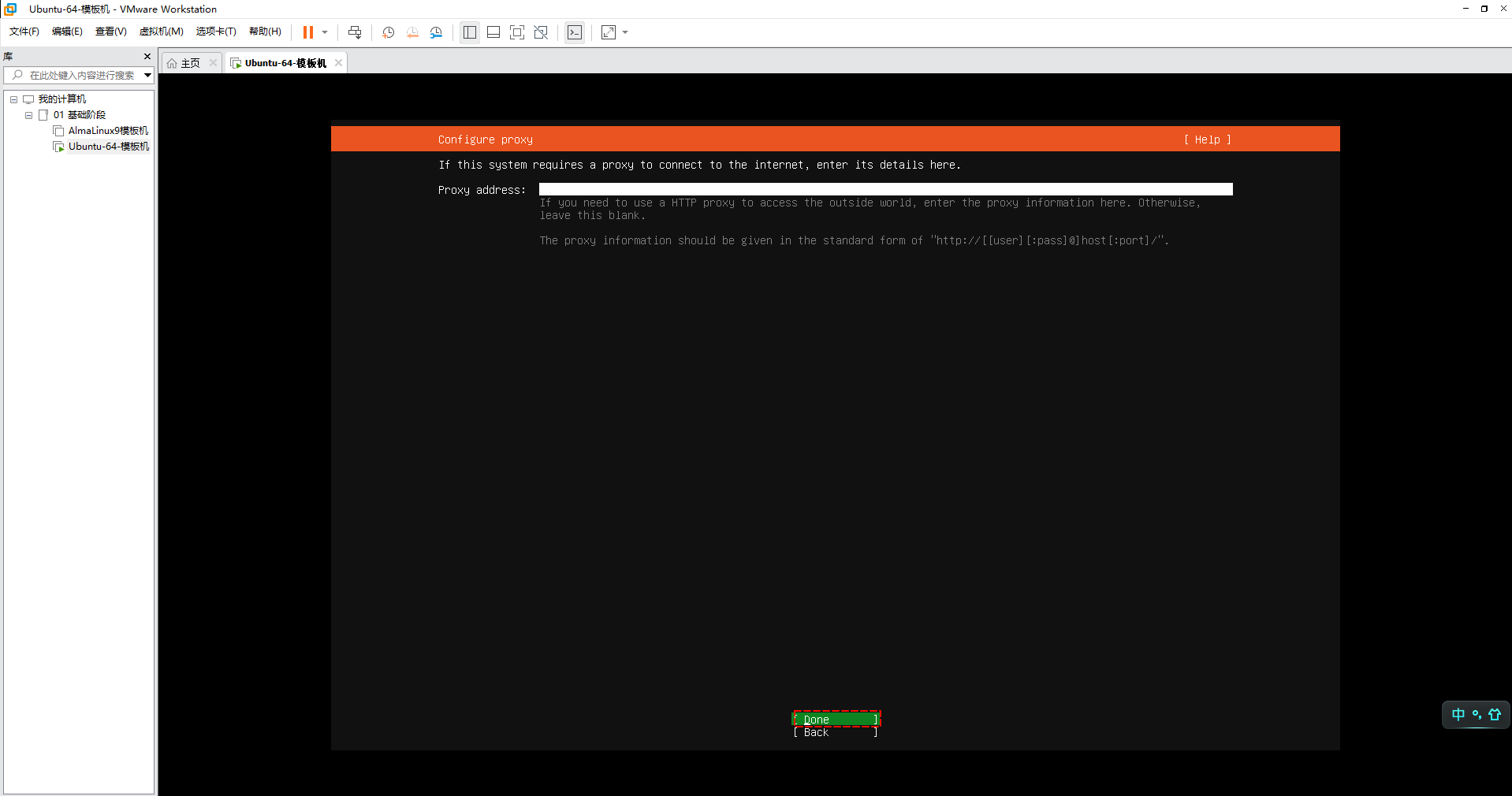
- ⑧ 配置 Ubuntu 系统镜像源地址,下一步即可:
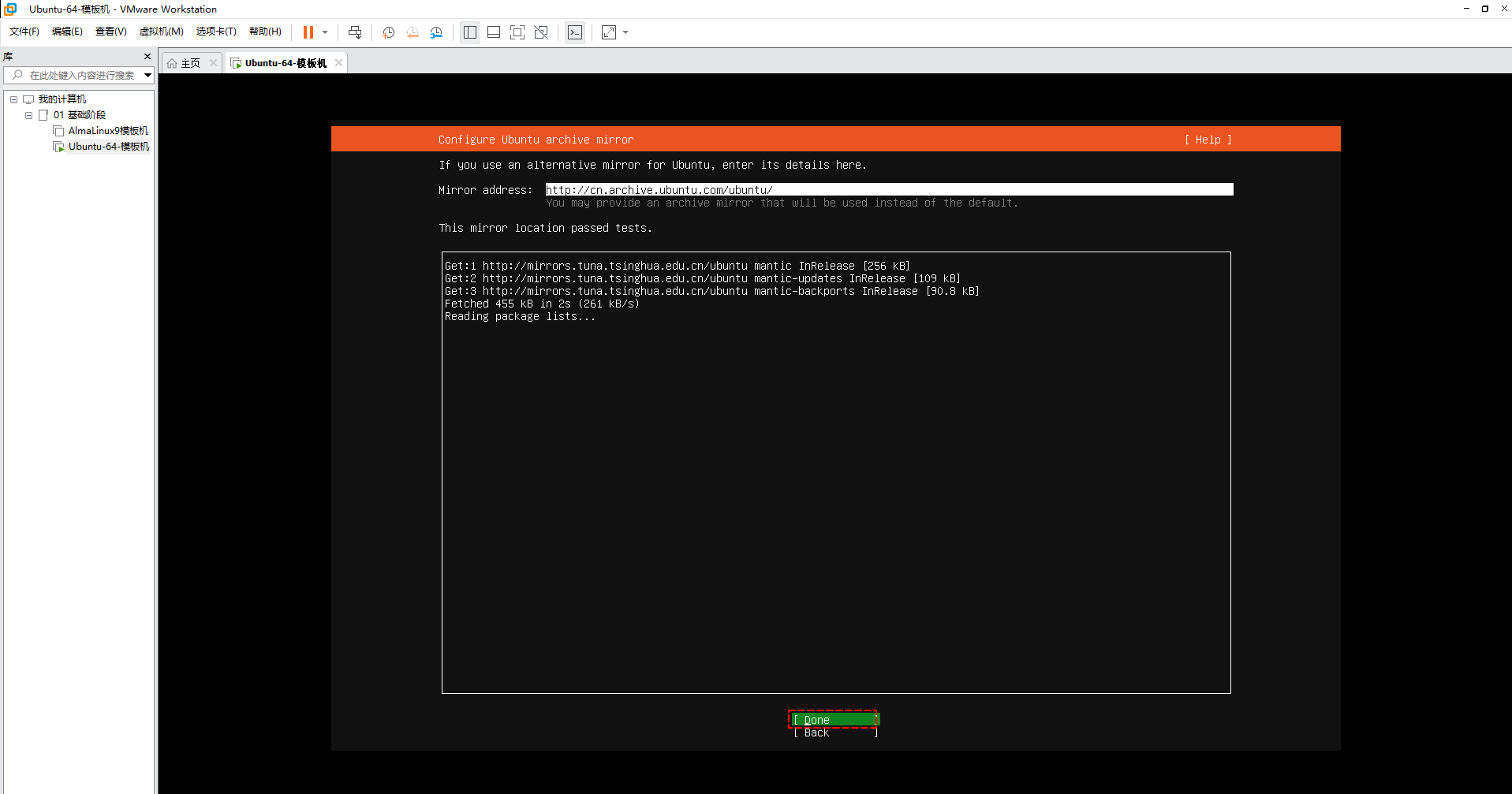
- ⑨ 引导式存储布局配置,保持默认,下一步即可:
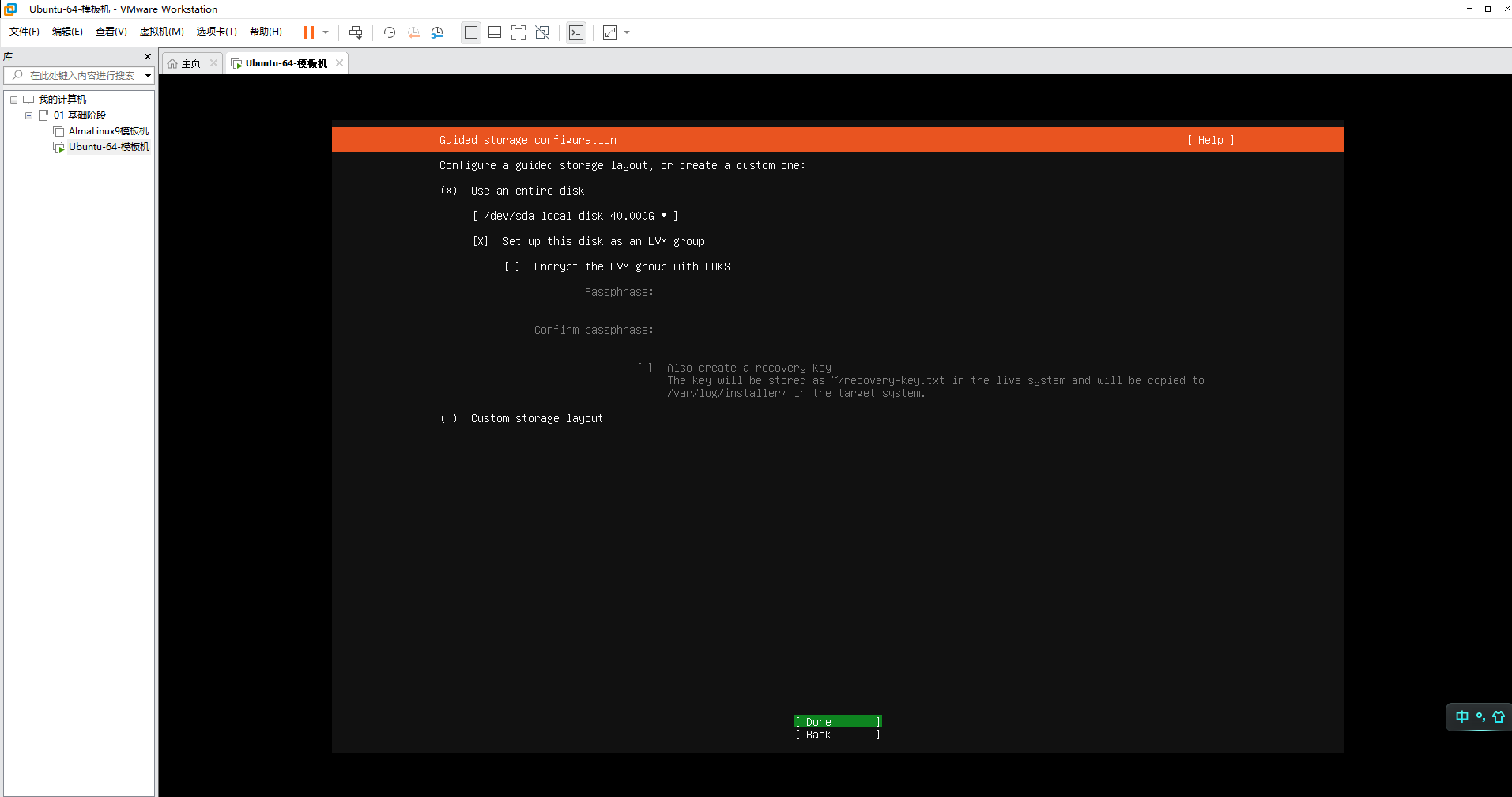
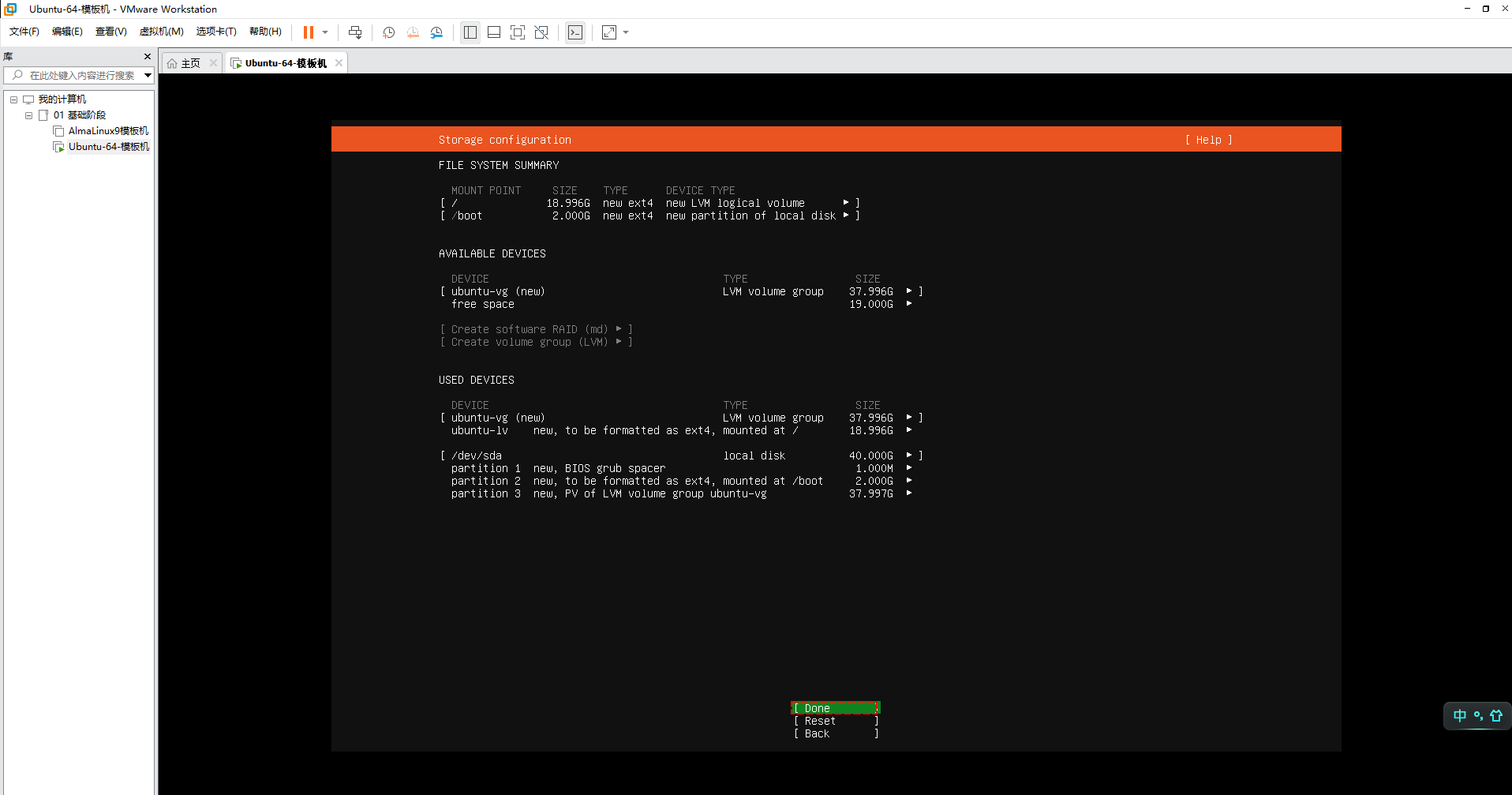
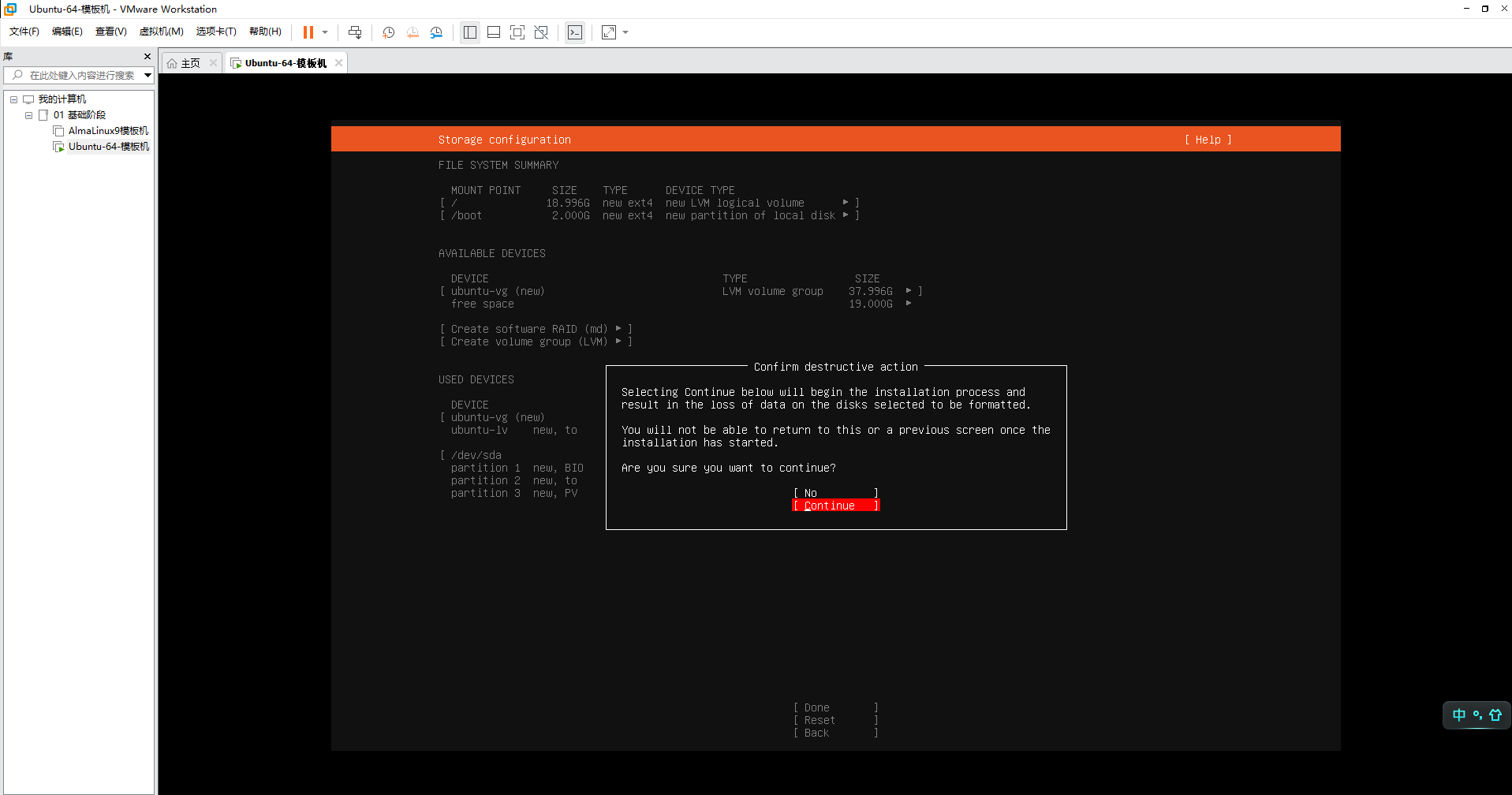
- ⑩ 配置用户名、密码等:
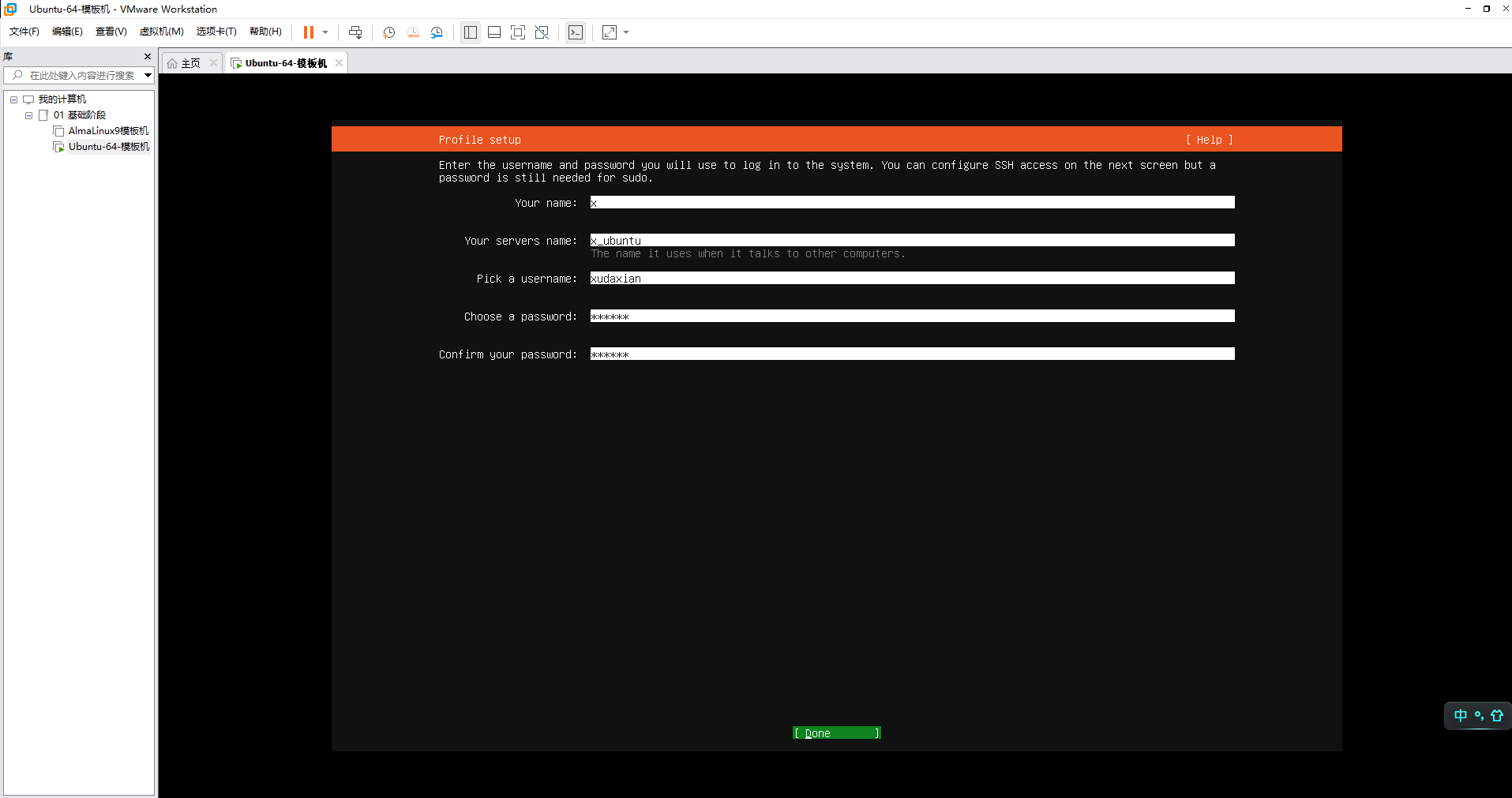
- ⑪安装 SSH 服务:
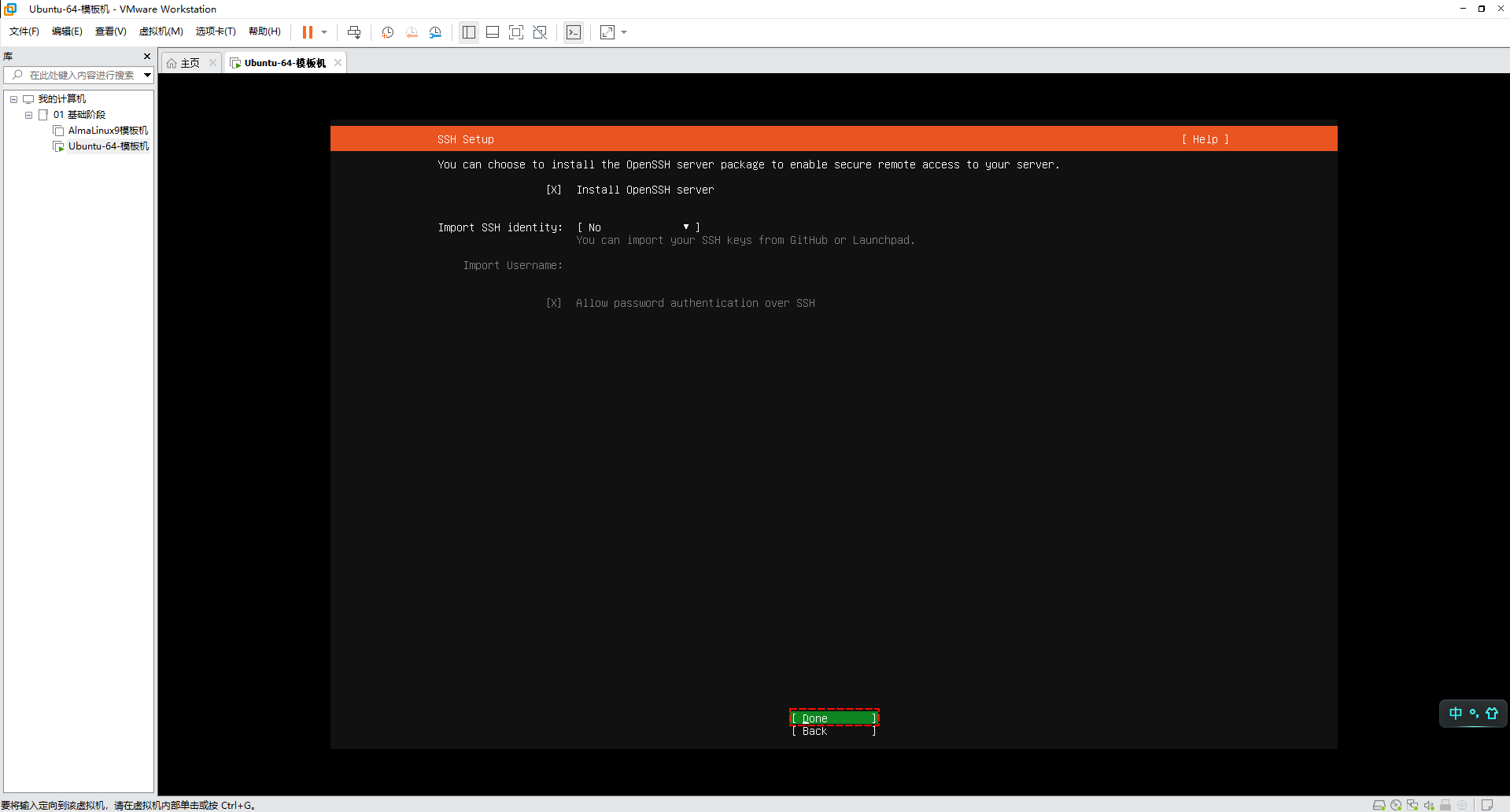
- ⑫ 一些精选的流行服务软件包,根据个人情况选择,下一步:
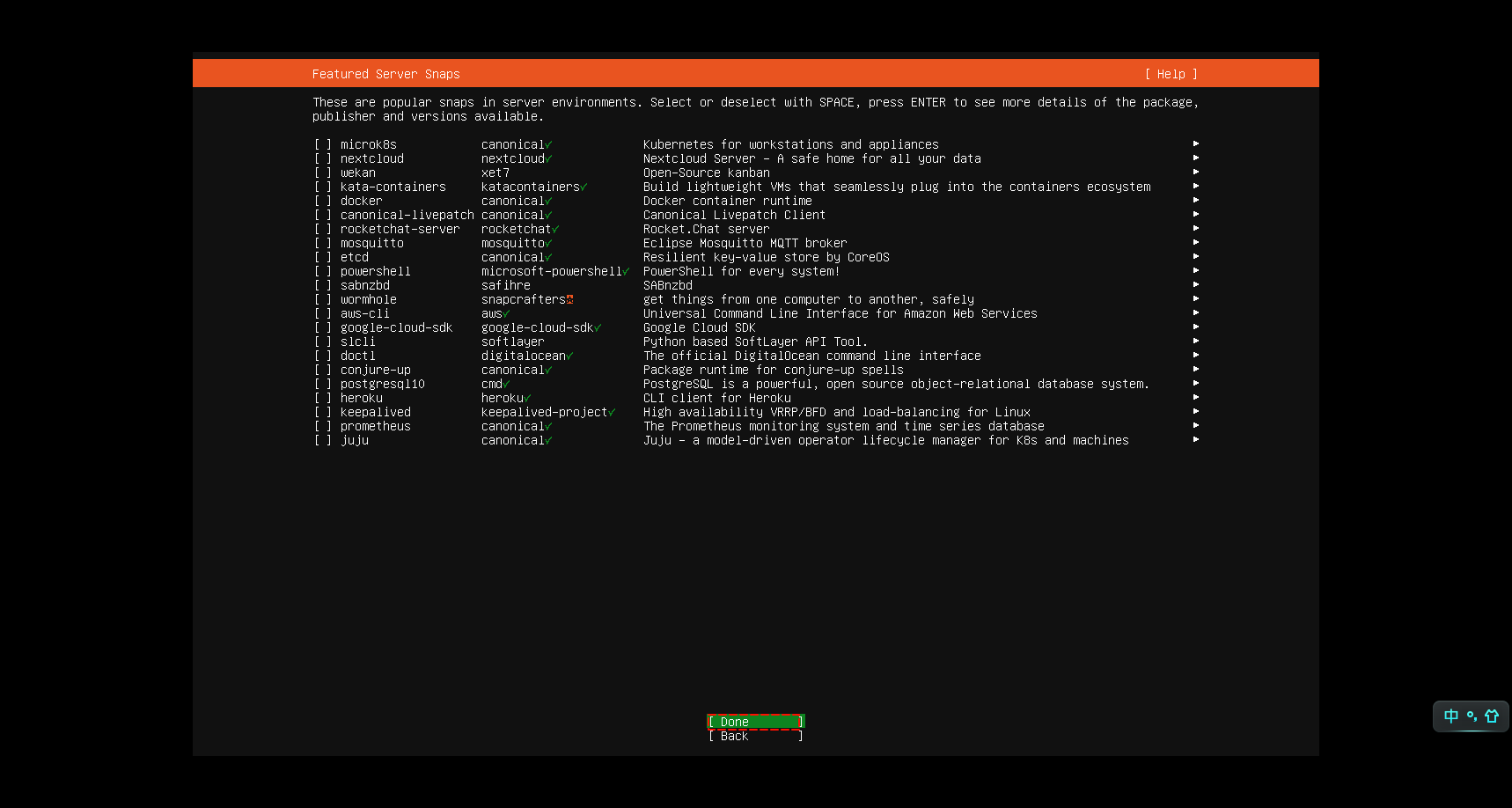
- ⑬ 配置完成,正式开始安装系统,漫长的等待……
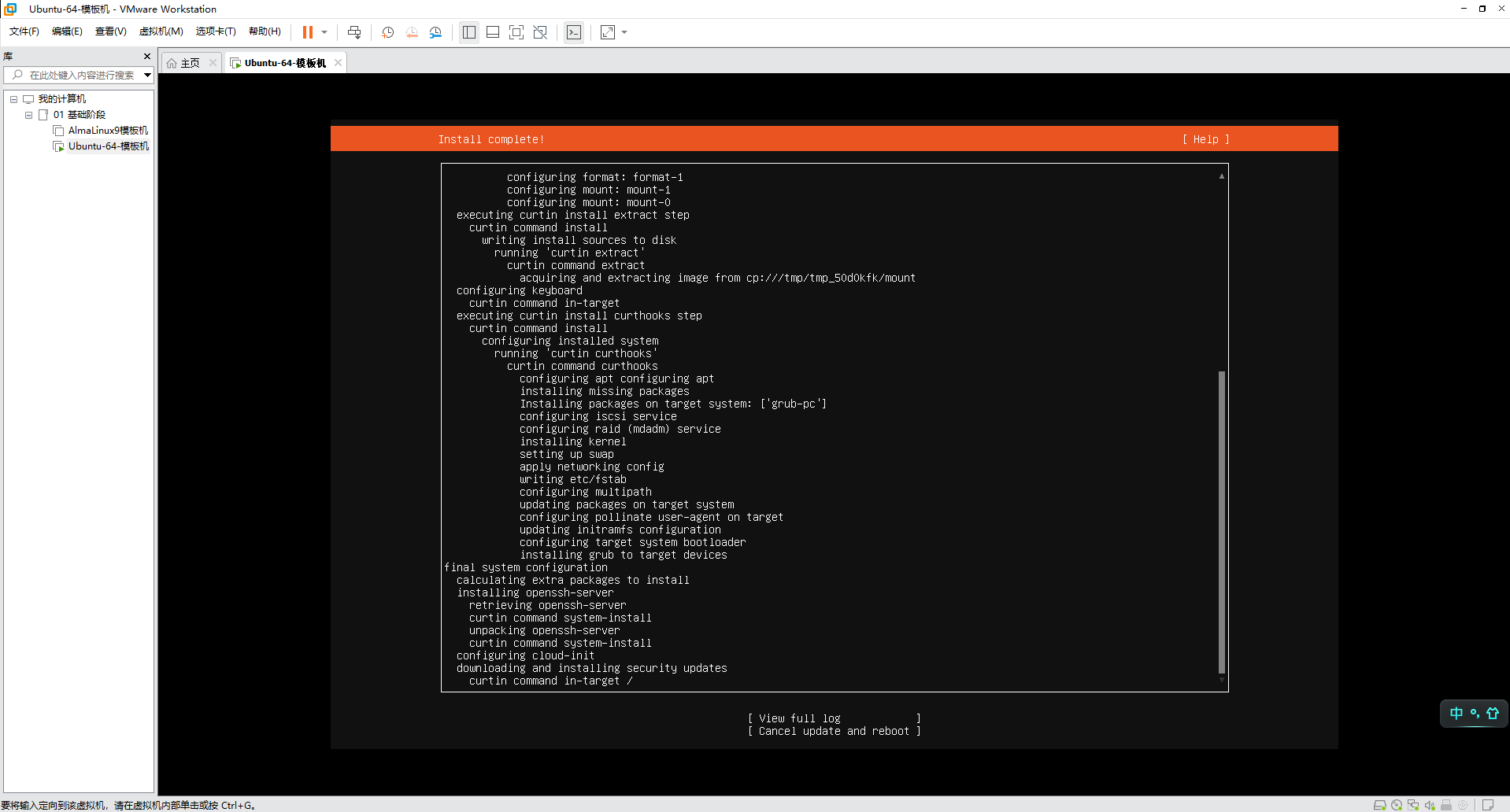
- ⑭ 安装完成之后,会提示
重启系统,那就重启吧:
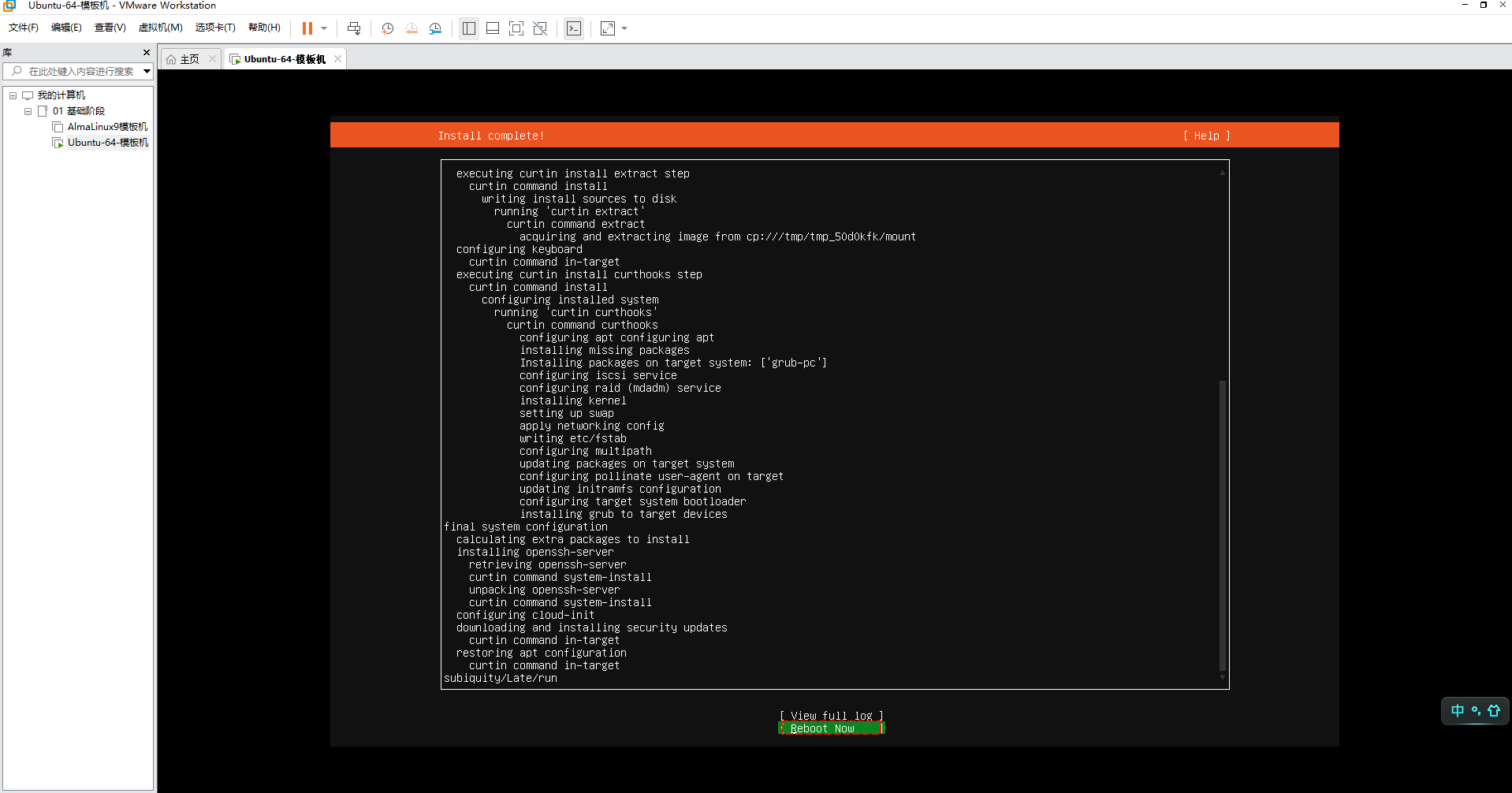
2.3 配置 root 密码以及开启远程访问
- ① 通过
用户名和密码登录到系统中:
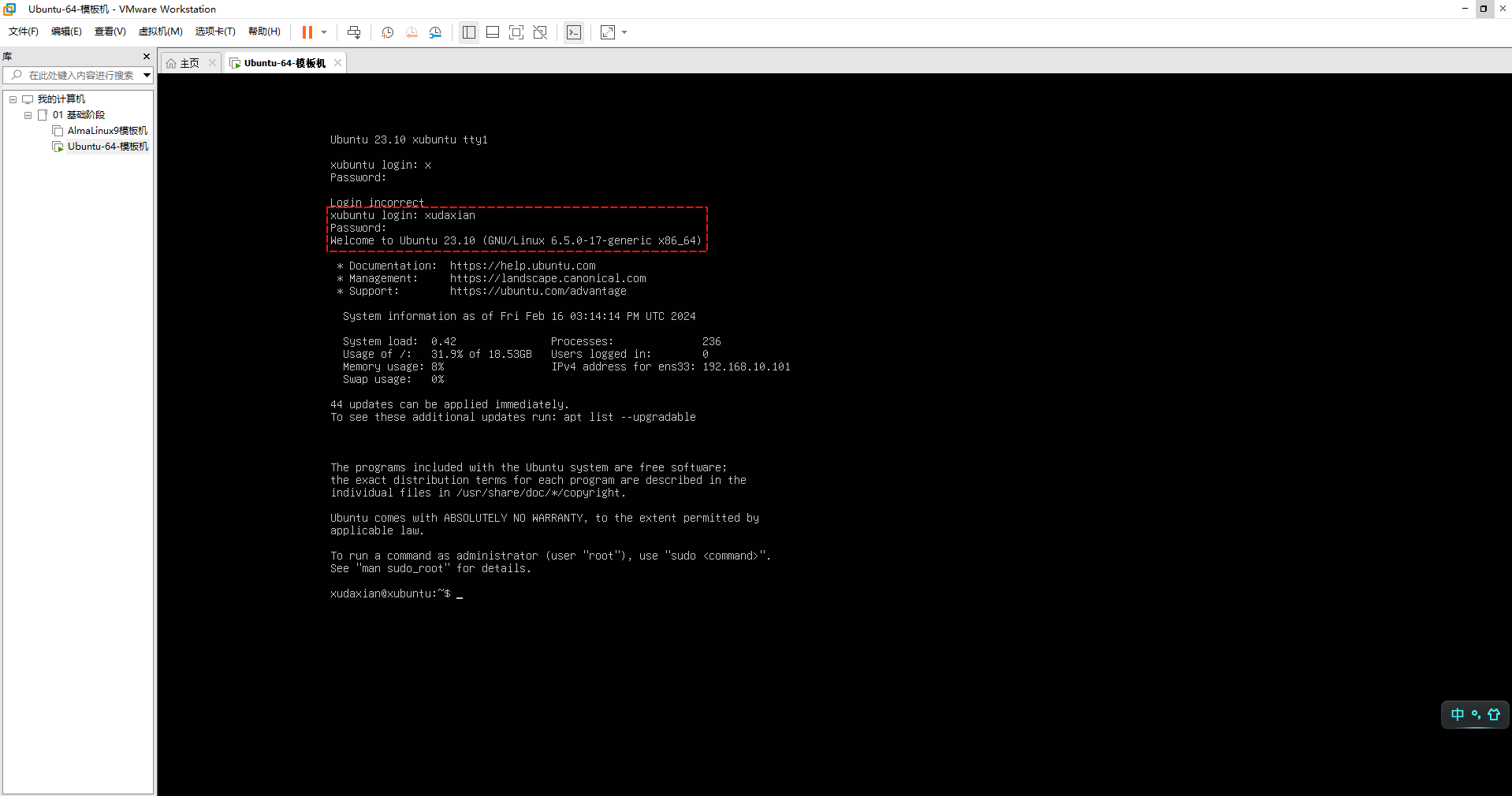
- ② 通过
sudo passwd root修改 root 的密码:
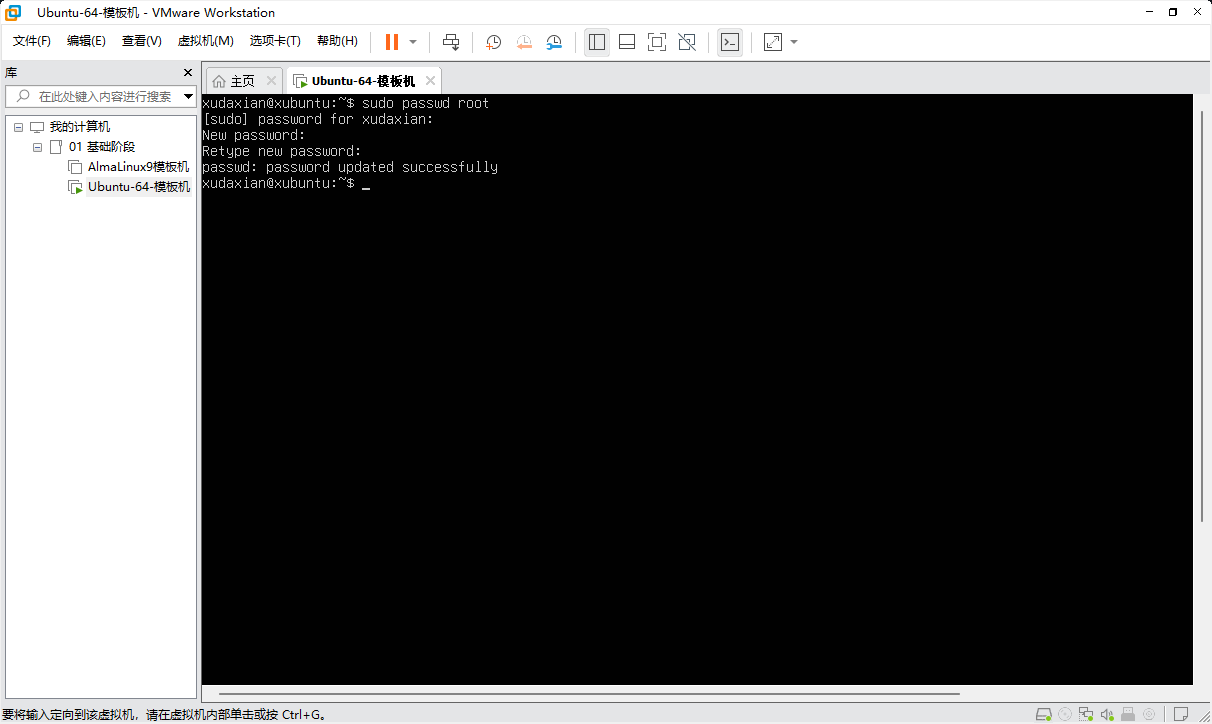
- ③ 通过如下命令修改 ssh 配置文件,以便开启 root 远程访问:
shell
sudo vim /etc/ssh/sshd_configshell
PermitRootLogin yes # 36 行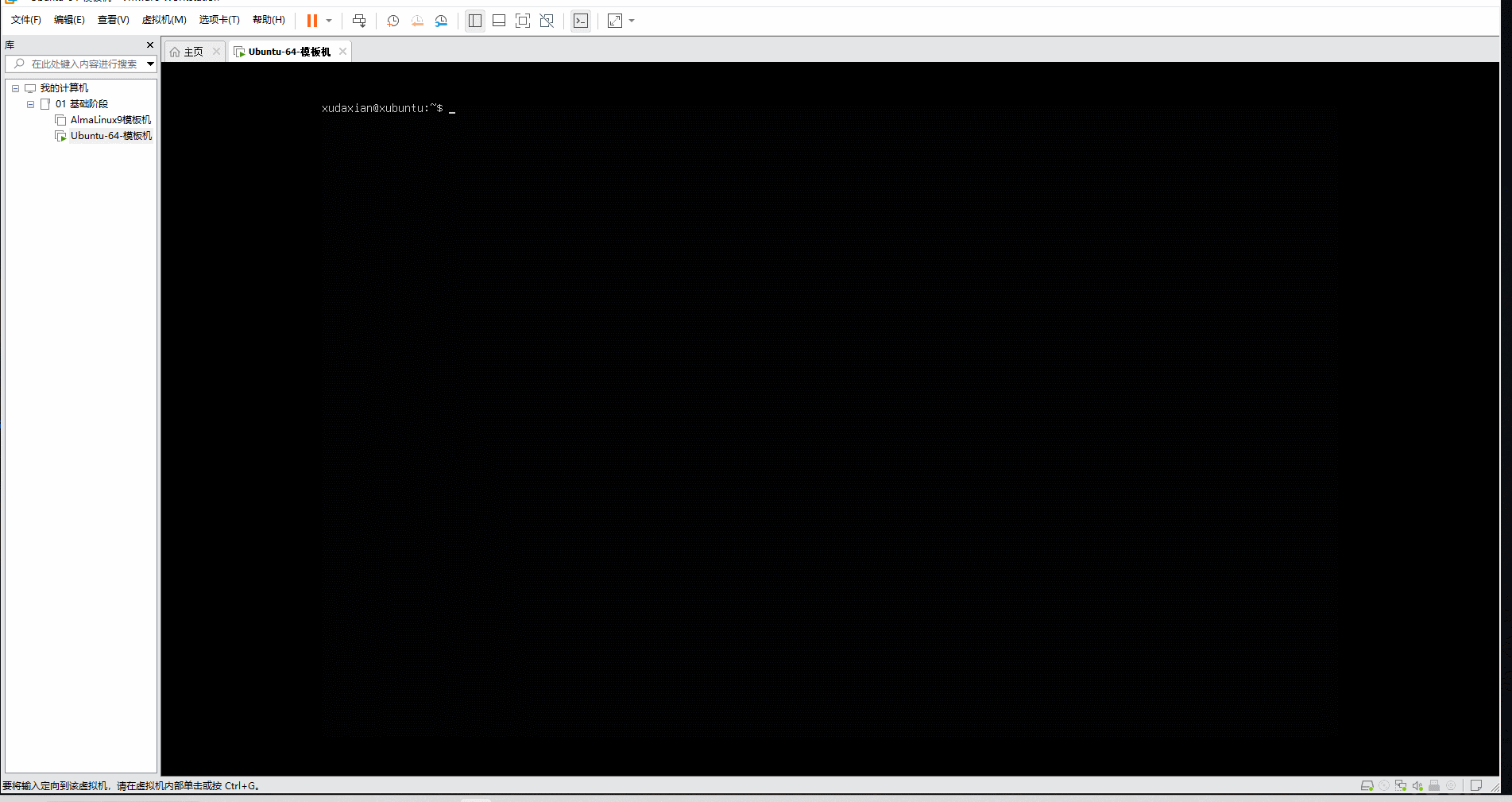
- ④ 重启 SSH 服务:
shell
sudo apt-get -y install openssh-servershell
sudo systemctl enable --now sshshell
sudo systemctl restart sshd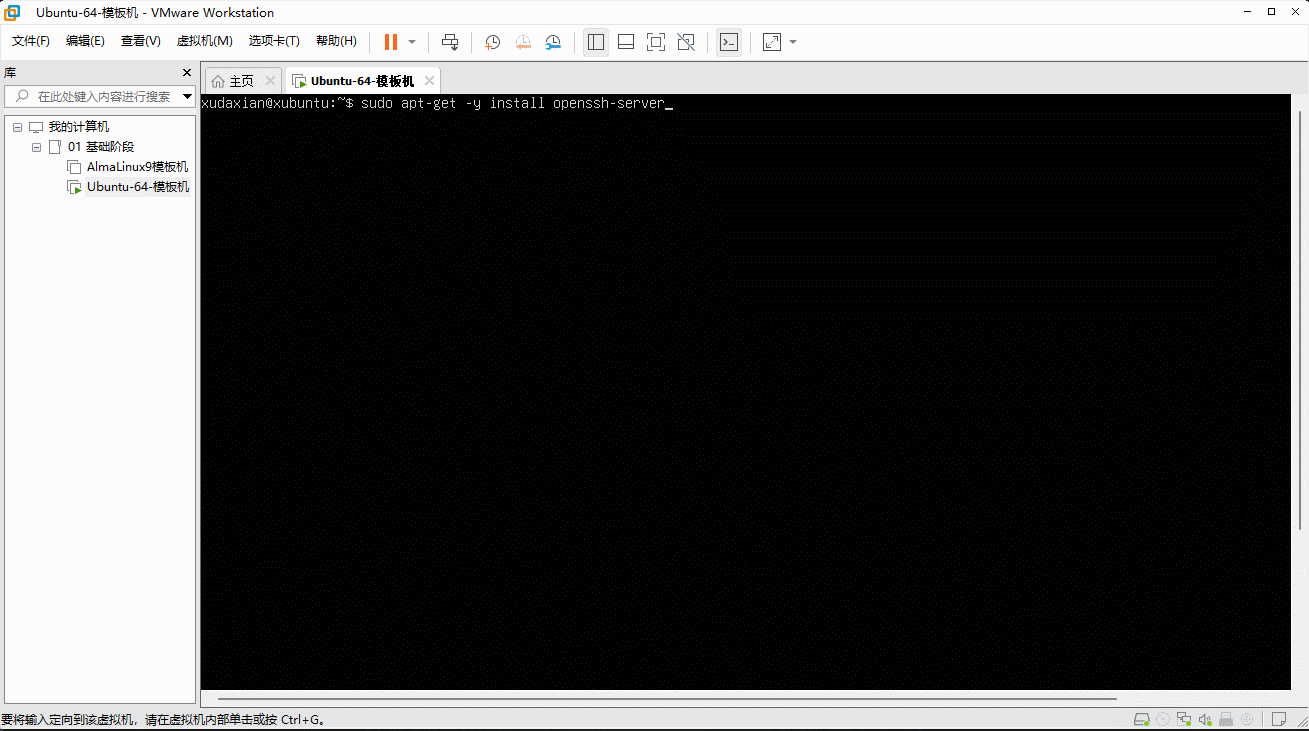
- ⑤ 通过 xshell 远程连接 Ubuntu :