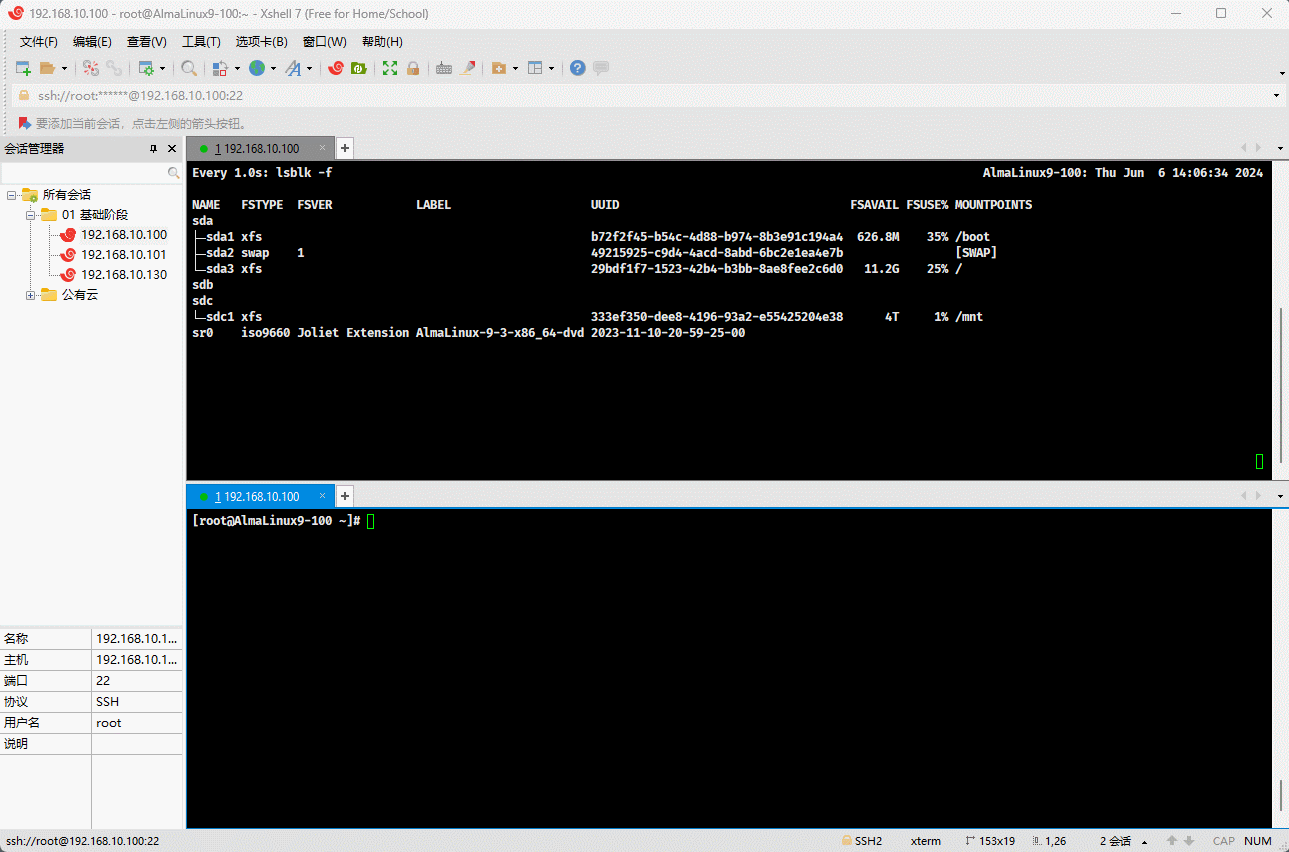第一章:磁盘结构
1.1 准备工作
- 在之前,我们在安装操作系统的时候,对于磁盘是通过
自动安装分区的方式;但是,本次将采用自定义安装分区的方式,其划分如下:
| 分区名称 | 推荐大小 | 说明 |
|---|---|---|
| 引导分区(/boot) | 500MB - 1GB。 | 存放引导加载程序和内核。 通常建议单独分区以避免引导相关问题。 |
| 交换分区(swap) | 等于或略大于物理内存(RAM)的大小。 | 通常推荐 1-2 倍于RAM。 用于内存交换,帮助提高系统稳定性和性能,尤其是在内存不足的情况下。 |
| 根分区(/) | 磁盘剩余的空间都划分给根分区。 | 这是最基本的分区,包含操作系统及其大多数的核心文件。 |
- 本人的配置,如下所示:
lsblk -o NAME,SIZE,FSTYPE,MOUNTPOINT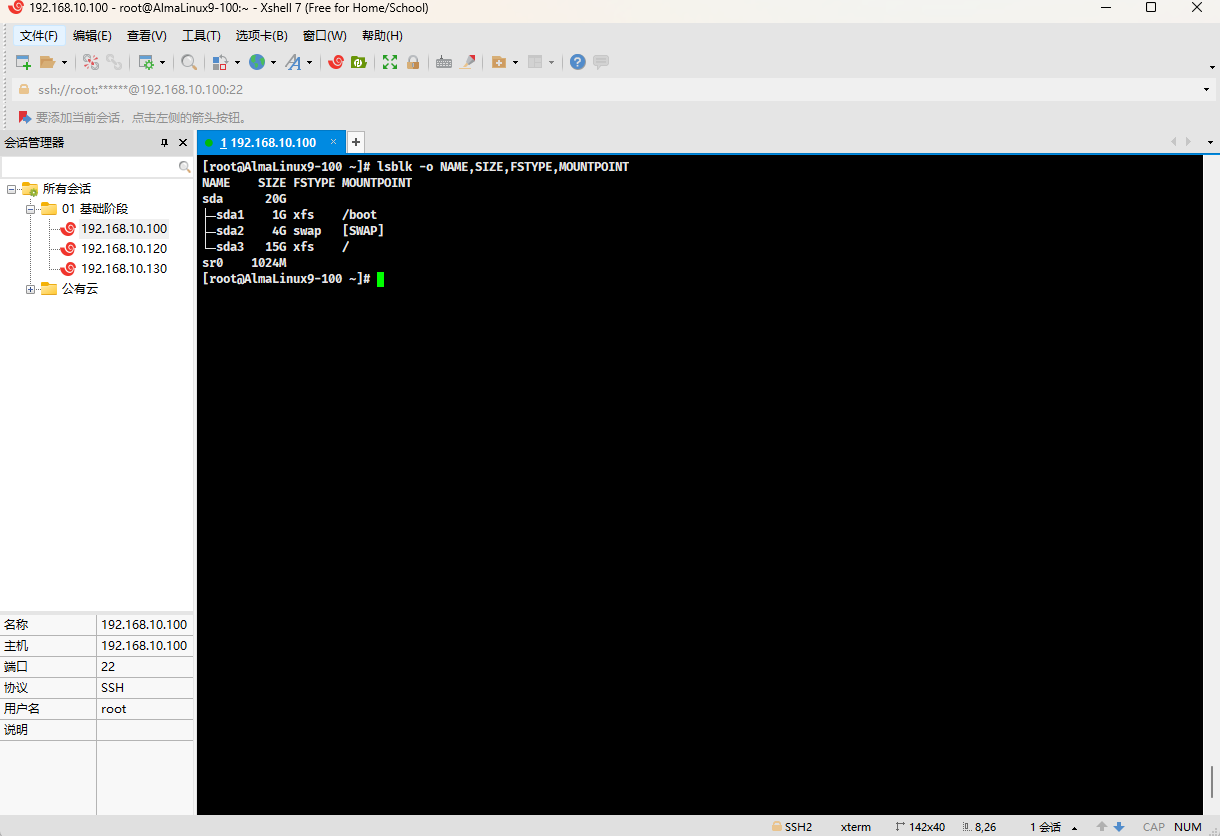
- 其对应的安装步骤如下(只给出不同的步骤,相同的步骤略):
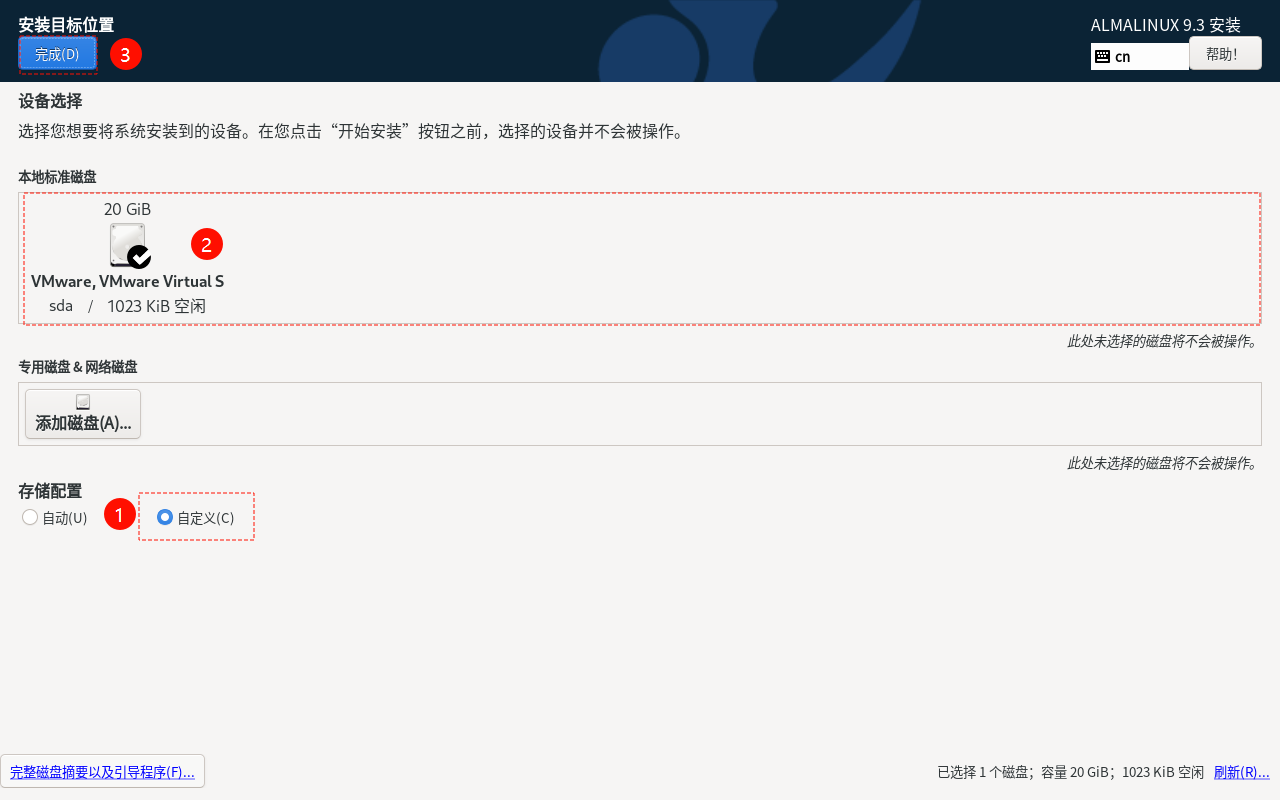
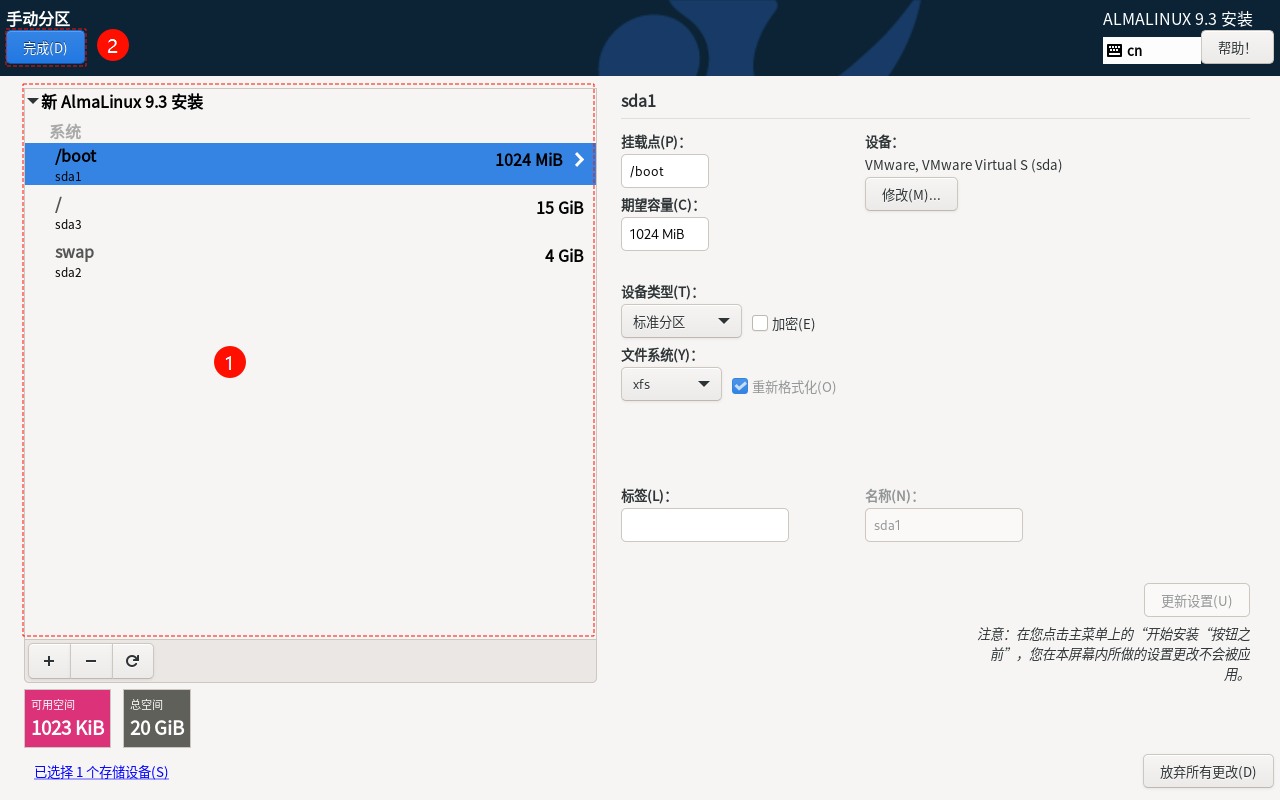
- 并且采用
最小安装,即只安装基本功能:
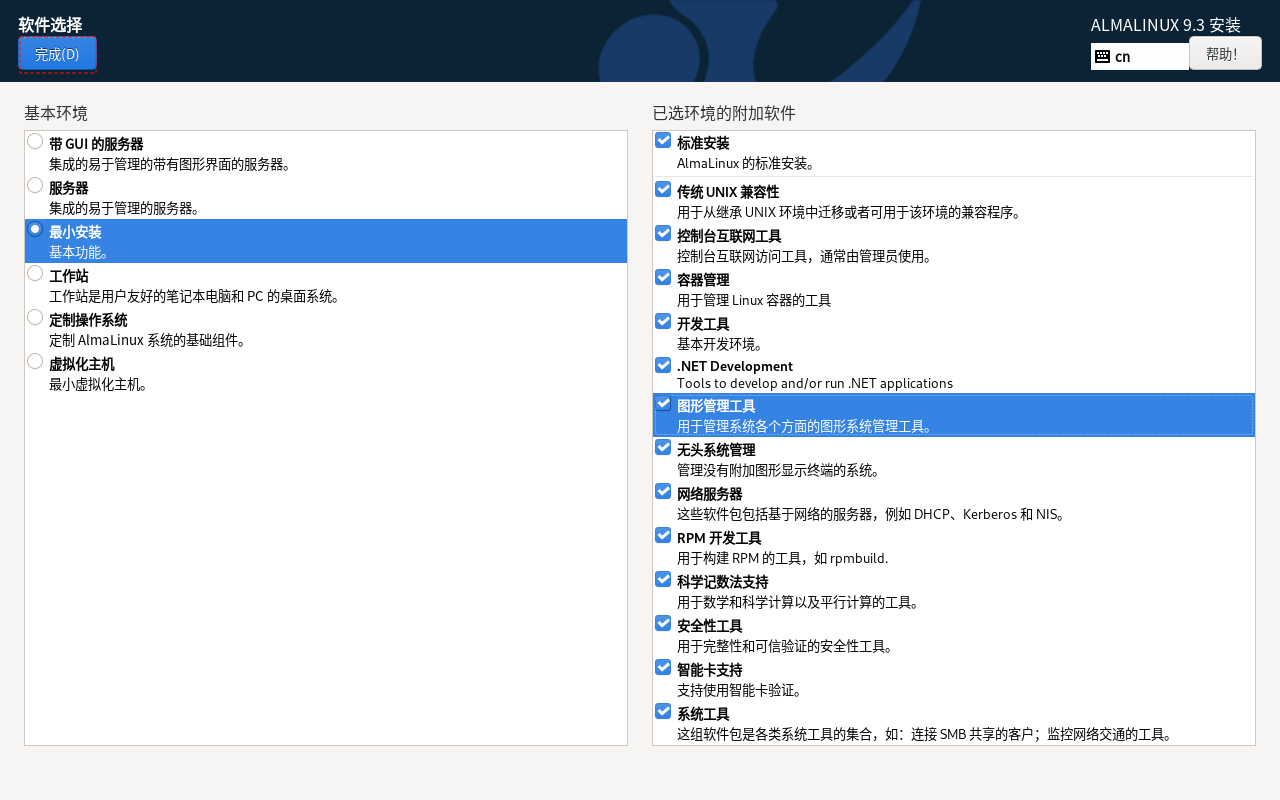
- 安装必要的软件包:
dnf config-manager --set-enabled crb
dnf -y install epel-releasednf -y install gcc make autoconf gcc-c++ glibc glibc-devel pcre \
pcre-devel openssl openssl-devel systemd-devel zlib-devel \
tree vim tmux lsof tcpdump bc bzip2 nfs-utils man-pages \
wget bash-completion \
lrzsz net-tools sysstat iotop iftop htop zip unzip nc \
nmap telnet bc psmisc httpd-tools bind-utils nethogs expectdnf -y groupinstall "Development Tools"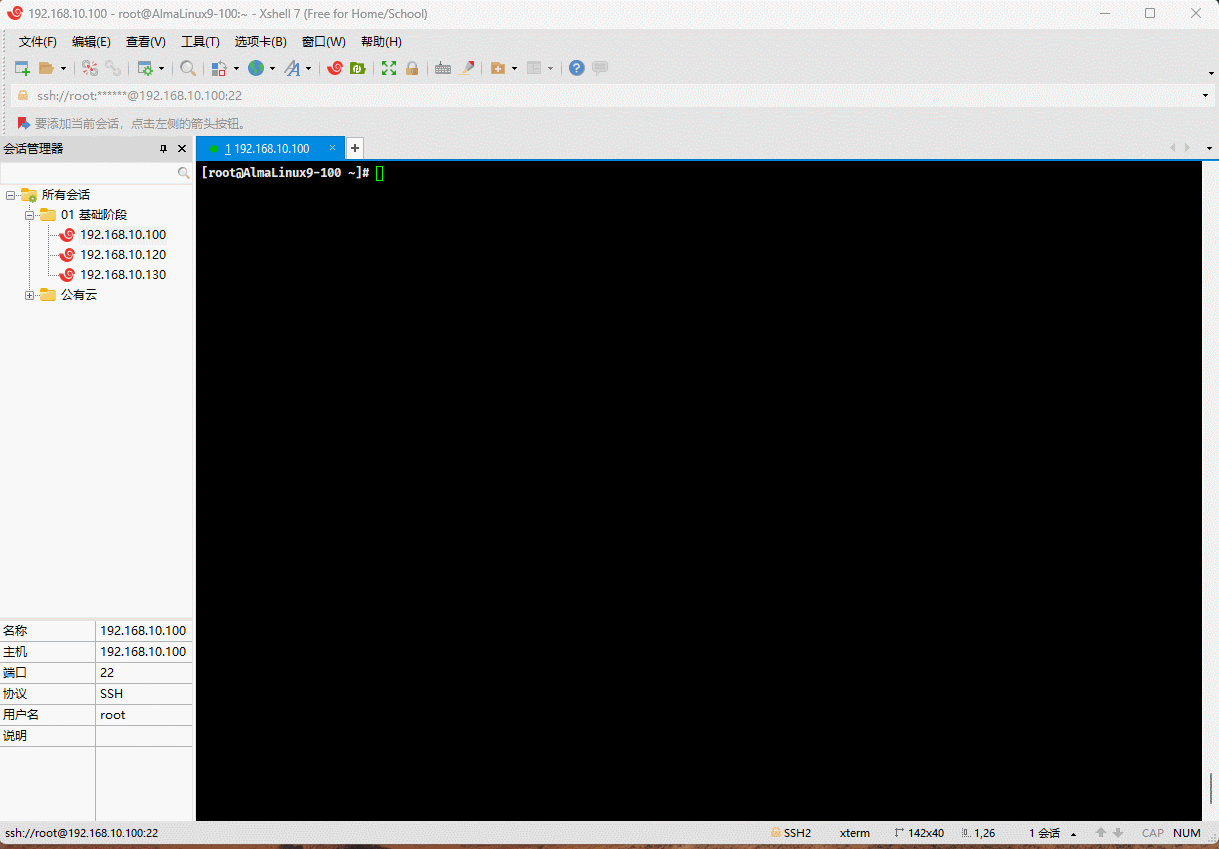
- 切换为英文环境:
localectl status # 查看当前的语言环境dnf search locale en # 搜索英文语言包dnf -y install glibc-langpack-en # 安装英文语言包localectl set-locale LANG=en_US.UTF-8 # 切换 locale 为英文source /etc/locale.conf # 手动加载配置文件,使其生效localectl status # 查看当前的语言环境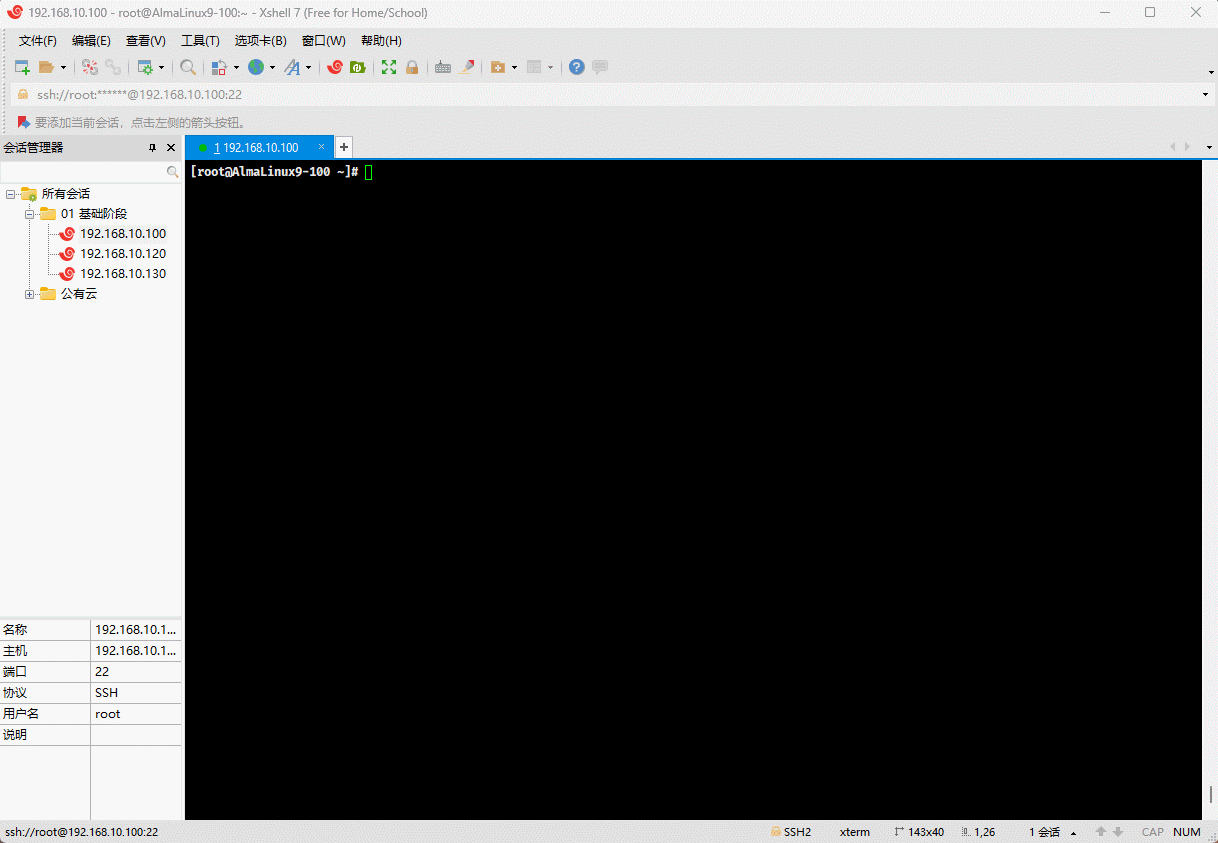
1.2 设备文件
- Linux 中的哲学是:一切皆文件。对于普通文件而言,如果使用 C 语言来操作文件,通常会涉及到以下的四个函数:
/**
* 打开文件
*
* @param pathname 文件路径
* @param flags 打开文件的标志
* @param mode 文件权限(当创建文件时)
* @return 文件描述符,如果出错返回 -1
*/
int open(const char *pathname, int flags, mode_t mode);/**
* 读取文件
*
* @param fd 文件描述符
* @param buf 存储读取数据的缓冲区
* @param count 要读取的字节数
* @return 实际读取的字节数,如果出错返回 -1
*/
ssize_t read(int fd, void *buf, size_t count);/**
* 写入文件
*
* @param fd 文件描述符
* @param buf 要写入数据的缓冲区
* @param count 要写入的字节数
* @return 实际写入的字节数,如果出错返回 -1
*/
ssize_t write(int fd, const void *buf, size_t count);/**
* 关闭文件
*
* @param fd 文件描述符
* @return 成功时返回 0,如果出错返回 -1
*/
int close(int fd);- 在 Linux 中,设备文件(Device Files)也是一种文件,并且设备文件是指向系统硬件设备的特殊文件,它们通常位于
/dev目录下。
提醒
设备文件需要关联一个设备驱动程序,进而才能够和对应的硬件设备进行通信。
- 对于普通文件而言,我们知道:如果两个文件的 inode 相同(硬链接),就表明这两个文件是一样,即:
ll -i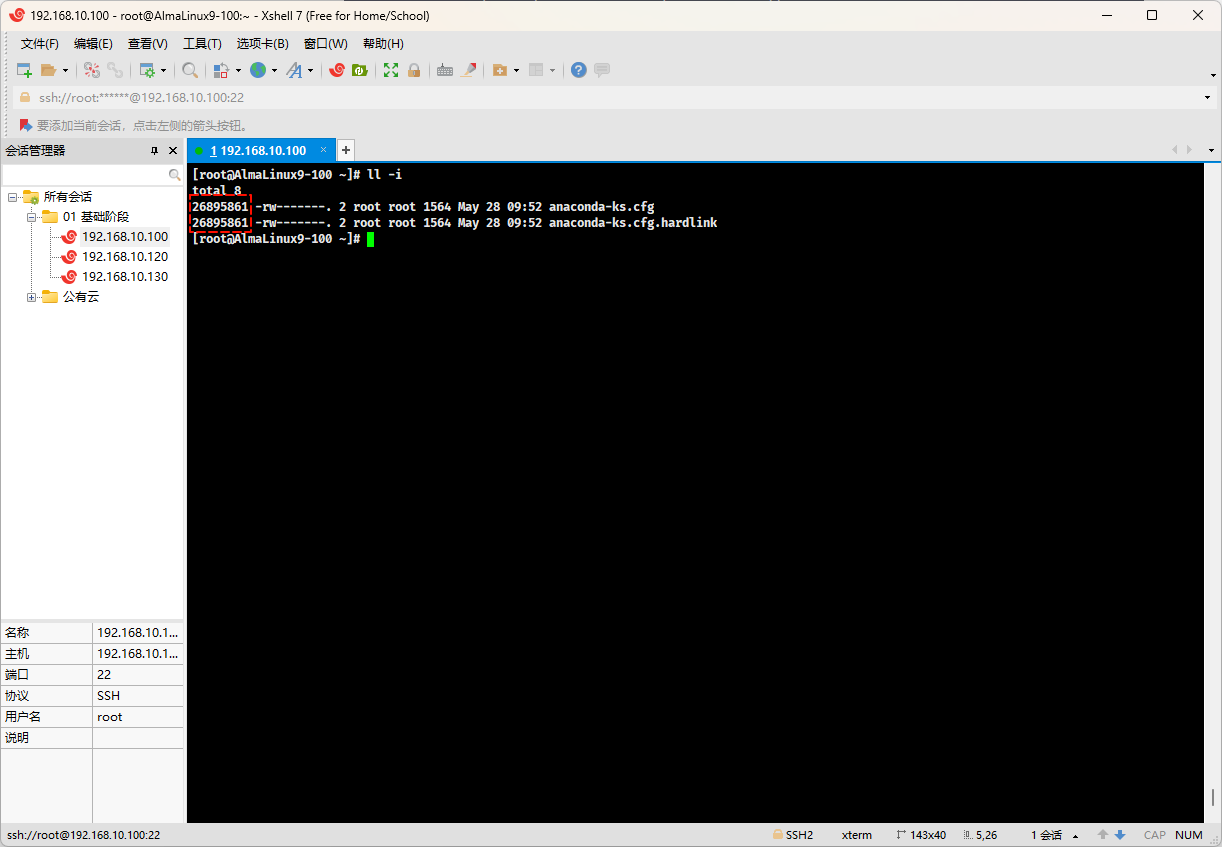
但是,对于设备文件,却不一样;设备文件有两个主要的属性,即:
主设备号(major number)和次设备号(minor number)。- 主设备号(major number):用于标识设备的类型,即设备驱动程序。
- 次设备号(minor number):用于标识同一类型中具体的设备实例。
可以通过如下的命令,来查看设备文件的相应信息:
ll -i /dev/sd*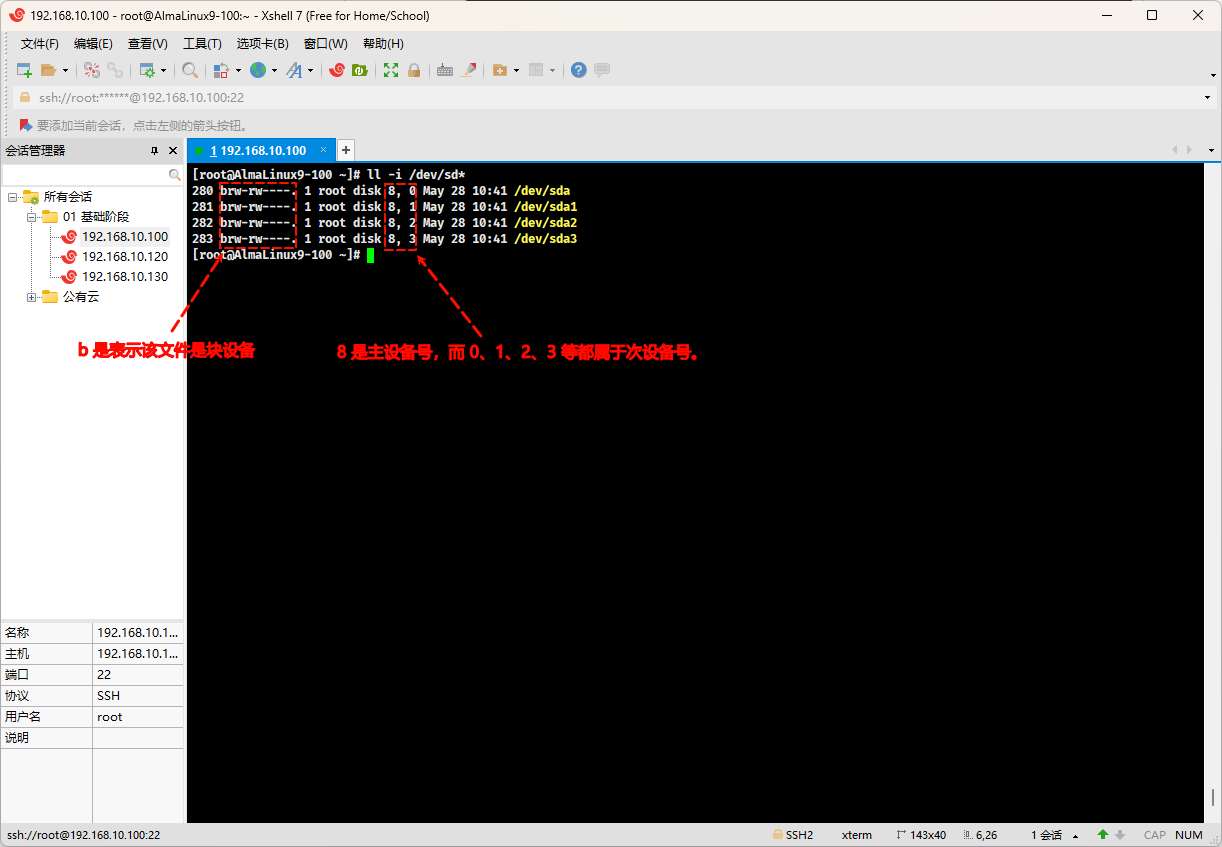
- Linux 中的设备类型,有如下两种:
| 设备类型 | 特点 | 例子 |
|---|---|---|
| 块设备(block) | 块设备是按块访问的设备,如:硬盘和光驱。它们有缓冲区,数据按块传输,可以随机访问。 | /dev/sda /dev/sdb /dev/sr0 /dev/loop0 /dev/nvme0n1 |
| 字符设备(char) | 字符设备是按字符流访问的设备,如:终端和串口。它们没有缓冲区,数据按字节传输。 | /dev/null /dev/zero /dev/random /dev/console /dev/pts |
- 并且,Linux 中的硬盘命名(针对于硬盘接口类型而言)的规则,如下所示:
| 设备类型 | 设备名称格式 | 说明 | 示例 |
|---|---|---|---|
| 传统 IDE 硬盘 | /dev/hd[a-d][1-16] | [a-d]:表示第几块硬盘。 [1-16]:表示第几块硬盘的第几个分区。 | /dev/hda1, /dev/hdb3 |
| SCSI/SATA/USB 硬盘 | /dev/sd[a-z][1-15] | [a-z]:表示第几块硬盘。 [1-15]:表示第几块硬盘的第几个分区。 | /dev/sda1, /dev/sdb2 |
| NVMe 固态硬盘 | /dev/nvme[0-9]n[0-9] | [0-9]:表示第几个 NVMe 固态硬盘。 [0-9]:表示第几个 NVMe 固态硬盘的第几个命名空间。 | /dev/nvme0n1 |
| NVMe 分区 | /dev/nvme[0-9]n[0-9]p[1-15] | [0-9]:表示第几个 NVMe 固态硬盘。 [0-9]:表示第几个 NVMe 固态硬盘的第几个命名空间。 [1-15]:表示第几个 NVMe 固态硬盘的第几个命名空间的第几个分区。 | /dev/nvme0n1p1 |
- 在 Linux 中,可以使用 mknod 命令来创建设备文件,其格式如下:
mknod 设备文件名称 TYPE MAJOR MINOR提醒
- TYPTE 选项:
b:创建一个带有缓存区的块设备文件。c:创建一个不带缓冲区的字符设备文件。
- [MAJOR MINOR]:主设备号和次设备号。
- 示例:查询 CD-ROM 的主设备号和次设备号
ll /dev/sr0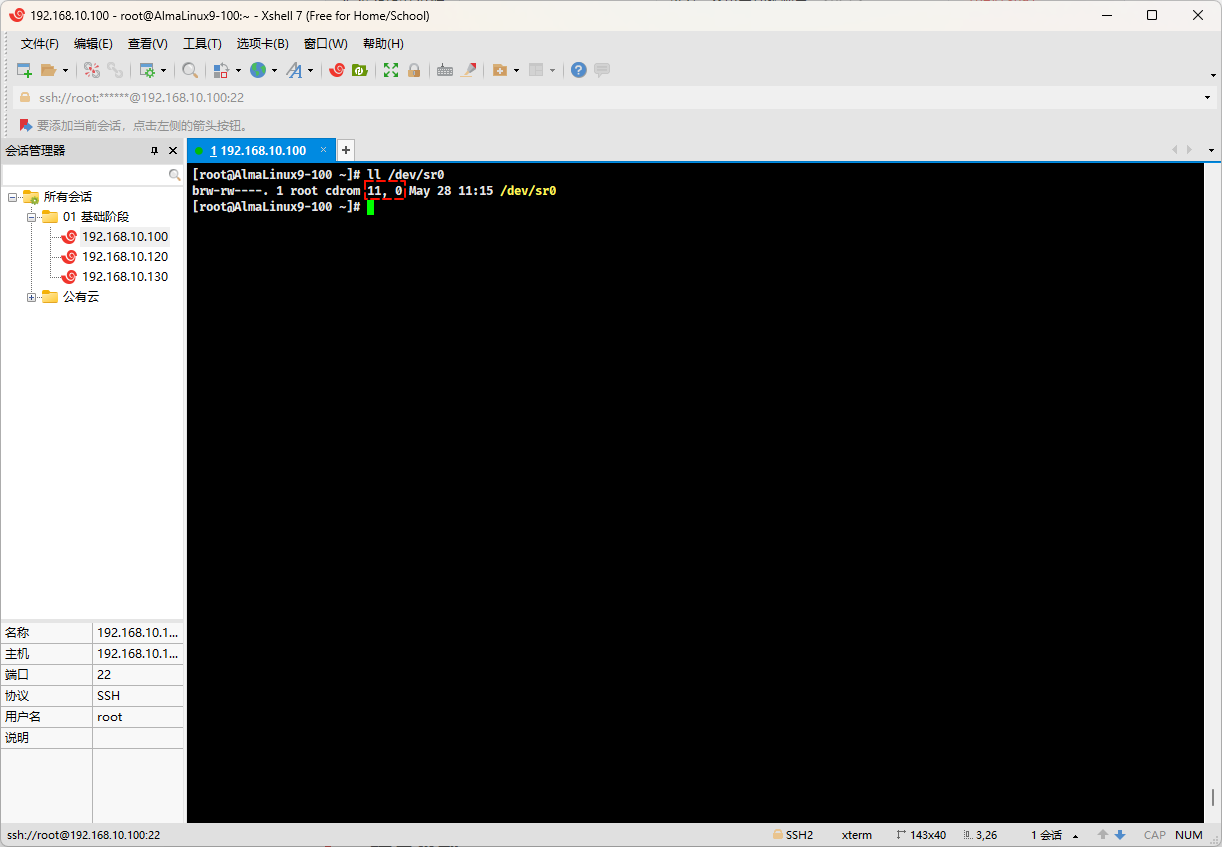
- 示例:创建块设备文件
mknod def-sr0 b 11 0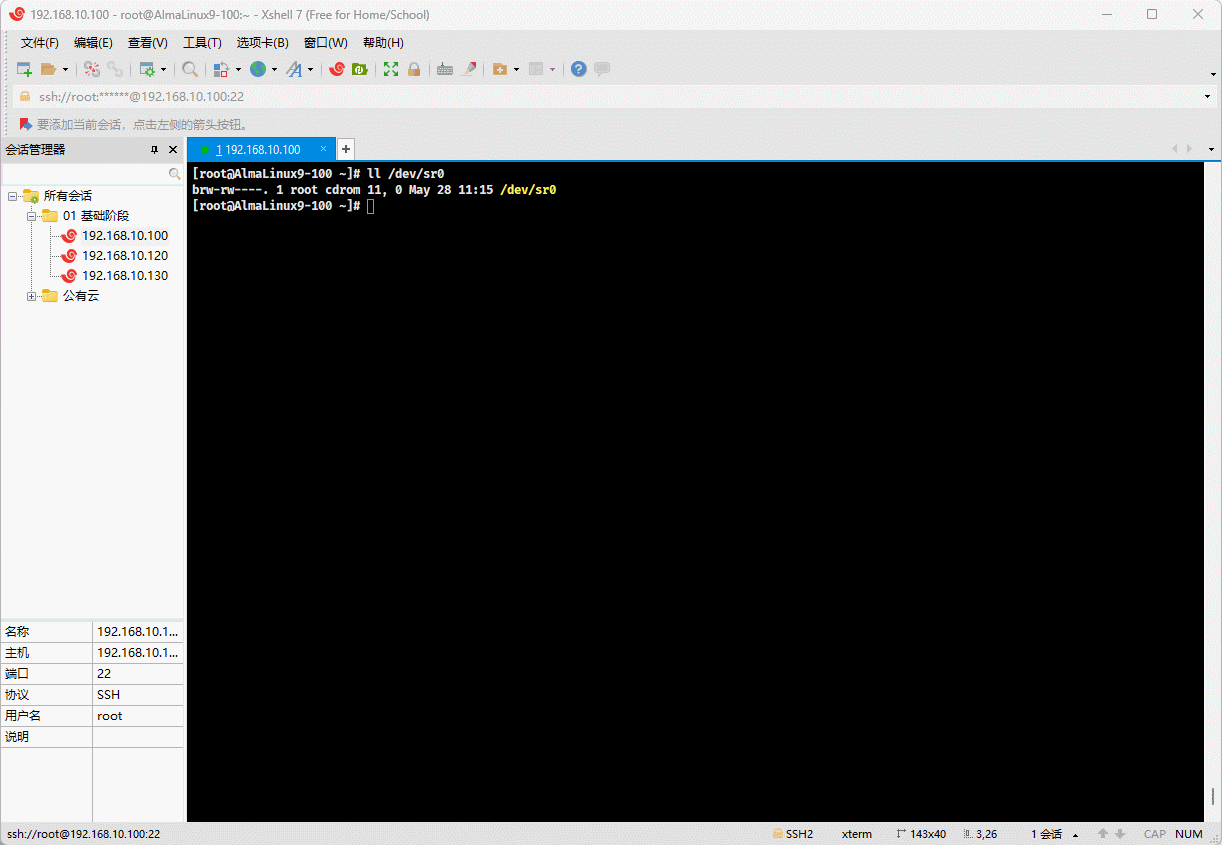
- 示例:将刚创建的设备文件挂载到 /mnt 下,查看 CD-ROM 中的内容
mnt def-sr0 /mnt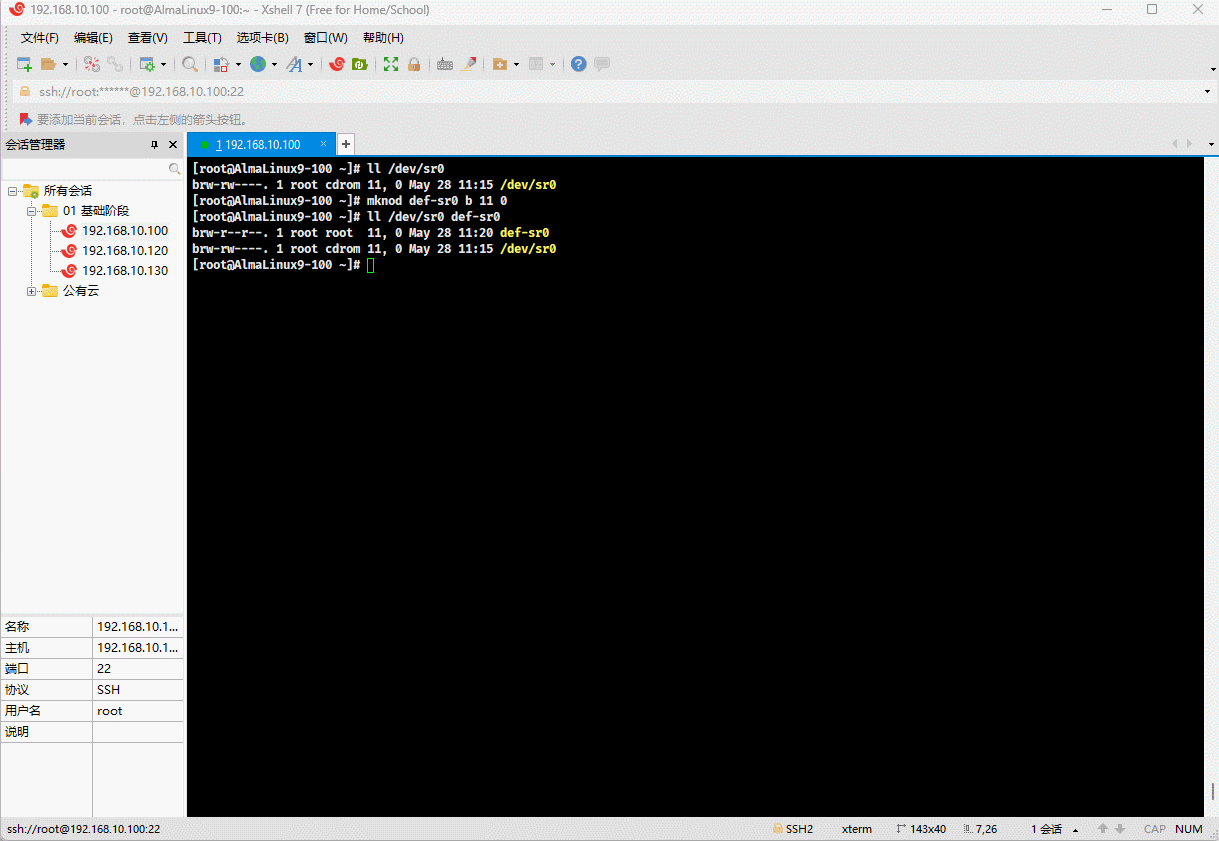
1.3 硬盘类型
- 硬盘类型(硬盘接口类型),如下所示:
| 接口类型 | 特点 | 典型传输速度 |
|---|---|---|
| IDE | 又称为 PATA 接口,是一种老式硬盘接口类型,速度相对较慢,已逐渐被SATA 接口取代。 | 100-133 MB/s |
| SCSI | 用于服务器和高性能工作站,支持多设备连接,具有高传输速度和可靠性,成本较高。 | 40-320 MB/s |
| SATA | 传输速度快、连接稳定,常用于机械硬盘和固态硬盘。版本包括 SATA I(1.5Gbps)、SATA II(3.0Gbps)和SATA III(6.0Gbps)。 | 150 MB/s(SATA I),300 MB/s(SATA II),600 MB/s(SATA III) |
| SAS | SCSI 接口的串行版本,具有更高的传输速度和更强的连接能力,主要用于企业级存储设备和服务器。 | 300-1200 MB/s |
| USB | 主要用于外接硬盘,通过 USB 接口(如:USB 2.0、USB 3.0、USB 3.1 等)连接到计算机,便于移动存储和数据传输。 | 60 MB/s(USB 2.0),625 MB/s(USB 3.0),1250 MB/s(USB 3.1) |
| M.2 | 为固态硬盘设计的小型接口,支持 NVMe 协议,具有极高的读写速度和低延迟,常用于高性能笔记本和台式机。 | 1000-3500 MB/s(依赖于 PCIe 通道数量) |
- 硬盘接口类型的作用:
- ① 连接硬盘和主板:接口类型决定了硬盘如何物理连接到计算机的主板上。
- ② 速度传输速率:接口类型会影响数据在硬盘和主板之间传输的最大速率。
- ③ 兼容性:不同的接口类型对应不同的标准和协议,确保硬盘与主板及其他组件的兼容性。
提醒
接口类型主要用于连接硬盘和主板,传输数据的效率和速度确实会受到接口类型的影响,但并不是唯一因素。影响硬盘速度的因素如下:
- ① 硬盘技术:
- 机械硬盘(HDD):依赖旋转磁盘和读写头,速度较慢。
- 固态硬盘(SSD):利用闪存技术,速度较快。
- NVMe SSD:使用 NVMe 协议和 PCIe 总线,速度更快。
- ② 接口类型:
- SATA:常见于 HDD 和 SATA SSD,最大传输速度为 600 MB/s。
- PCIe/NVMe:常见于高性能 SSD,传输速度可达 3500 MB/s 甚至更高。
- ③ 主板和系统配置:主板支持的接口类型和带宽限制也会影响硬盘的实际性能。
1.4 机械硬盘和固态硬盘
1.4.1 机械硬盘
- 定义:机械硬盘(HDD,Hard Disk Drive)是一种带有机械马达结构的存储装置,主要由:盘片,磁头,盘片转轴及控制电 机,磁头控制器,数据转换器,接口,缓存等几个部分组成。
- 内部构造:

- 机械硬盘的工作原理,如下所示:
| 关键组件 | 特点 |
|---|---|
| 盘片和旋转轴 | 机械硬盘内部包含多个盘片,这些盘片平行安装在一个旋转轴上。 盘片高速旋转,通常达到每分钟几千转(RPM)。 |
| 磁头和磁头控制器 | 每个盘片的存储面上都有一个磁头,负责读取和写入数据。 磁头与盘片之间的距离非常小,比一根头发丝的直径还要小。 所有的磁头连接到一个磁头控制器上,由控制器控制各个磁头的移动。 |
- 机械硬盘的数据读写过程:
- 磁头可以沿着盘片的半径方向移动,结合盘片的高速旋转,磁头能够快速定位到盘片的指定位置进行数据读写。
- 数据写入:磁头通过电磁流改变盘片上磁性材料的极性来记录数据。
- 数据读取:磁头感应盘片上磁性材料的极性变化,将其转换为电信号读取数据。
- 其对应的动画,如下所示:


提醒
① 硬盘是精密设备,内部空气需要保持清洁。
② 进入硬盘的空气必须经过过滤,以防止灰尘和杂质损害盘片和磁头。
③ 机械硬盘读取数据的时间 = 寻道(寻找数据所在的磁道)+ 机械硬盘转速的时间 + 数据读写的时间。
1.4.2 固态硬盘
- 定义:固态硬盘(SSD,Solid State Drive)是一种不带有机械马达结构的存储装置,主要带有闪存、主控芯片、缓存。
- 内部构造:

- 其工作原理,如下所示:
| 关键组件 | 特点 |
|---|---|
| 闪存存储芯片 | SSD 主要依靠闪存芯片来存储数据。闪存是一种非易失性存储器,即使断电后数据也不会丢失。 常见的闪存类型包括 NAND 闪存和 NOR 闪存,SSD 通常使用 NAND 闪存。 |
| 存储单元 | 闪存芯片由多个存储单元组成,每个存储单元可以存储一个或多个比特的数据。 根据存储单元的比特数,闪存分为 SLC(单层单元)、MLC(多层单元)、TLC(三层单元)和 QLC(四层单元)等类型。 比特数越多,存储密度越高,但耐久性和速度相对较低。 |
| 控制器 | SSD 内部有一个控制器,负责管理数据的读写、垃圾回收(Garbage Collection)、错误校正(Error Correction)等操作。 控制器还处理数据的均匀写入(Wear Leveling),以延长 SSD 的寿命。 |
| 缓存 | 许多 SSD 配备了缓存(如:DRAM缓存),用于加速数据的读写操作。 缓存可以提高性能,特别是在处理小文件或频繁访问的数据时。 |
固态硬盘的数据读写过程:
写入数据:控制器将数据以电信号的形式发送到闪存单元,通过改变存储单元的电荷状态来记录数据。
读取数据:控制器通过检测存储单元的电荷状态来读取数据,并将其转换回电信号。
提醒
① 垃圾回收:由于闪存的特性,写入新数据前需要先擦除旧数据。垃圾回收机制定期整理和清理存储单元,确保有足够的空闲空间用于新数据的写入。
② 均匀写入:控制器将数据写入分散到不同的存储单元,以防止某些单元过度磨损,延长 SSD 的使用寿命。
1.5 硬盘术语
1.5.1 CHS
机械硬盘的内部结构中,会出现如下的概念:
- 磁头(head):磁盘驱动器中的磁头用于读取和写入磁盘上的数据。每个磁盘表面都有一个磁头。
- 磁道(track):磁盘上同心圆形的路径,每个磁盘表面有多个磁道,用于存储数据。
- 扇区(sector):每个磁道分成若干扇区,是磁盘上最小的数据存储单位。每个扇区通常大小为 512 字节。
- 柱面(cylinder):柱面是垂直穿过磁盘所有盘片同一磁道的集合。换句话说,在不同盘片上但同一位置的磁道组成一个柱面。
其对应的逻辑图,如下所示:
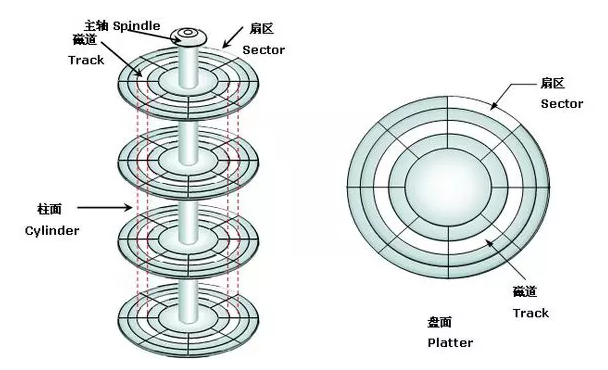
提醒
- ① 磁头的数量 = 盘面的数量。
- ② 磁道的数量 = 柱面的数量。
- ③ 1 柱面 = 扇区的大小(521 B)× 扇区的数量(磁道的数量) × 磁头的数量。
- ④ 在 RHEL 5 之前的版本中,Linux 是以柱面的整数倍划分分区的(这种方式也称为 CHS(Cylinder Head Sector));但是,在 RHEL 6 之后,Linux 都是以扇区来划分分区。
- 示例:查看扇区
fdisk -l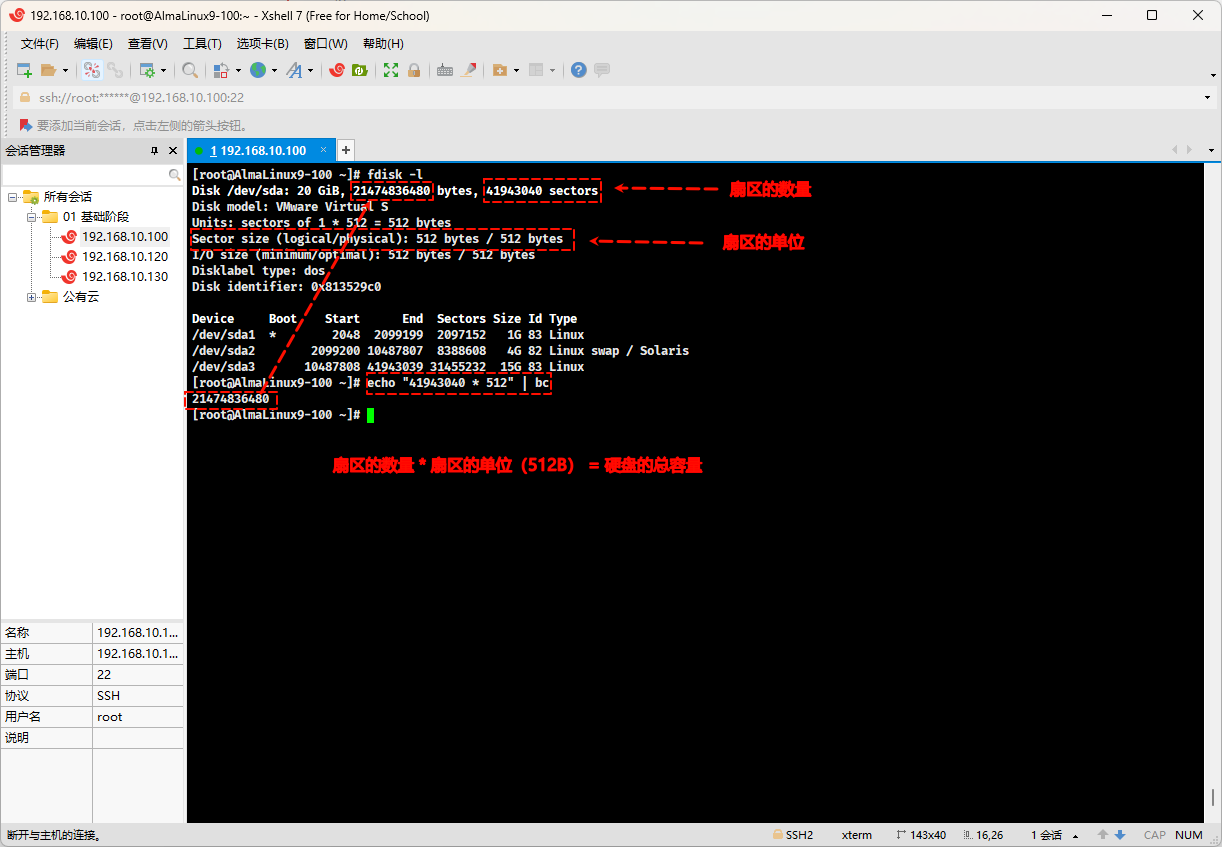
1.5.2 LBA(logical block addressing)
- 在之前的 CHS 中,机械硬盘是这样划分的:
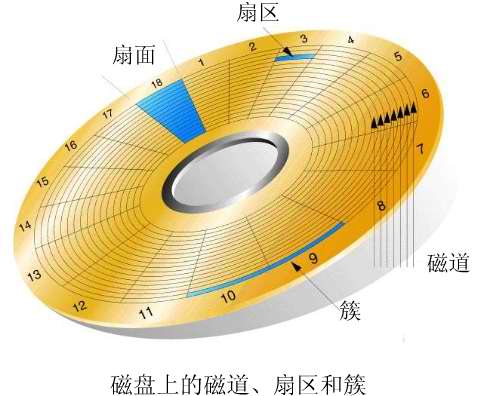
- CHS 是采用 24 bit 寻址的;其中,前 10 bit 表示 cylinder,中间 8 bit 表示 head,后面 6 bit 表示 sector ,即最大寻址空间是:
echo "2 ^ 24 * 512 / 1024 / 1024 / 1024 " | bc # 8 GB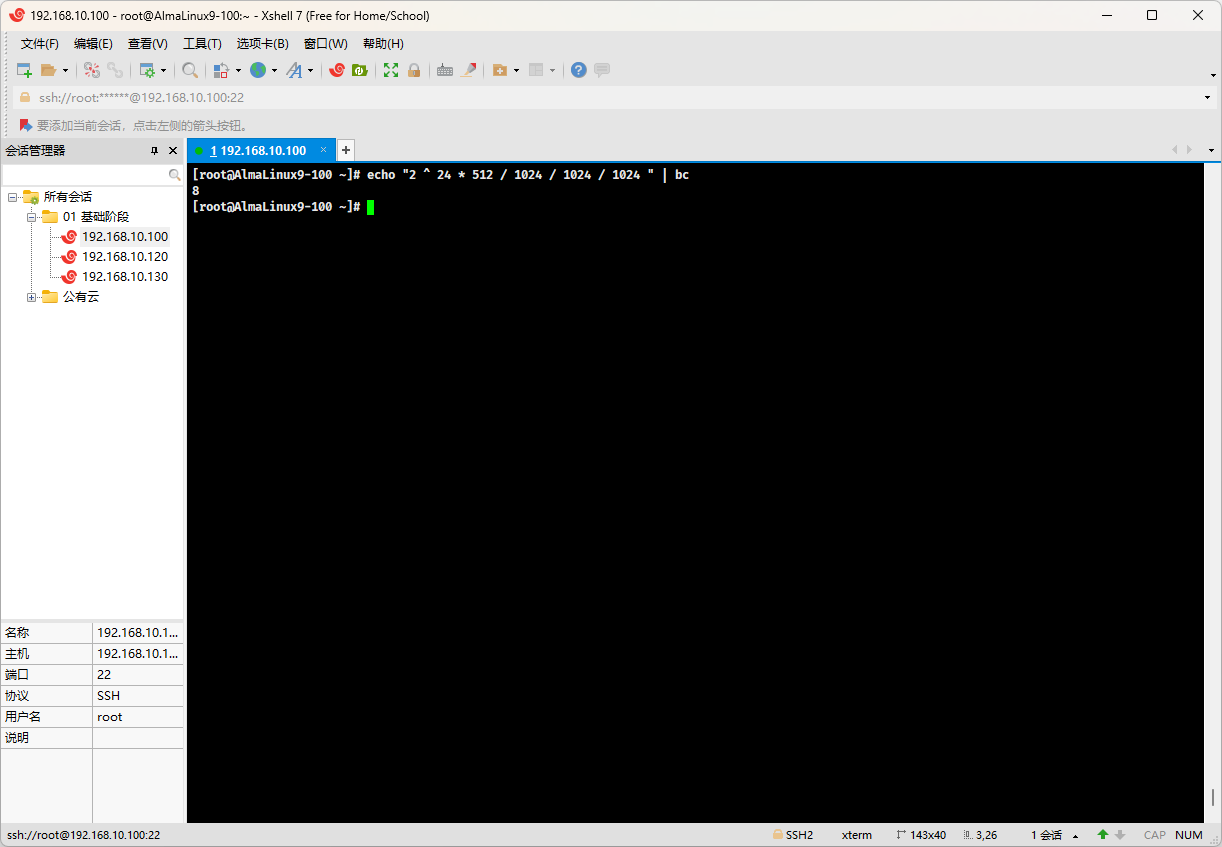
之所以,不再采用 CHS 的方式,就是因为它的最大寻址空间只支持 8GB ;现在的硬盘的容量,早就远远超过了 8GB。所以,现代的操作系统都是采用 LBA(logical block addressing)的方式,即:
- LBA 是一个整数,通过转换成 CHS 格式完成磁盘具体寻址 。
- ATA-1 规范中定义了 28 位寻址模式,以每扇区 512 位组来计算,ATA-1 所定义的 28 位 LBA 上限达到 128 GB。
- 2002 年 ATA-6 规范采用 48 位 LBA,同样以每扇区 512 位组计算容量上限可达 128 PB。
其对应的机械硬盘,是这么划分的:

第二章:存储管理
2.1 概述
- 在 Linux 中,对于一个新的硬盘的使用步骤,如下所示:
- ① 分区:分区是将硬盘划分为独立区域的过程,每个分区可以独立使用和管理。
- ② 格式化:格式化是将文件系统写入分区的过程,以便操作系统能够读取和写入数据。
- ③ 挂载:挂载是将格式化的分区连接到文件系统树的过程,以便用户能够访问分区上的数据。
提醒
- ① Windows 和 Linux 有所不同。
- ② Windows 中不需要进行挂载,是由系统帮你自动挂载的。
- ③ 但是,Linux 需要手动挂载!!!
2.2 分区的好处
在计算机系统中,对硬盘进行分区有很多原因,即:
- ① 优化 I/O 性能。
- ② 实现磁盘空间配额限制。
- ③ 提高修复速度。
- ④ 隔离系统和程序。
- ⑤ 安装多个OS 。
- ⑥ 采用不同文件系统。
如果不对硬盘进行分区,将无法直接写入文件系统,原因如下:
- ① 分区表的作用:
- 硬盘上的分区表是存储设备的 “目录”,记录了每个分区的起始位置、大小等信息。
- 操作系统依赖分区表来识别和访问硬盘上的不同分区。
- 没有分区表,操作系统无法正确识别和管理磁盘空间。
- ② 文件系统依赖分区:
- 文件系统必须创建在分区上。分区提供了文件系统的边界和管理机制。
- 没有分区,文件系统无法找到其管理的起始和结束位置,无法在磁盘上正确组织和存储数据。
- ③ 物理和逻辑管理:
- 分区帮助将硬盘的物理空间组织成更小的逻辑单元。
- 每个分区可以独立管理,这简化了数据管理,提高了效率和安全性。例如:可以为不同用途(操作系统、数据、备份等)创建不同的分区,便于管理和维护。
- ④ 兼容性和标准化:
- 大多数操作系统和硬件控制器,都期望硬盘按照标准分区方案进行组织。
- 分区方案(如 MBR 或 GPT)是行业标准,确保不同系统和设备之间的兼容性;如果不使用分区,可能会导致兼容性问题,使硬盘无法在不同系统中正常使用。
- ① 分区表的作用:
2.3 分区的方式
2.3.1 概述
- 目前,主流的硬盘分区方式,有如下的两种:
- MBR(Master Boot Record,主记录引导)。
- GPT(GUID Partition Table,GUID 分区表)。
提醒
- ① 目前,Win11 和 MacOS 已经强制使用 GPT 分区格式。
- ② Linux 目前还支持 MBR 分区格式;但是,GPT 分区格式是趋势。
2.3.2 MBR 分区
- MBR(Master Boot Record,主记录引导),诞生于 1982 年,使用 32 bit 来表示扇区数,所以分区最大不能超过 2 T,计算如下所示:
echo "2 ^ 32 * 512 / 1024 / 1024 / 1024 / 1024 " | bc # 2 TB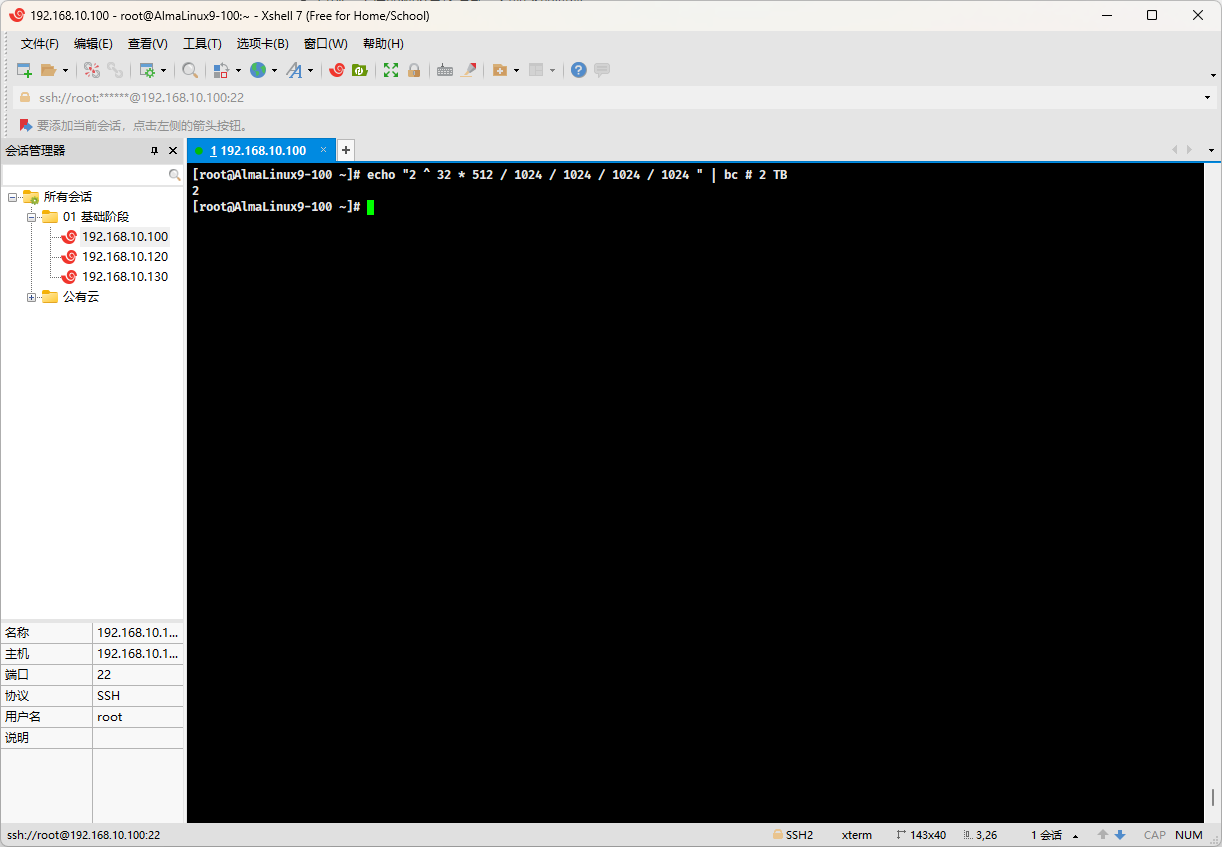
- MBR 通常位于硬盘的 0 磁道 0 扇区(512 bytes,即 512 B),其中:
- 前 446 bytes 用于引导程序(boot loader),即包含启动计算机所需要的代码,通常用于引导操作系统。
- 中间 64 bytes 就是分区表(partition table),每 16 bytes 标识一个分区。
- 最后 2 bytes 是固定值 55AA,用于标识该扇区为有效的 MBR,BIOS 会检查此签名以验证 MBR 的有效性。
提醒
- ① 因为 MBR 的分区表的限制,所以 MBR 分区的硬盘最多有 4 个主分区,也可以有 3 个主分区 + 1 个扩展分区(N 个逻辑分区)。
- ② MBR 分区中的主分区和扩展分区对应的编号是 1 -4 ,逻辑分区到 5 开始。
- MBR 硬盘分区结构图:
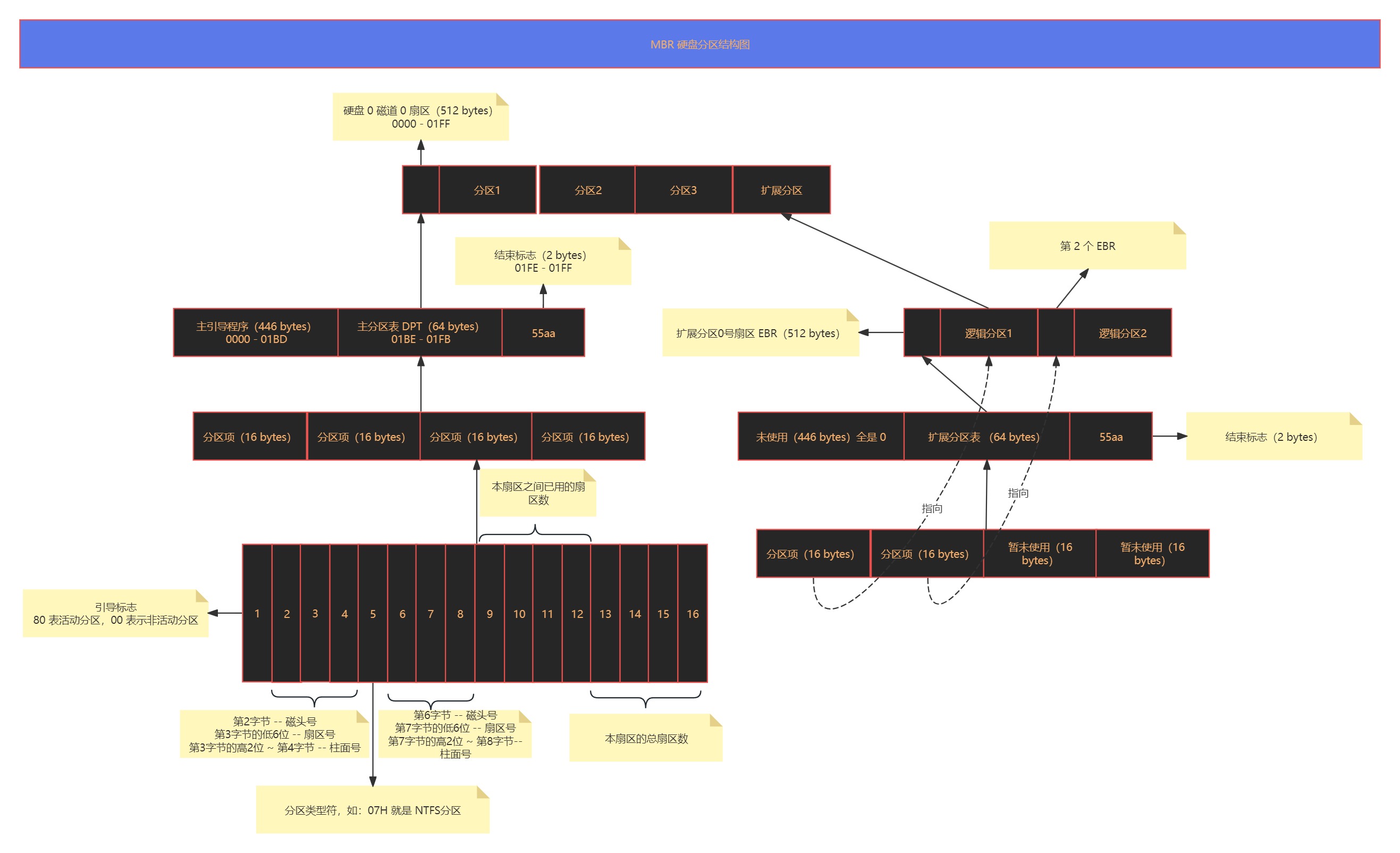
- 其中,MBR 由以下 4 个部分组成:
| 地址范围 | 功能描述 | 备注 |
|---|---|---|
| 0000-0088 | Master Boot Record,主引导程序 | 它负责从活动分区中装载,并运行系统引导程序。 |
| 0089-01BD | 出错信息数据区 | 数据区,用于存储引导过程中可能发生的错误信息。 |
| 01BE-01CD | 分区项1(16字节) | 分区表 |
| 01CE-01DD | 分区项2(16字节) | 分区表 |
| 01DE-01ED | 分区项3(16字节) | 分区表 |
| 01EE-01FD | 分区项4(16字节) | 分区表 |
| 01FE-01FF | 55aa | 结束标志 |
- 示例:备份 MBR 分区表
dd if=/dev/sda of=/tmp/dpt.img bs=1 count=64 skip=446 # skip 表示复制 if 的时候跳过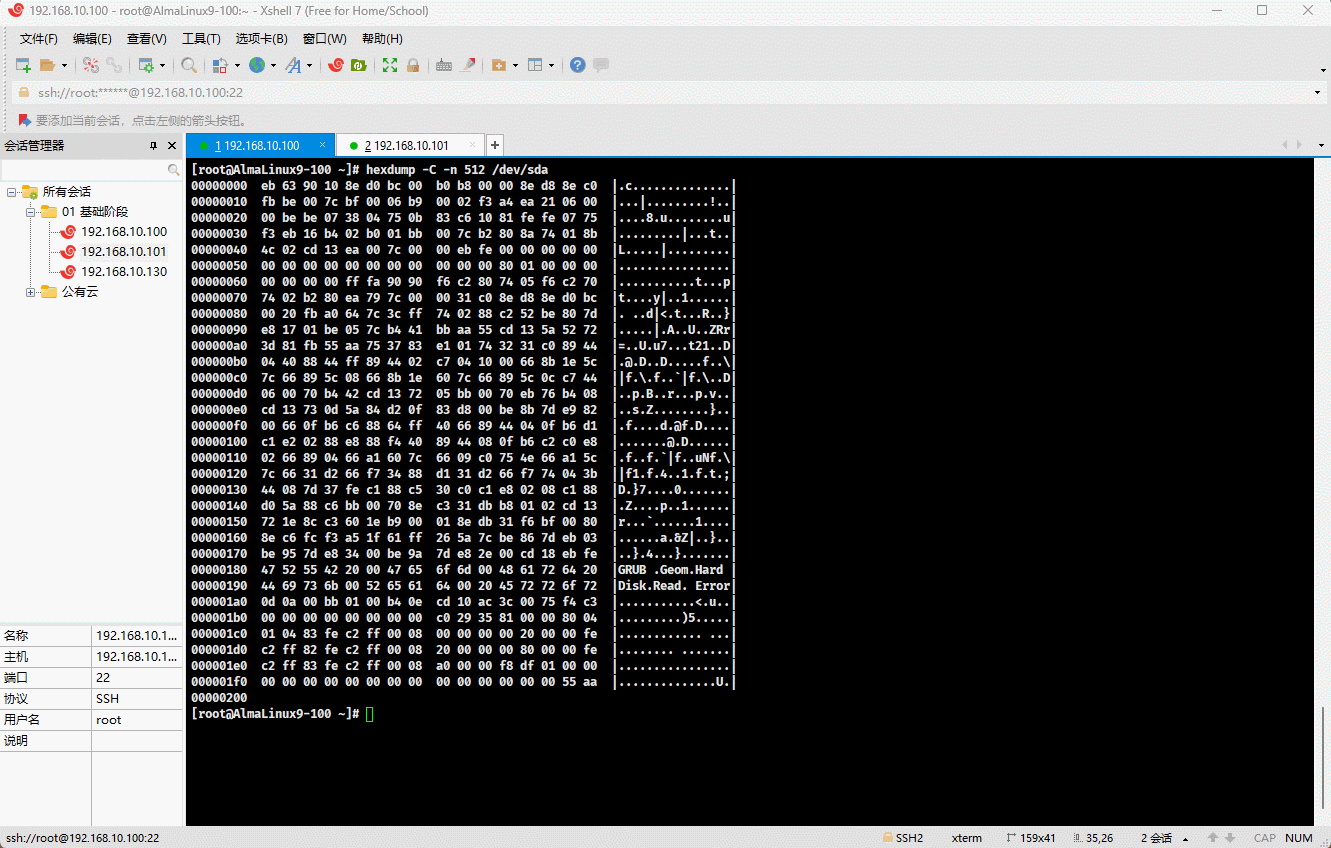
- 示例:远程发送到其它机器
scp /tmp/dpt.img root@192.168.10.101:/root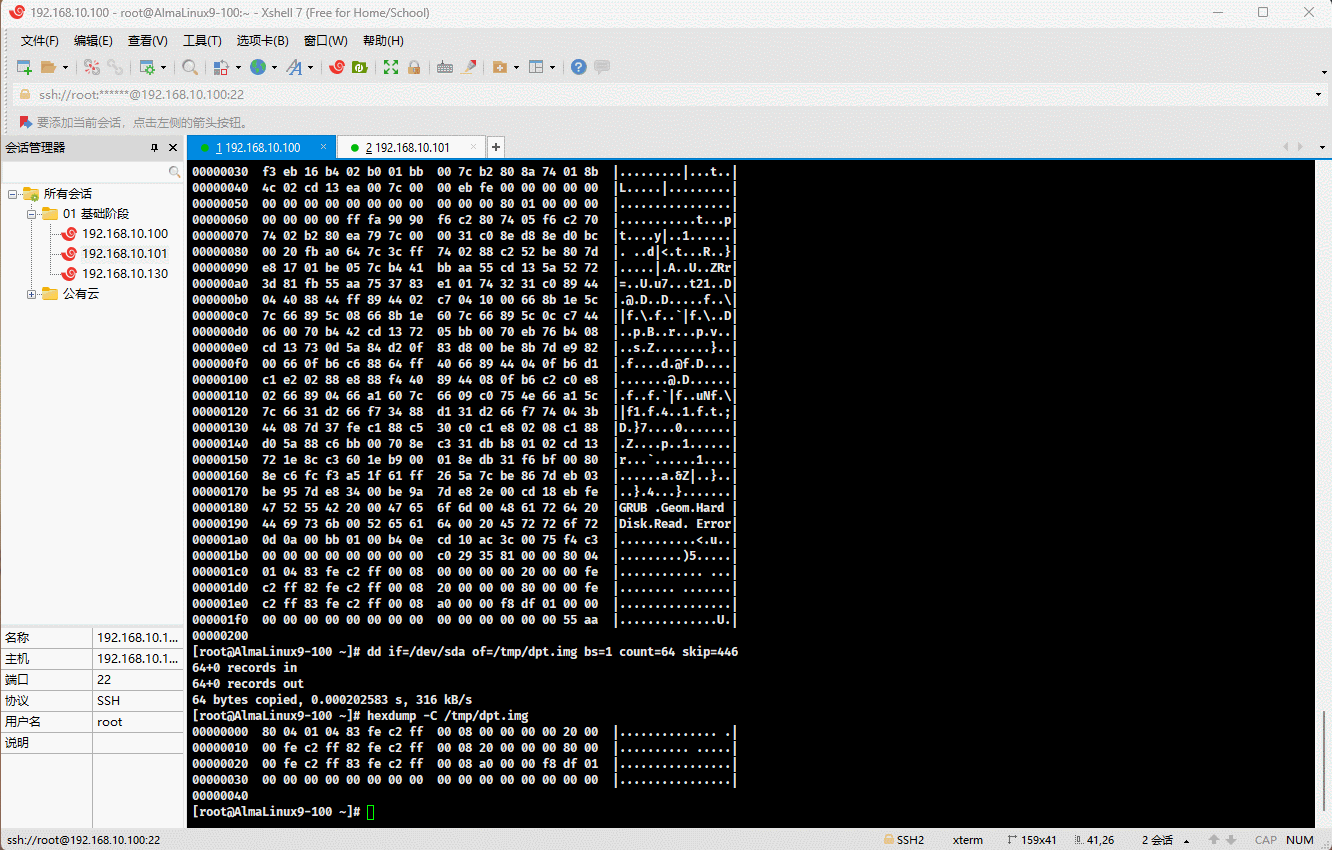
- 示例:破坏 MBR 分区表
dd if=/dev/zero of=/dev/sda bs=1 count=64 seek=446 # seek 表示复制 of 的时候跳过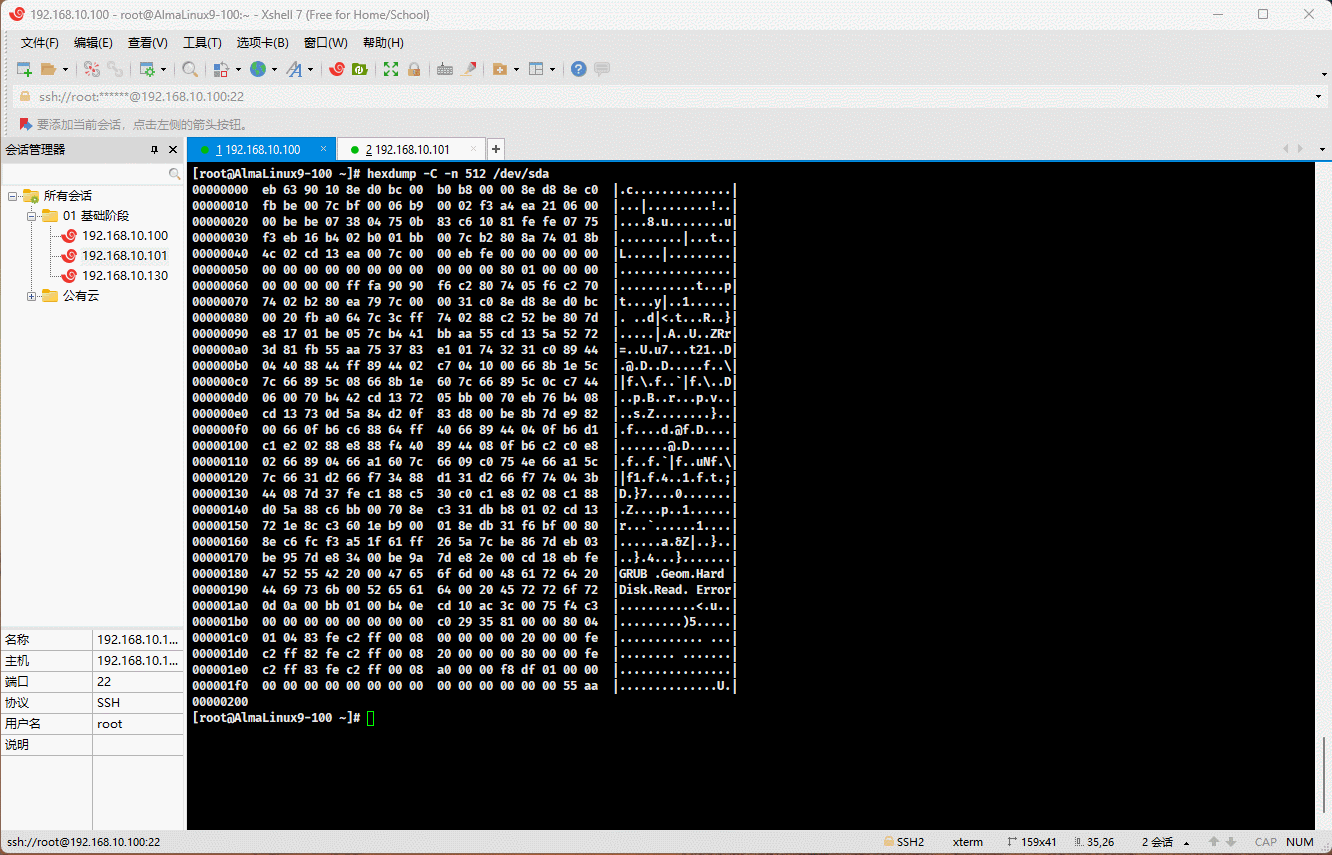
- 示例:关机,打开电源进入固件,以光盘启动,进入救援模式
shutdown -h now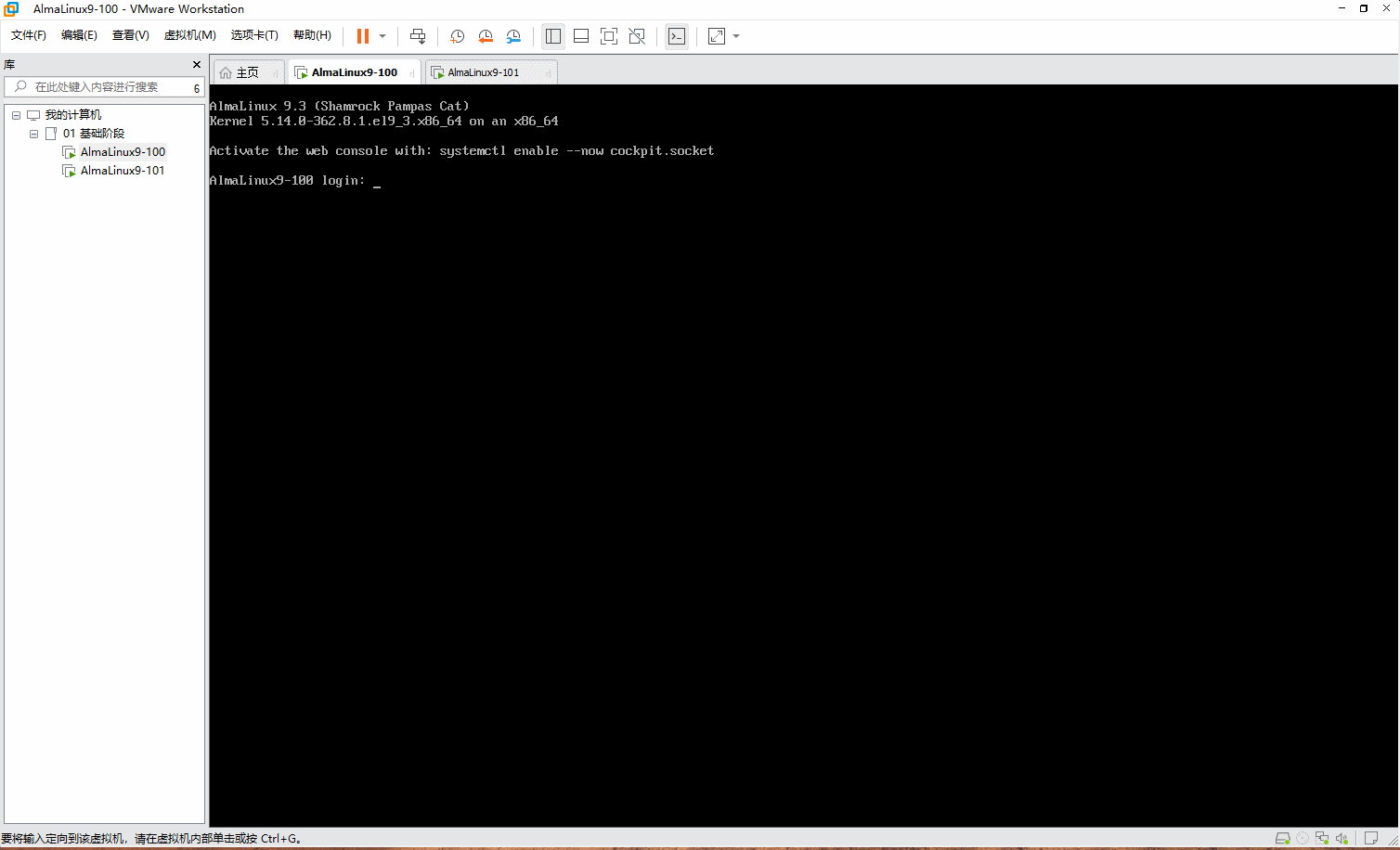
- 示例:配置网络
ip addr add 192.168.10.100/24 dev ens160 # 如果没有网络,就配置网络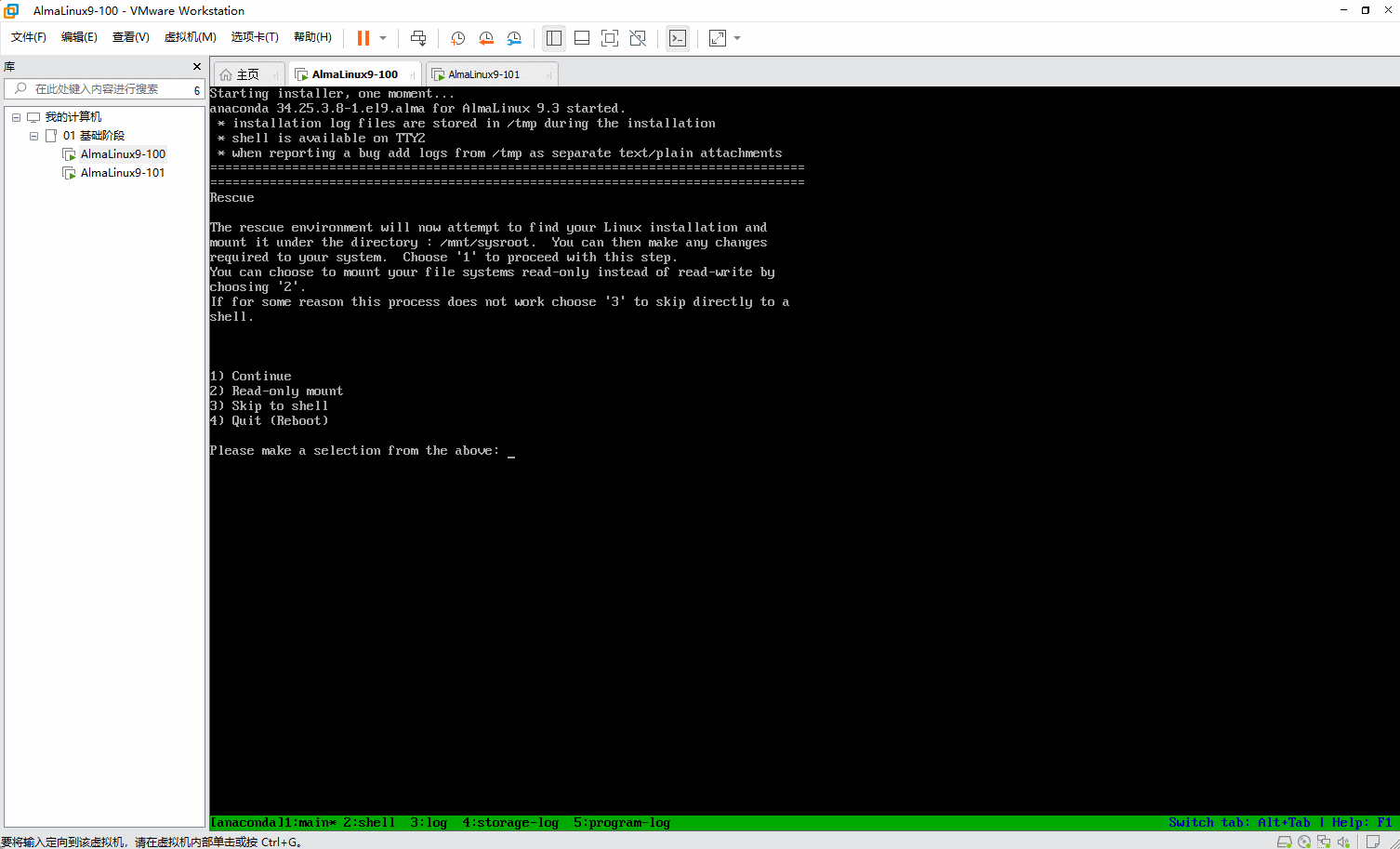
- 示例:查看 MBR 分区表
hexdump -C -n 512 /dev/sda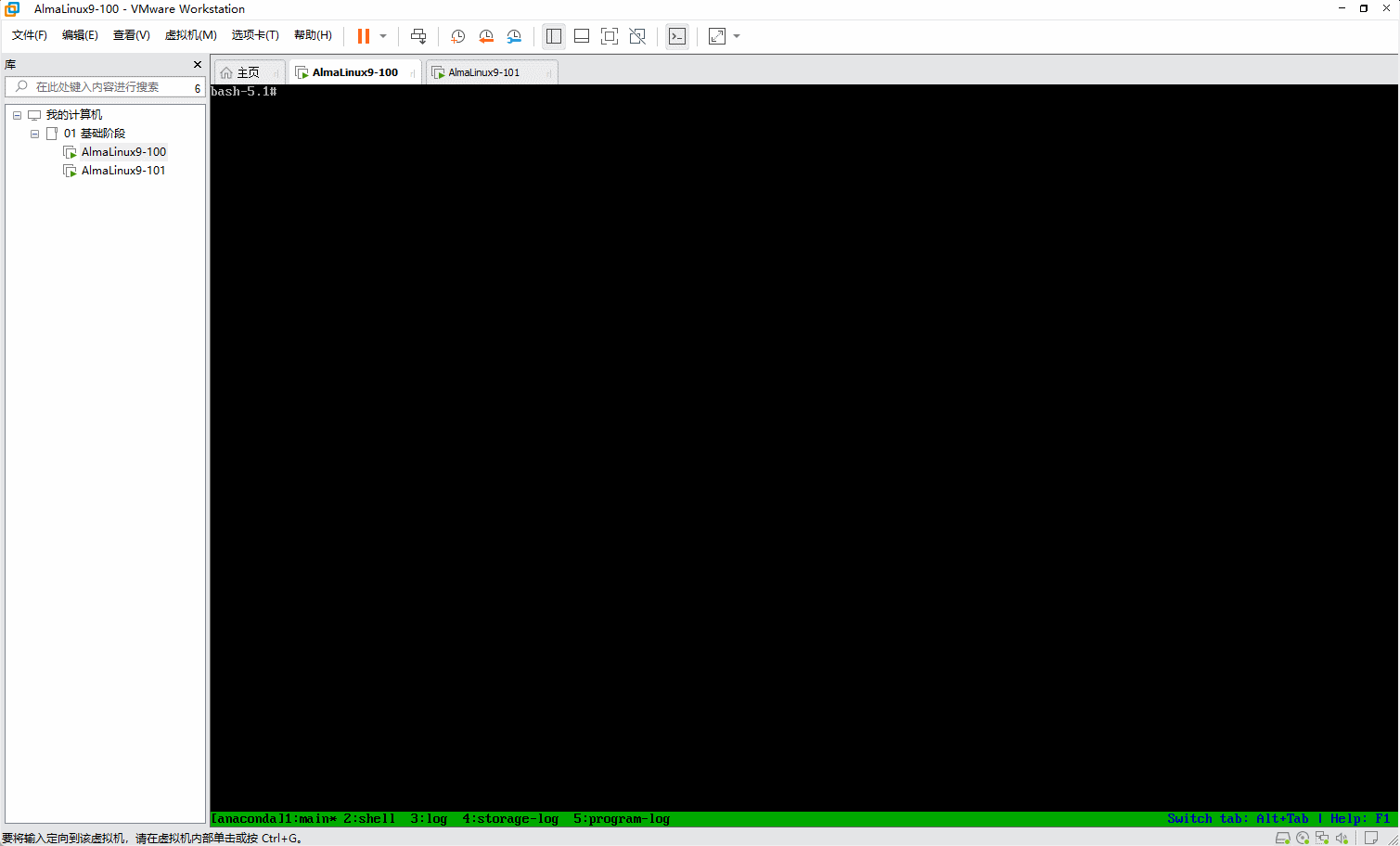
- 示例:从远程主机复制对应的文件
scp root@192.168.10.101:/root/dpt.img .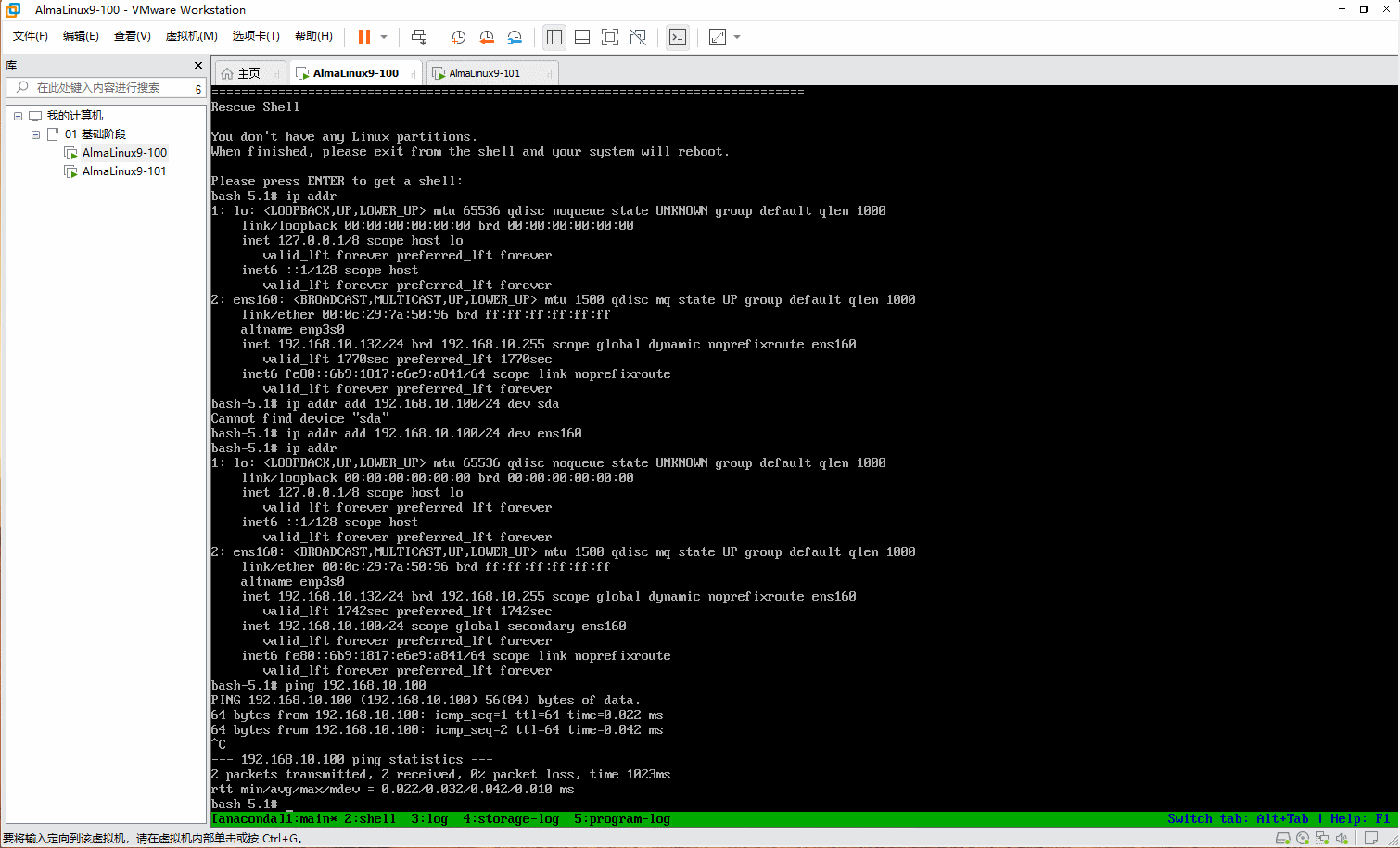
- 示例:恢复 MBR 分区表
dd if=dpt.img of=/dev/sda bs=1 seek=446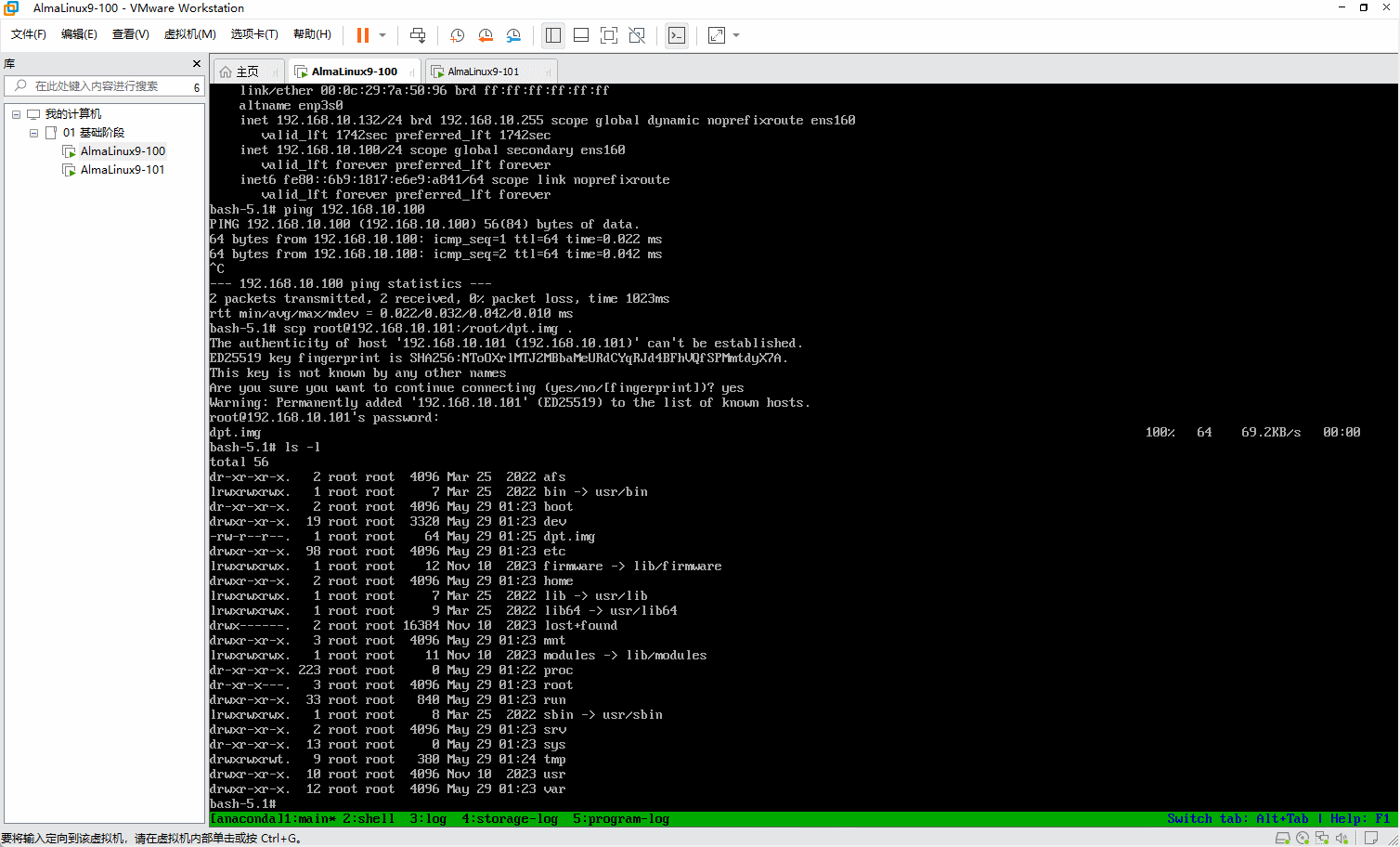
- 示例:再次查看 MBR 分区,看是否修复完毕
hexdump -C -n 512 /dev/sda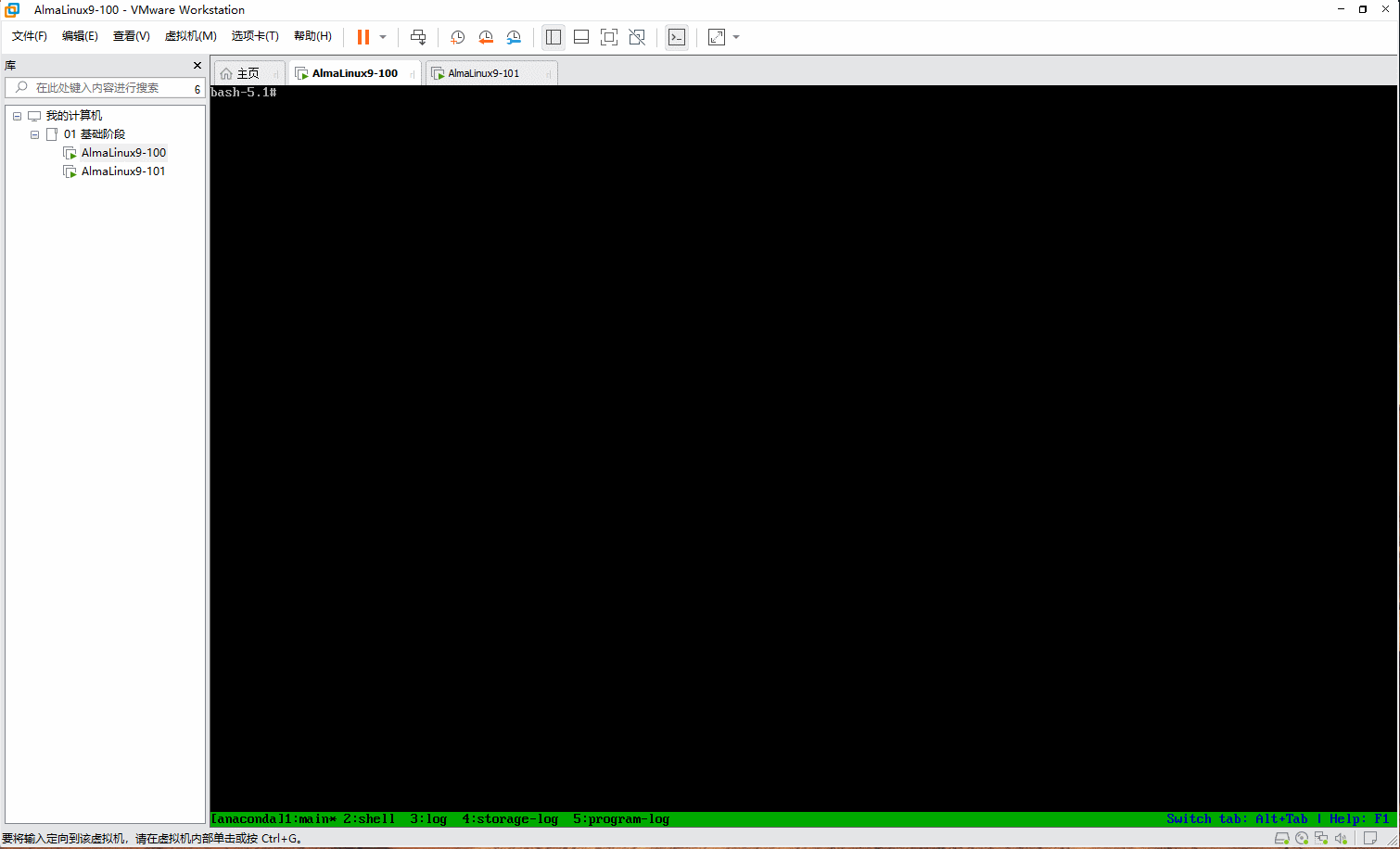
- 示例:退出光盘
exit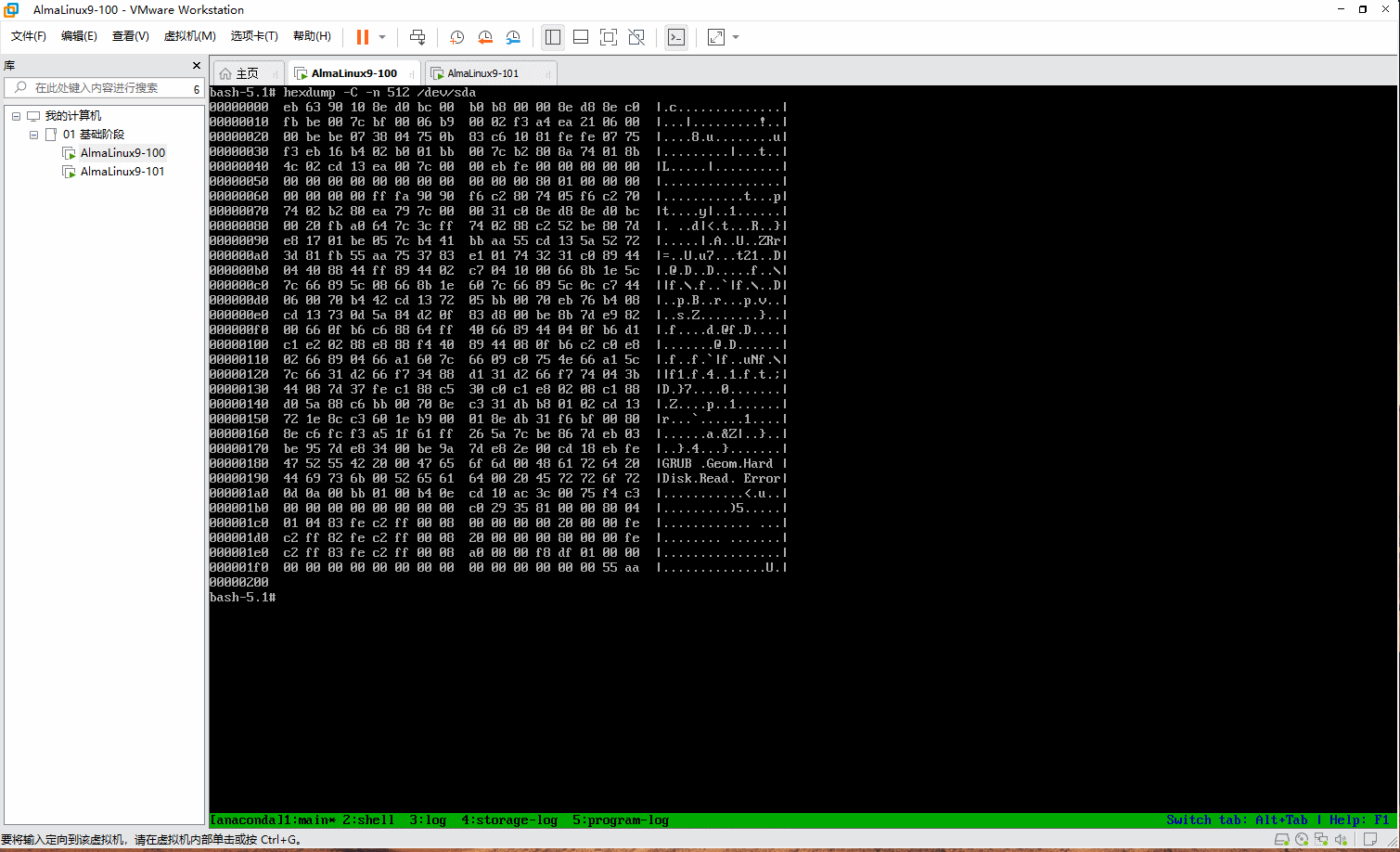
- 示例:关机,并重新设置硬盘为第一启动项
shutdown -n now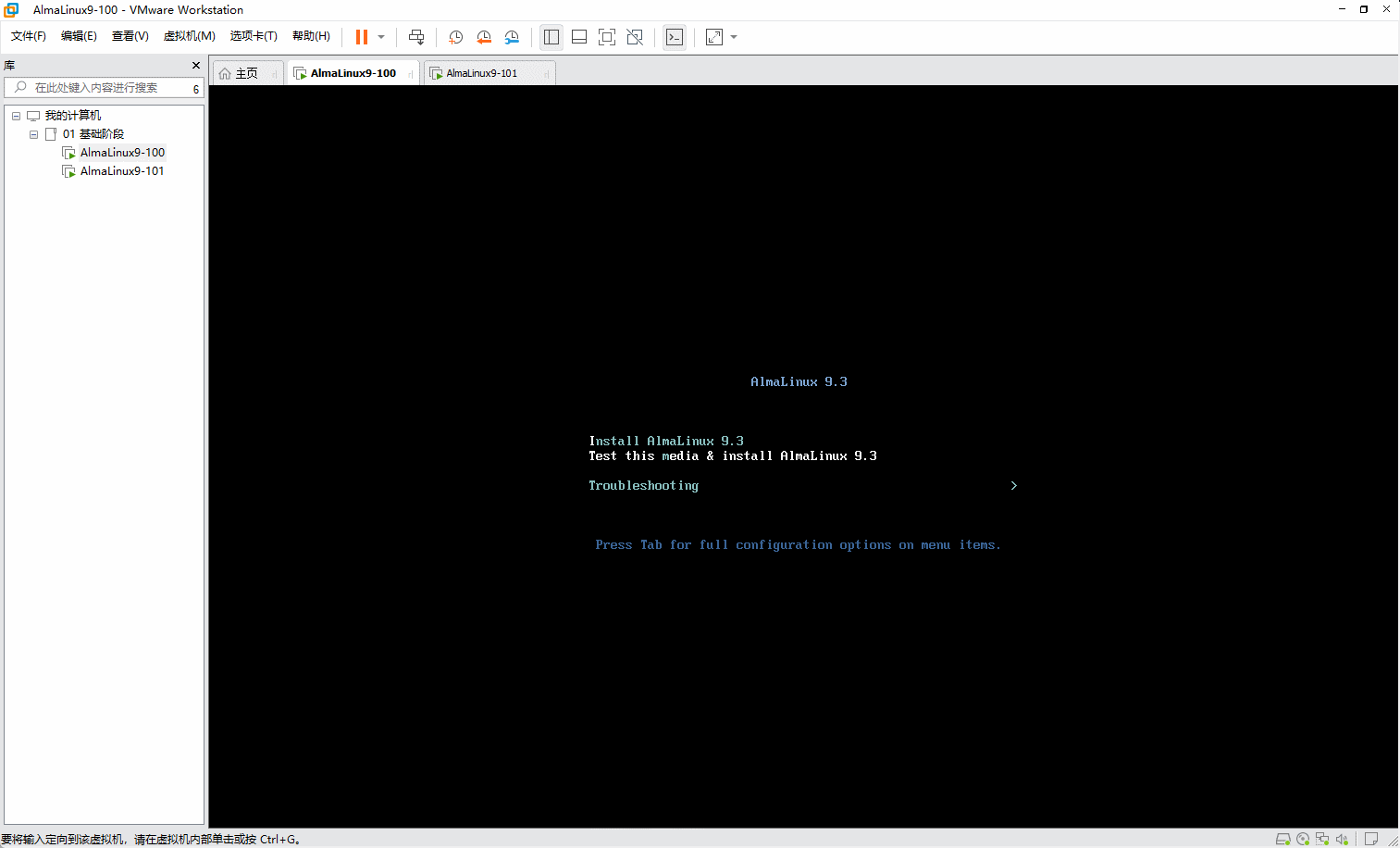
2.3.3 GPT 分区
- 在 MBR 硬盘中,分区信息直接存储于主引导记录(MBR)中(主引导记录中还存储着系统的引导程序)。但在 GPT 硬盘中,分区表的位置信息储存在 GPT 头中。但出于
兼容性考虑,硬盘的第一个扇区仍然用作 MBR,之后才是 GPT 头。 - 跟现代的 MBR 一样,GPT 也使用
逻辑区块地址(LBA)取代了早期的CHS寻址方式。传统 MB 信息存储于 LBA 0,GPT 头存储于 LBA 1,接下来才是分区表本身。 - GPT 使用 128 UUID 来表示磁盘和分区 ,GPT 分区表会自动备份在头和尾,并使用 CRC 进行校验。
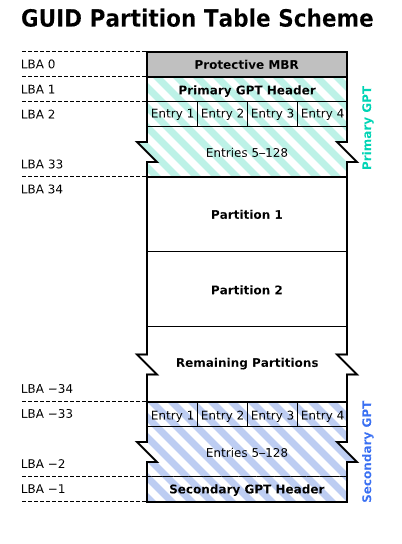
GPT 分区结构分为 4 个区域:
- GPT 头 。
- 分区表。
- GPT 分区。
- 备份区域。
其中,分区表头的格式,如下所示:
| 起始字节 | 长度 | 内容 |
|---|---|---|
| 0 | 8字节 | 签名("EFI PART", 45 46 49 20 50 41 52 54) |
| 8 | 4字节 | 修订(在1.0版中,值是00 00 01 00) |
| 12 | 4字节 | 分区表头的大小(单位是字节,通常是92字节,即5C 00 00 00) |
| 16 | 4字节 | 分区表头(第0-91字节)的CRC32校验,在计算时,把这个字段作为0处理,需要计算出分区序列的CRC32校验后再计算本字段 |
| 20 | 4字节 | 保留,必须是0 |
| 24 | 8字节 | 当前LBA(这个分区表头的位置) |
| 32 | 8字节 | 备份LBA(另一个分区表头的位置) |
| 40 | 8字节 | 第一个可用于分区的LBA(主分区表的最后一个LBA + 1) |
| 48 | 8字节 | 最后一个可用于分区的LBA(备份分区表的第一个LBA − 1) |
| 56 | 16字节 | 硬盘GUID(在类UNIX系统中也叫UUID) |
| 72 | 8字节 | 分区表项的起始LBA(在主分区表中是2) |
| 80 | 4字节 | 分区表项的数量 |
| 84 | 4字节 | 一个分区表项的大小(通常是128) |
| 88 | 4字节 | 分区序列的CRC32校验 |
| 92 | * | 保留,剩余的字节必须是0(对于512字节LBA的硬盘即是420个字节) |
- 主分区表和备份分区表的头分别位于硬盘的第二个扇区(LBA 1)以及硬盘的最后一个扇区。备份分区表头中的信息是关于备份分区表的。
2.4 BIOS 和 UEFI
- BIOS(Basic Input/Output System)和 UEFI(Unified Extensible Firmware Interface)是计算机系统启动和硬件初始化过程中使用的两种固件接口。它们在功能和设计上有显著差异。
- BIOS 是传统的固件接口,从上世纪 80 年代起广泛使用。它主要负责在操作系统加载前对计算机硬件进行初始化和测试。
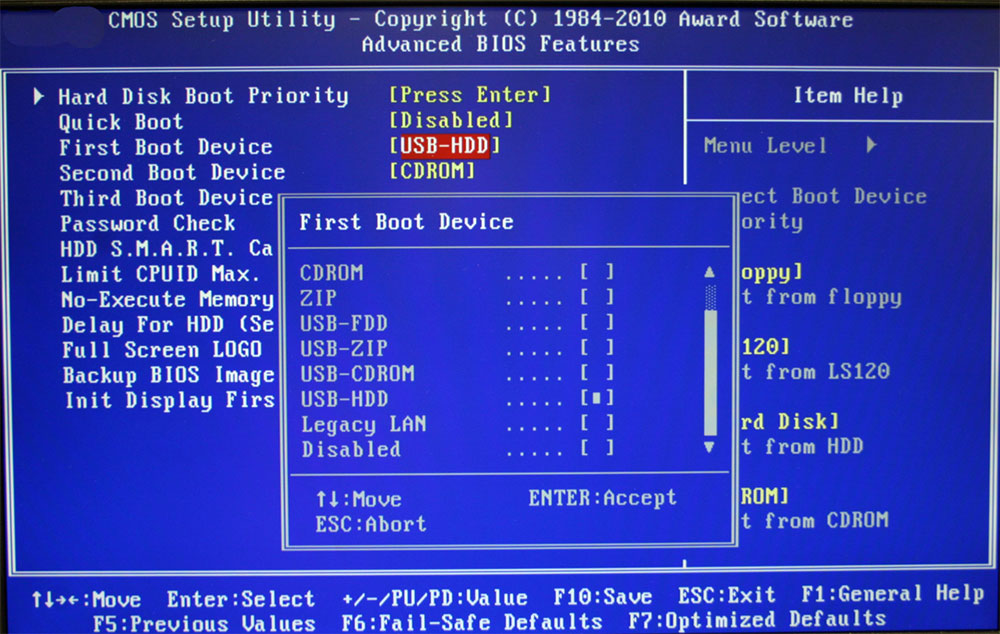
BIOS 的主要特点包括:
- ① 16 位模式:BIOS 在启动过程中运行在 16 位实模式下,这限制了其能够直接访问的内存和硬件资源。
- ② 启动过程:BIOS 使用主引导记录(MBR)来存储分区信息和启动代码。MBR 存储在磁盘的第一个扇区,仅支持最多 4 个主分区,每个分区最大为 2 TB。
- ③ 界面和设置:BIOS 提供了一个简单的文本界面,用户可以通过此界面进行硬件配置和系统设置。
- ④ 硬件支持:BIOS 对现代硬件的支持有限,尤其是大容量硬盘和新型外围设备。
UEFI 是现代计算机系统使用的固件接口,旨在取代传统的 BIOS,并提供更强大的功能和更灵活的配置选项。
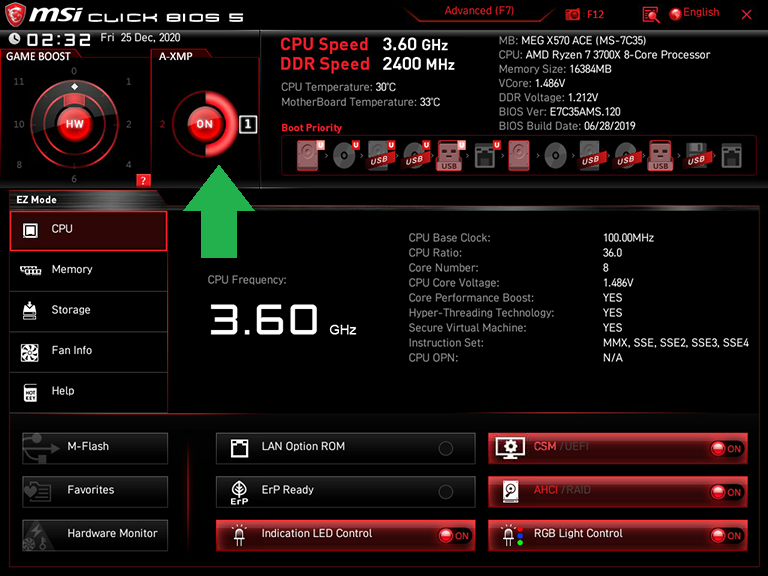
UEFI 的主要特点包括:
- ① 32 位和 64 位模式:UEFI 可以在 32 位或 64 位模式下运行,支持更大的内存地址空间和更高效的硬件访问。
- ② 启动过程:UEFI 使用 GUID 分区表(GPT)来管理分区信息,支持的分区数量几乎没有限制,每个分区最大可达 18.8 百万 TB。
- ③ 用户界面:UEFI 提供了更现代的图形用户界面(GUI),使用户可以更直观地进行系统配置和管理。
- ④ 安全启动:UEFI 支持安全启动(Secure Boot),这是一种安全功能,可以防止未经授权的操作系统和恶意软件在启动过程中加载。
- ⑤ 扩展性:UEFI 设计为模块化和可扩展的,允许制造商和开发人员添加新功能和扩展现有功能。
传统的 BIOS 运行流程,即 MBR + BIOS :
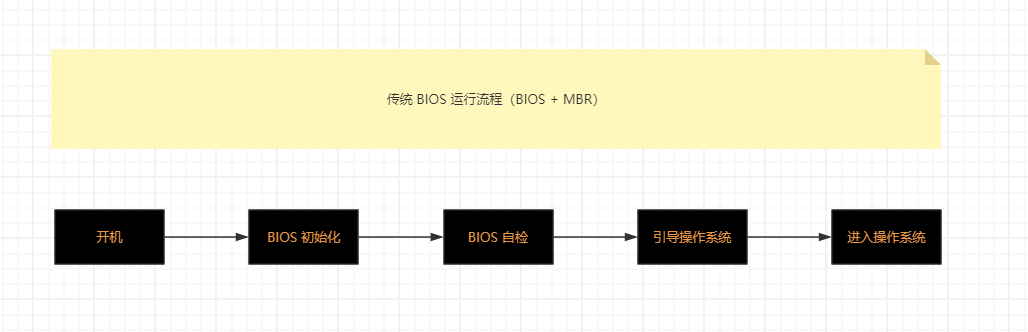
- 现代的 UEFI 运行流程,即 UEFI + GPT :
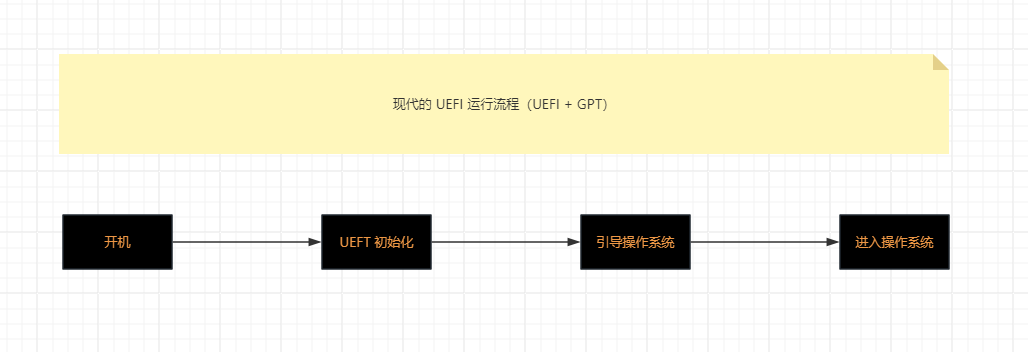
提醒
- ① BIOS 是一种传统的固件接口,已经服务于计算机系统几十年,但由于其局限性,逐渐被功能更强大、更灵活的 UEFI 所取代。
- ② UEFI 提供了对现代硬件和大容量存储的更好支持,并且具有更高的安全性和用户友好性,是当前和未来计算机系统的主流选择,如:Win11 等强制你必须使用 UEFI 。
2.5 管理分区
2.5.1 概述(⭐)
- 显示块设备:
lsblk -f- 创建分区:
fdisk # 管理 MBR 分区和 GPT 分区gdisk # 管理 GPT 分区parted # 高级分区操作,可以是交互或非交互方式提醒
- ①
parted用来管理分区是实时操作,需要谨慎使用。 - ② 在实际工作中,通常推荐使用
fdisk,因为其是手动保存的,更为安全。 - ③ 有的时候,当我们使用
fdisk、parted或gdisk修改分区表后,可能内核尚未更新这些更改,此时就可以使用partprobe命令来强制内核重新扫描并更新分区信息,避免重启 Linux 操作系统。
2.5.2 准备工作
- 准备 2 块硬盘,一块是 2 TB 的容量,一块是 4 TB 的容量,即(此处只给出创建 2 TB 容量硬盘的步骤):
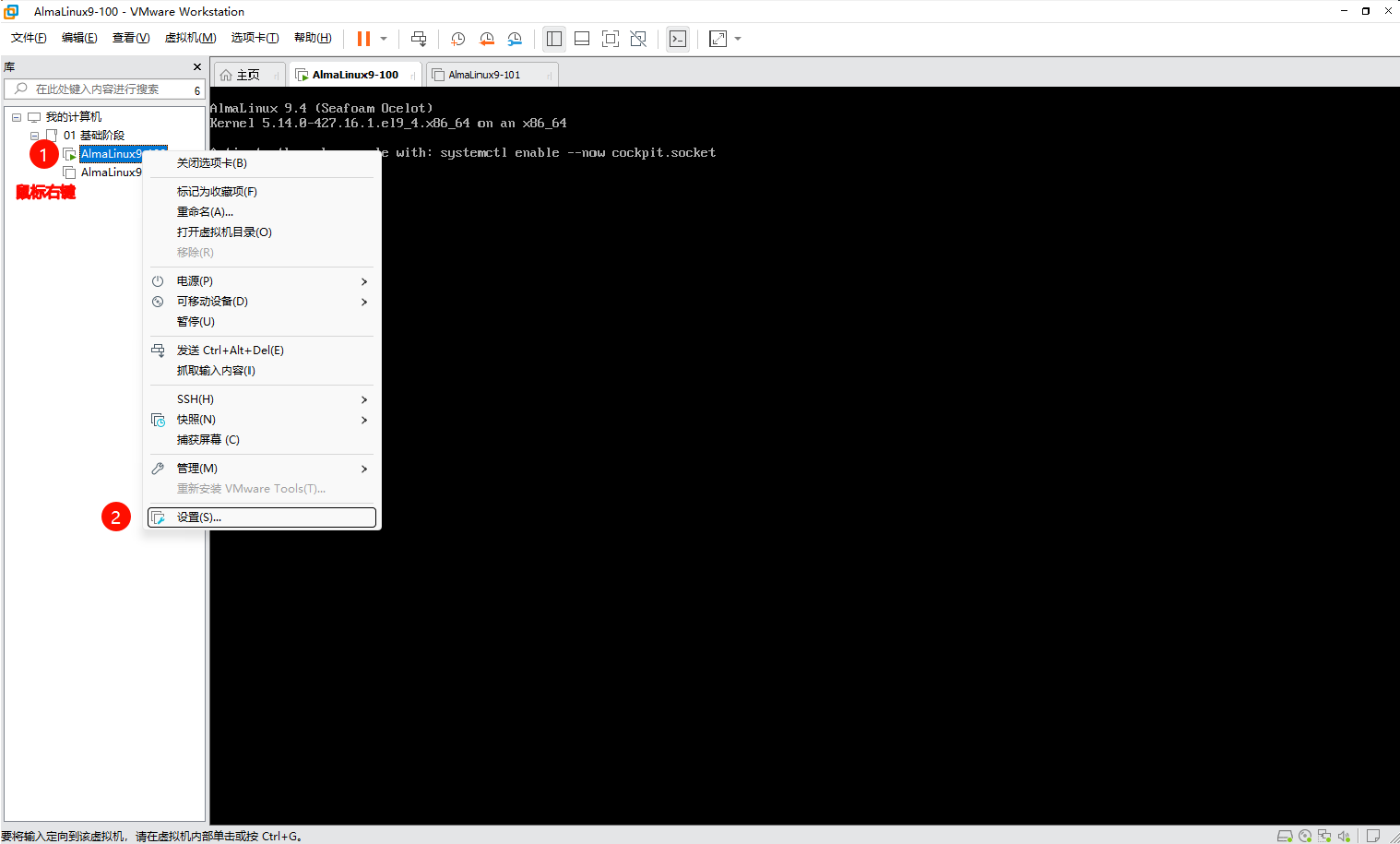
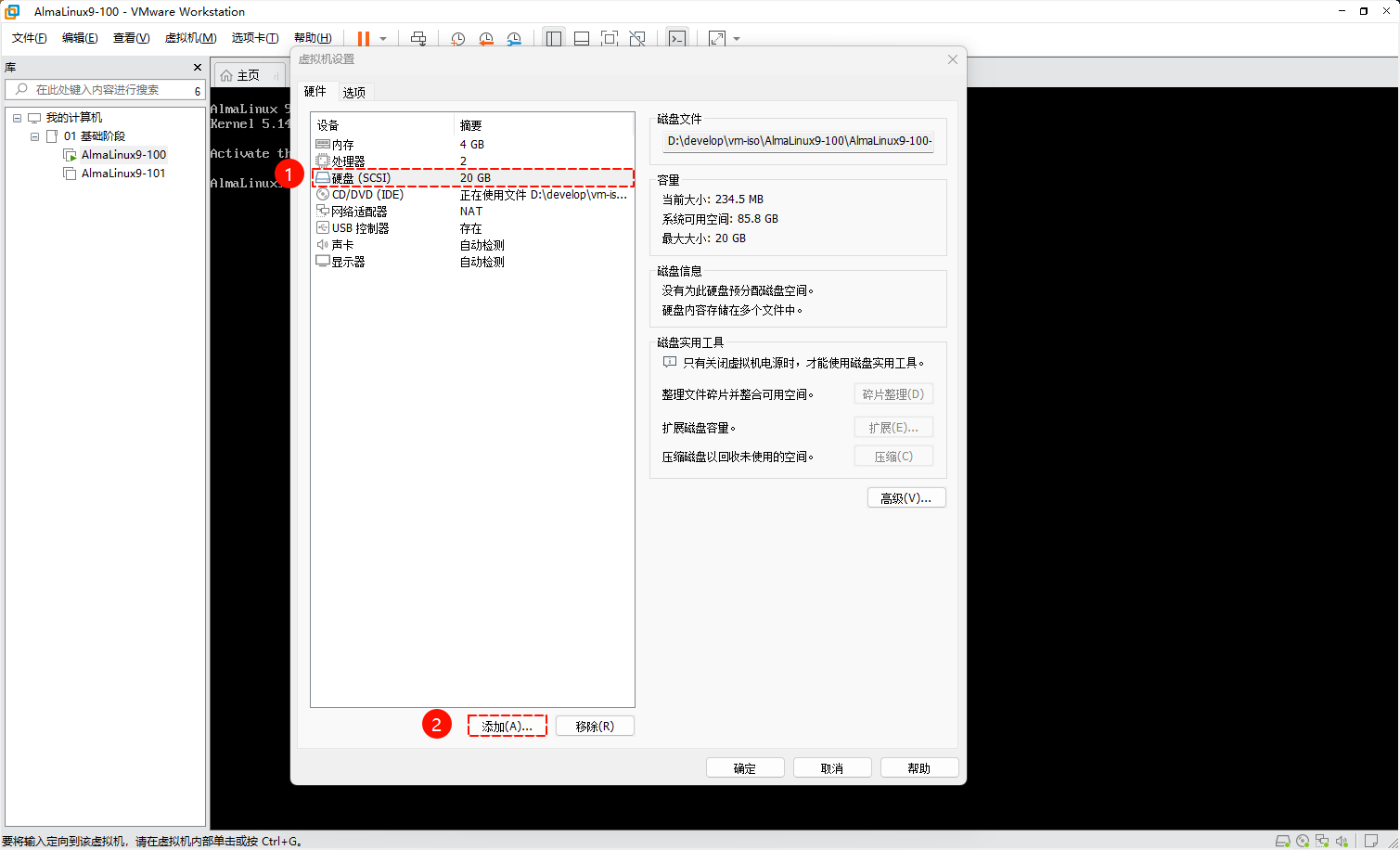
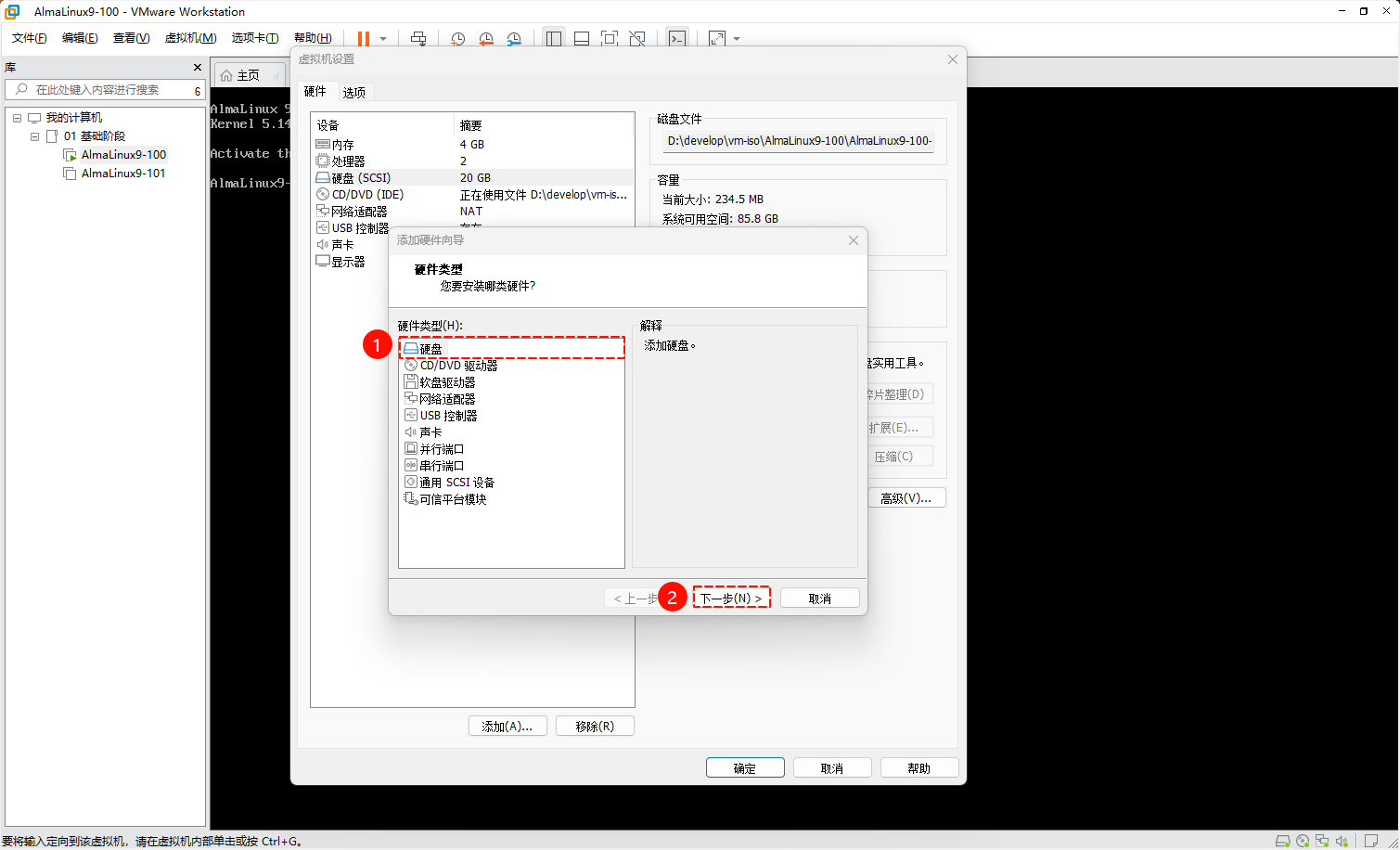
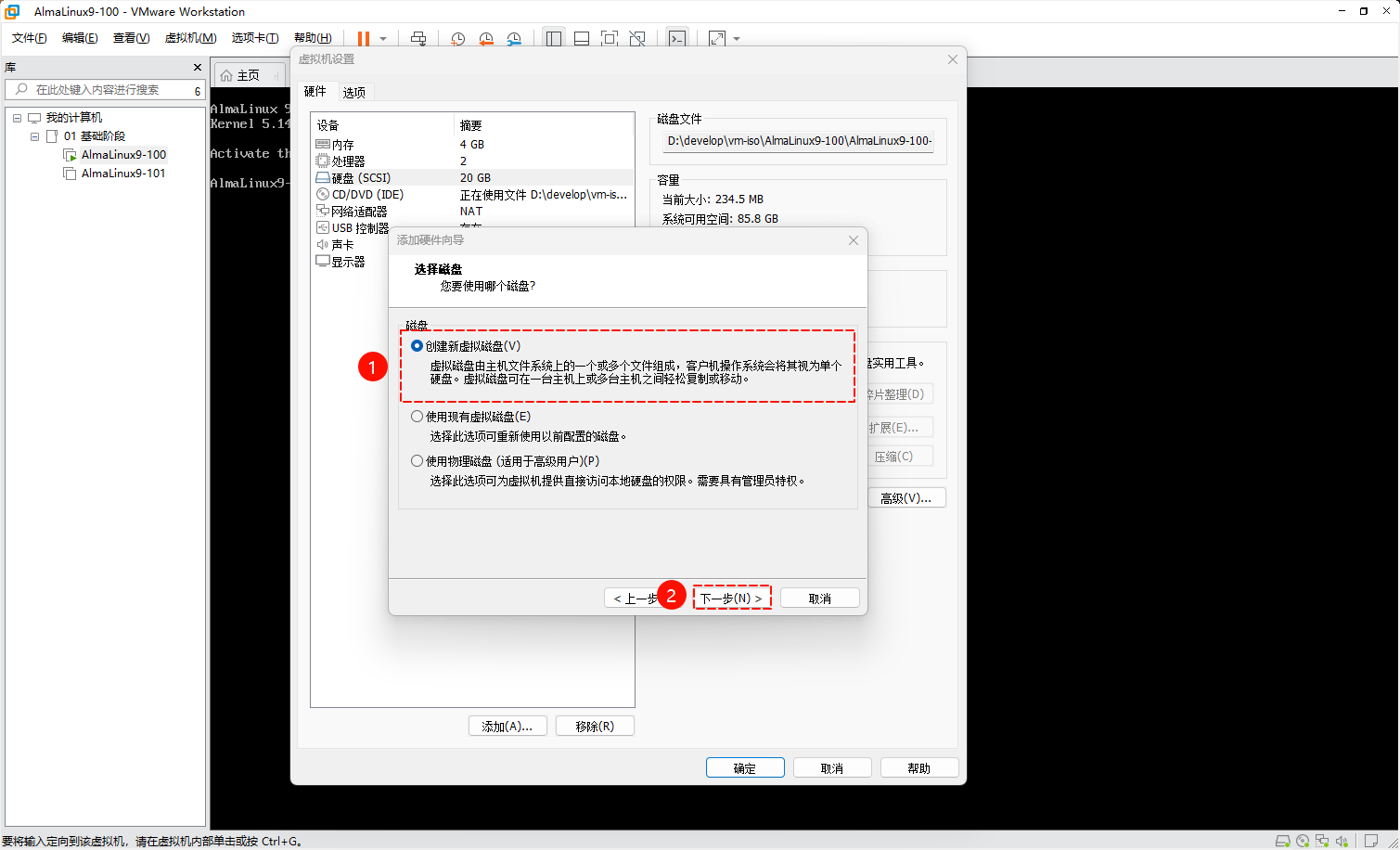
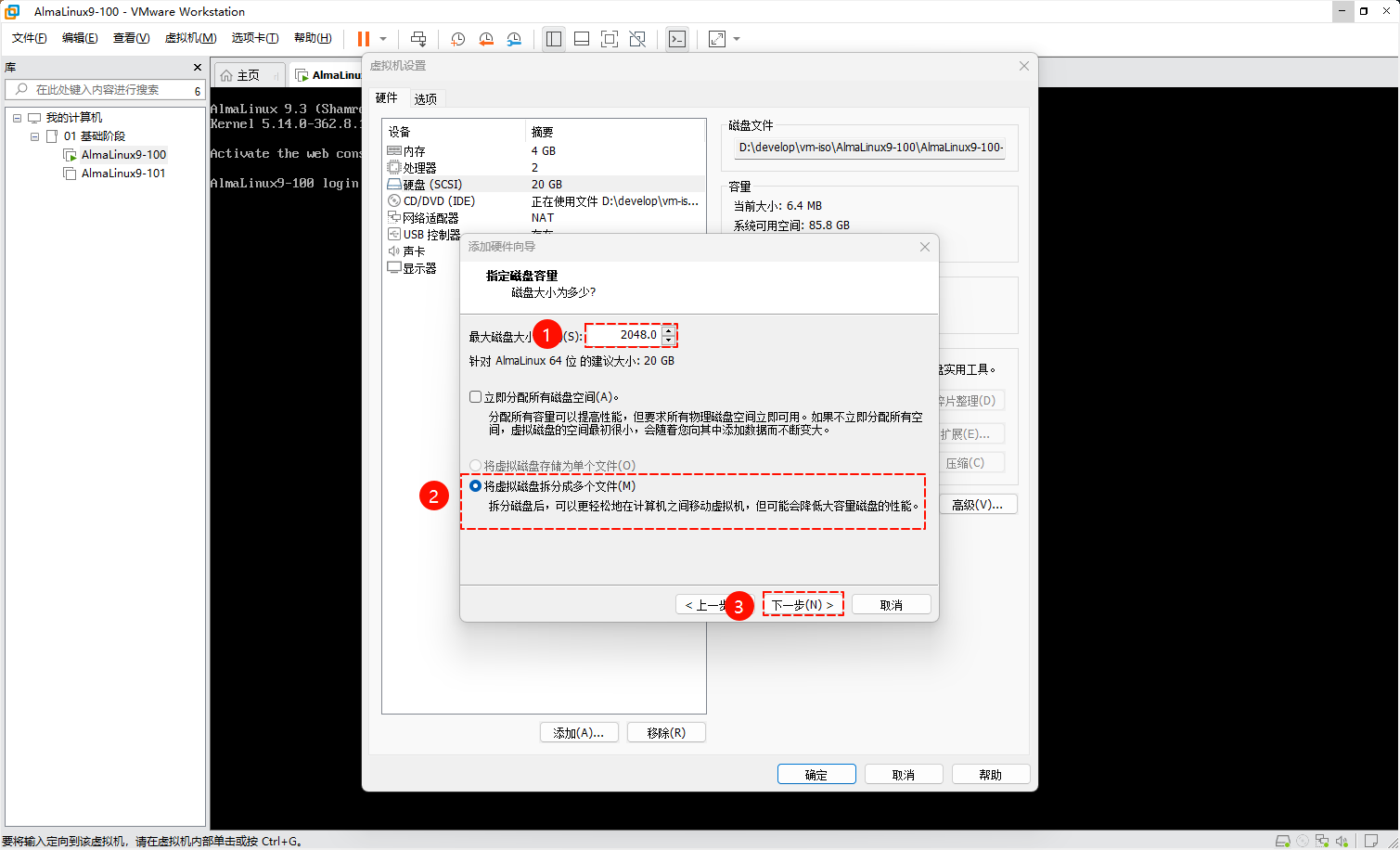
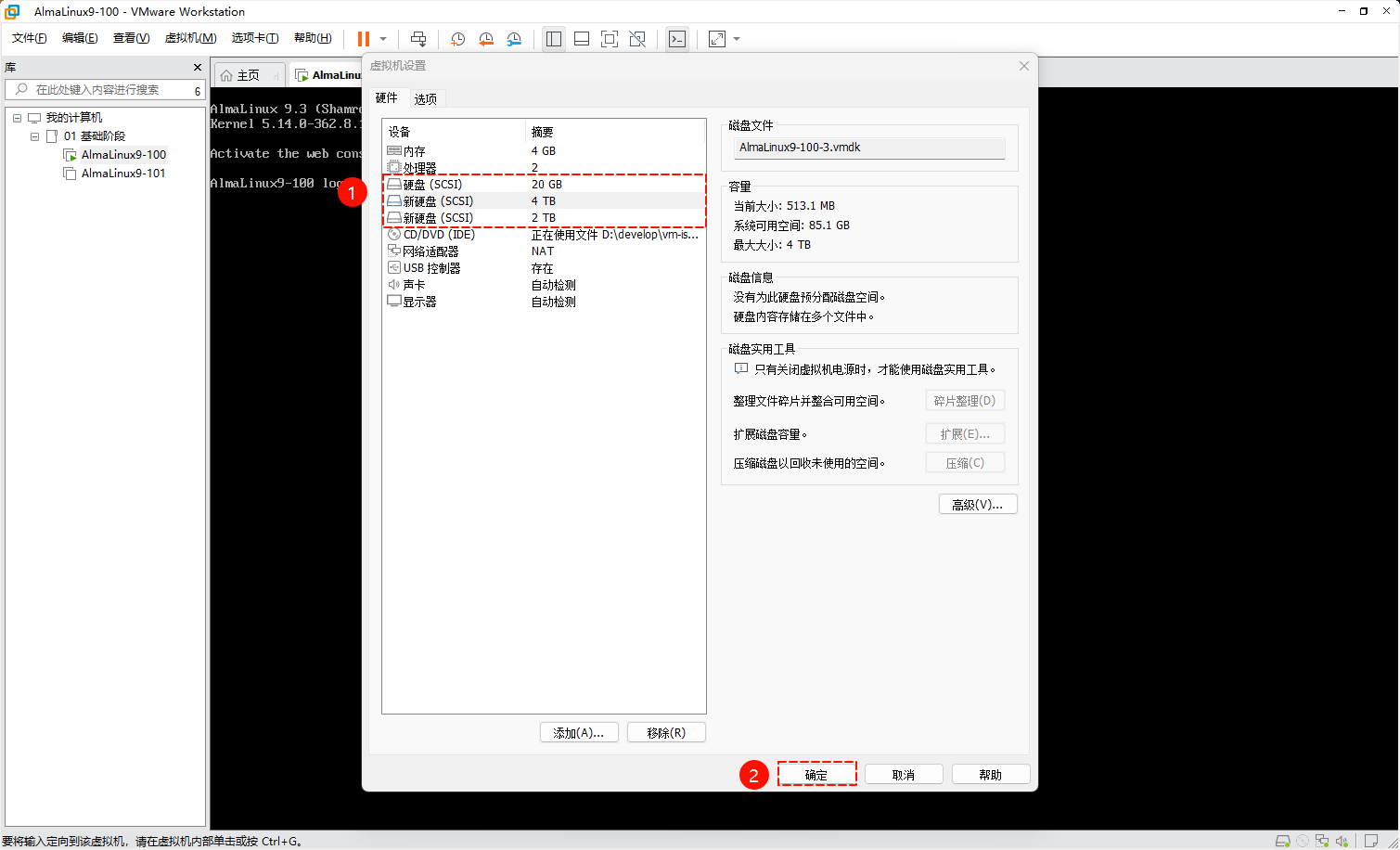
- 还需要重启下,让内核知道,我们添加了新硬盘,即:
reboot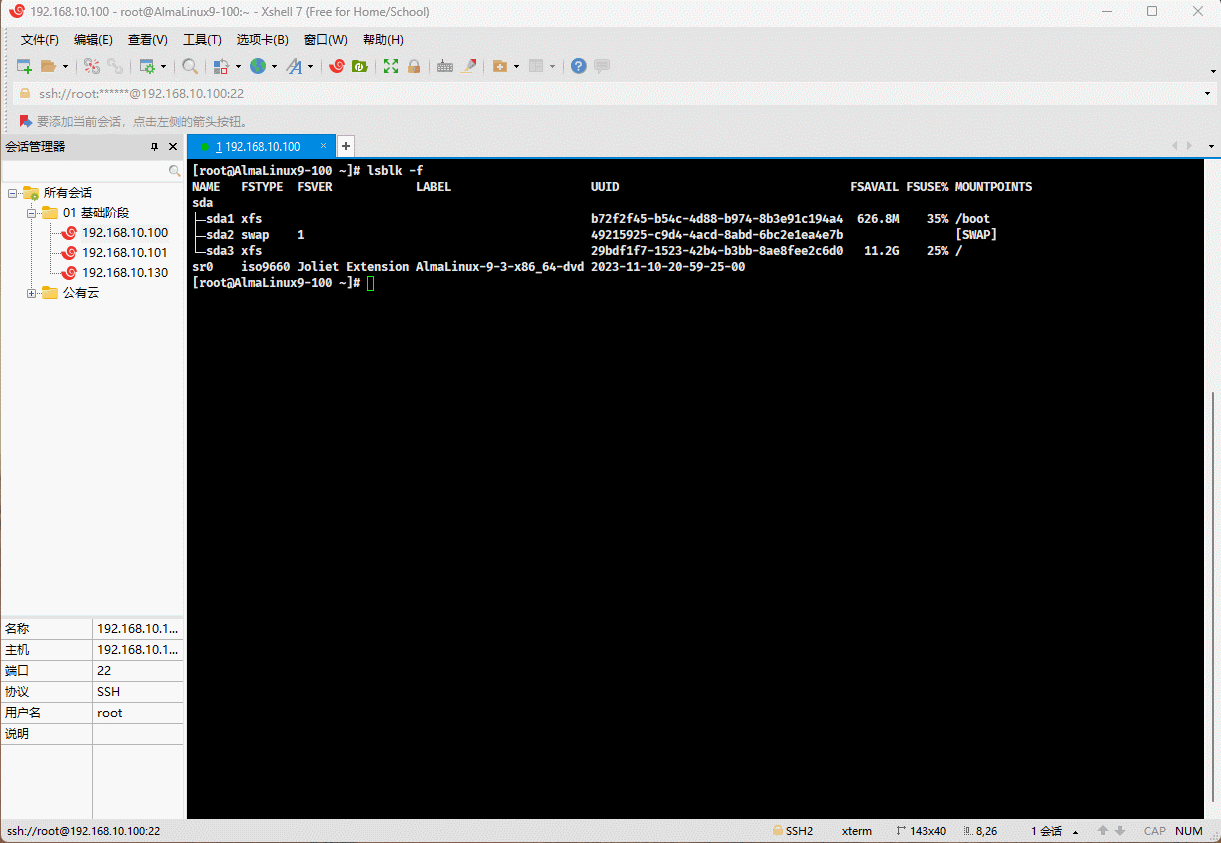
2.5.3 使用 parted 命令管理分区
- 格式:
parted [OPTION]... [DEVICE [COMMAND [PARAMETERS]...]...]提醒
COMMAND:
- mklabel LABEL-TYPE:创建分区格式,LABEL-TYPE 是 msdos 或 gpt 。
- print:显示分区表。
- mkpart PART-TYPE [FS-TYPE] START END:创建新分区,指定分区的开始位置和结束位置。
- resizepart NUMBER END:调整分区的大小。
- rm NUMBER:删除分区。
- 常用命令选项:
parted /dev/sdb mklabel gpt|msdos # 创建 gpt 分区格式或 mbr 分区格式parted /dev/sdb print # 显示分区格式和分区表(分区项)parted /dev/sdb mkpart primary 1 10GB (默认M)# MBR 分区格式,创建主分区
parted /dev/sdb mkpart extended 10GB 20GB (默认M)# MBR 分区格式,创建扩展分区
parted /dev/sdb mkpart logical 10GB 15GB (默认M)# MBR 分区格式,创建逻辑分区parted /dev/sdb mkpart mypartition 1GB 10GB # GPT 分区格式,创建自定义名称的分区parted /dev/sdb rm 1 # 删除第一个分区parted -l # 显示所有硬盘分区信息提醒
- ① parted 用来管理分区是实时操作,需要谨慎使用。
- ② parted 可以是交互方式,也可以是非交互方式;通常而言,交互方式更为直观。
- 示例:显示所有块设备
lsblk -f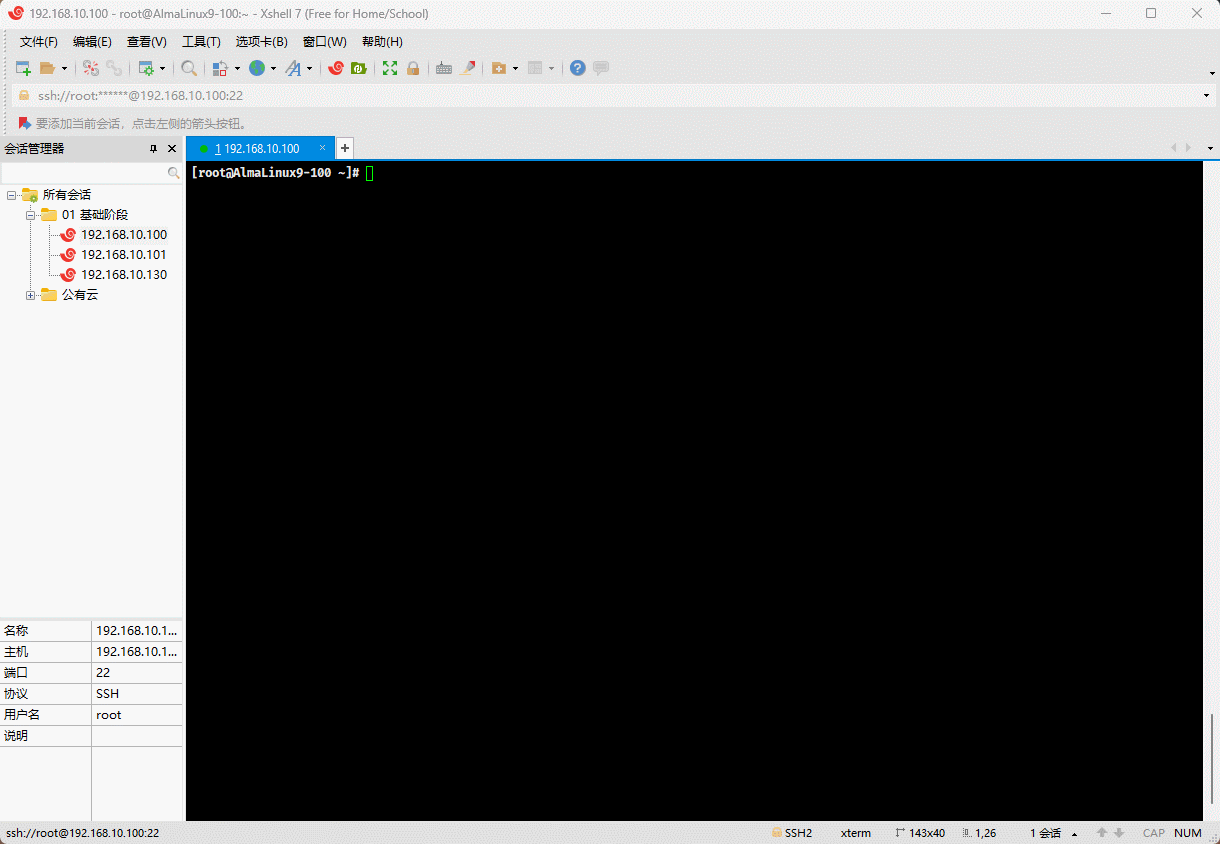
- 示例:显示所有硬盘分区信息
parted -l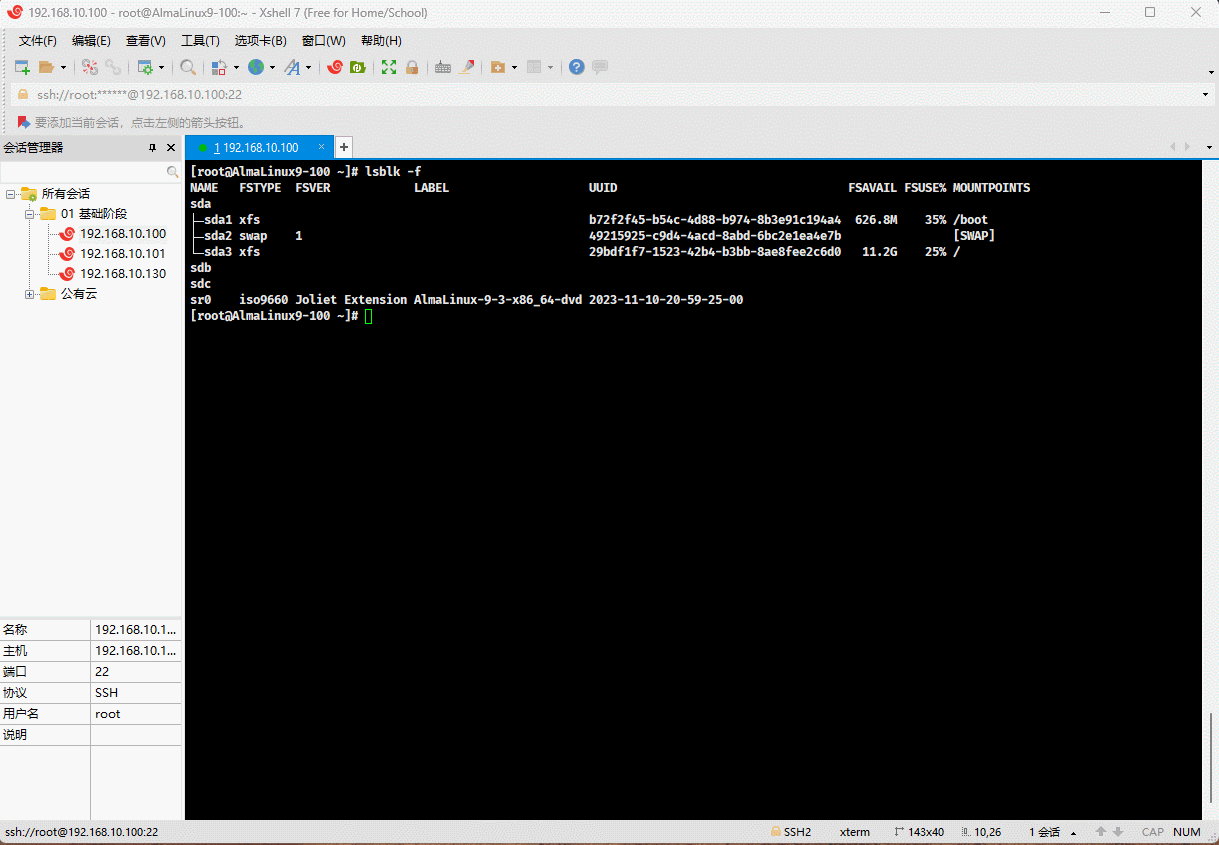
- 示例:使用交互模式,对 /dev/sdc 创建 MBR 分区表
parted /dev/sdc # 通过 help 查看帮助mklabel msdos # 创建 MBR 分区格式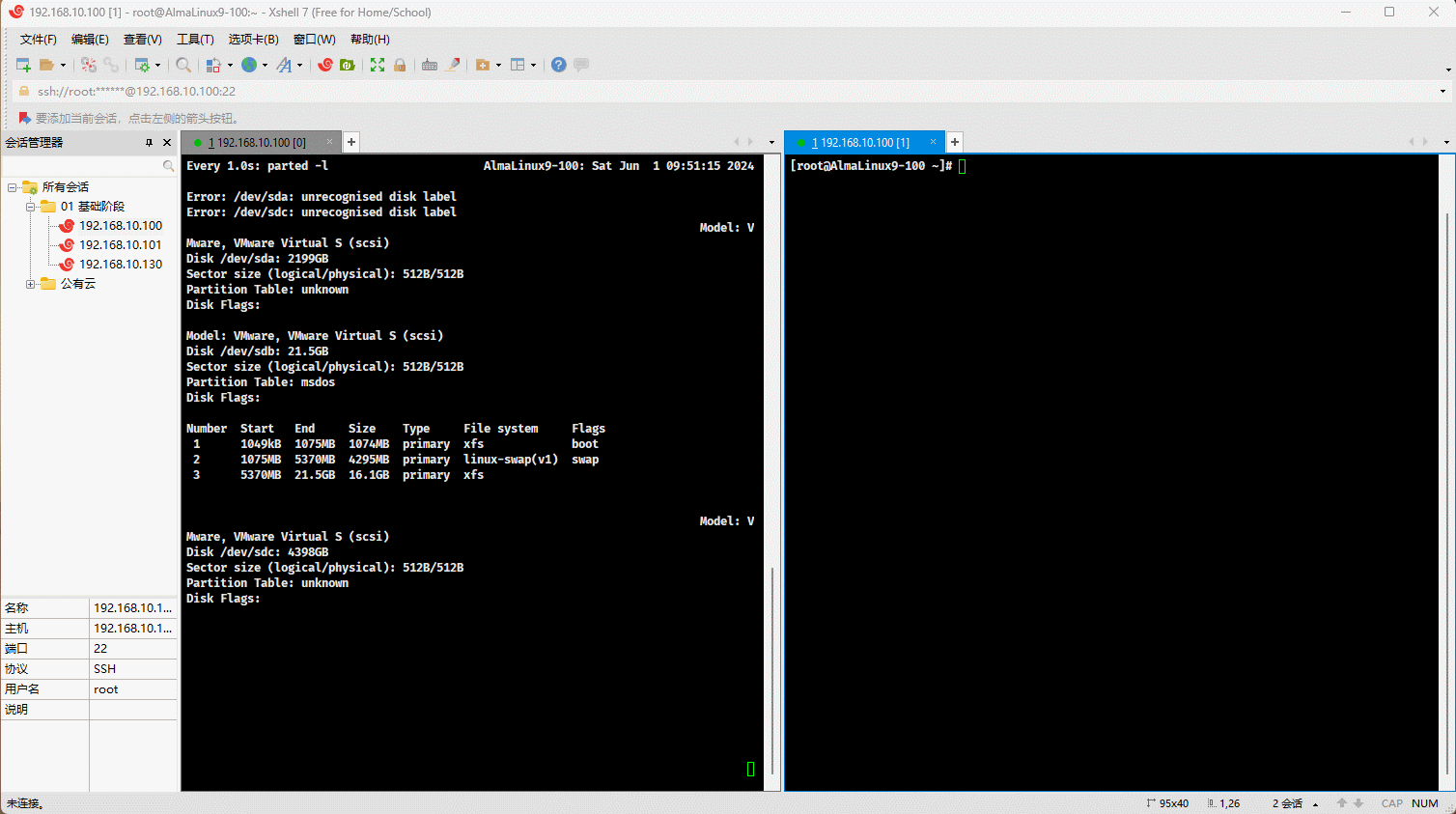
- 示例:使用交互模式,对 /dev/sdc(MBR 分区表),创建第一个主分区
mkpart # enter 就会提示,创建 primary(主分区) 还是 extend(扩展分区)# 默认是 ext2 ,可以输入 ext4 和 xfs ,
# 在交互模式下提示输入文件系统类型,这个类型信息仅用于记录,并不会实际创建文件系统。
ext4start 1G # 开始分区位置end 10G # 结束分区位置quit # 退出交互式模式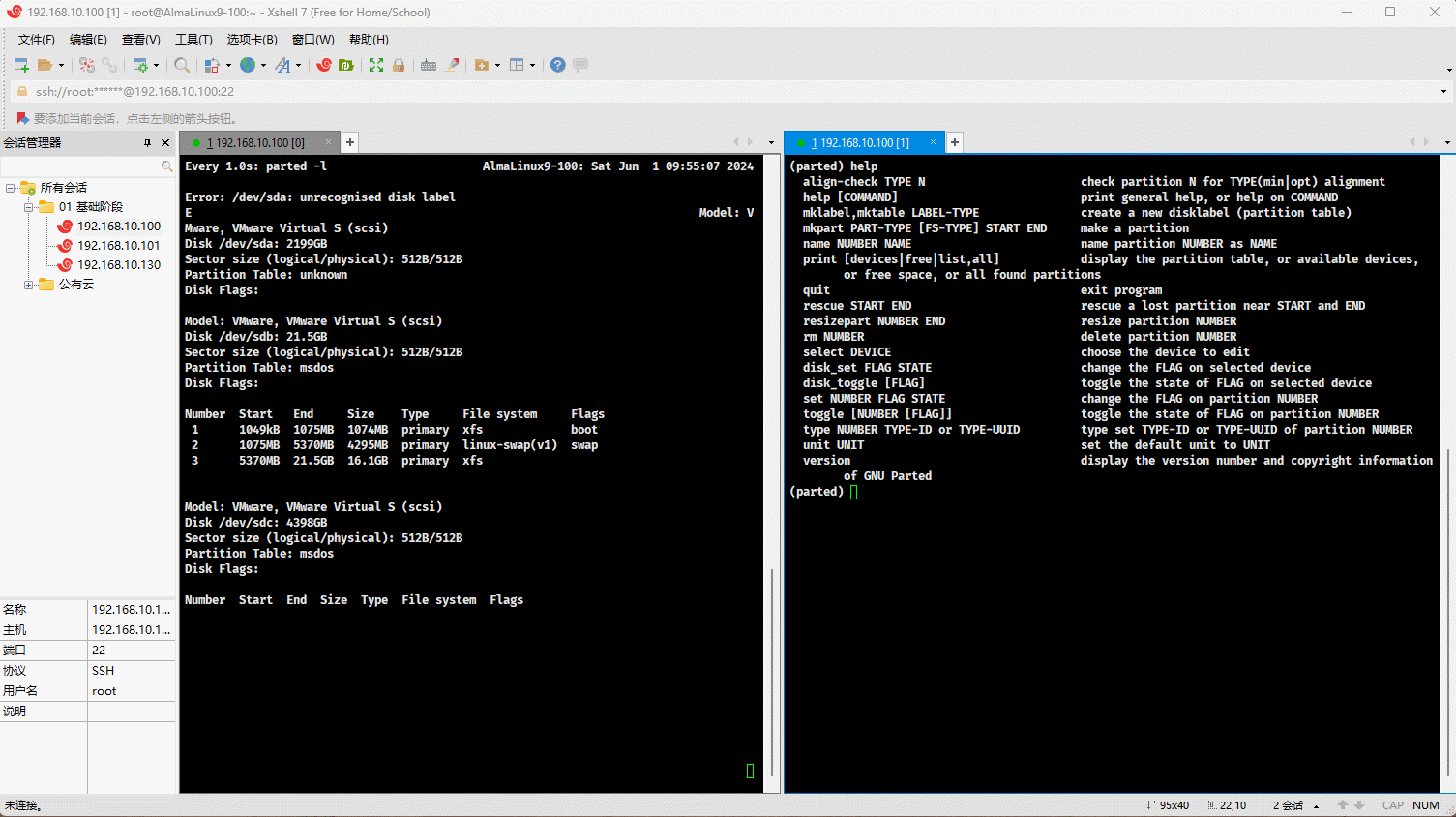
2.5.4 使用 fdisk 命令管理分区(⭐)
- 格式:
fdisk -l [DEVICE...] # /dev/sda /dev/sdb ,查看分区以及扇区情况fdisk DEVICE # 管理 MBR 分区或 GPT 分区- 子命令列表:
| 子命令 | 描述 |
|---|---|
| m | 帮助 |
| p(print the partition table) | 显示分区列表信息 |
| t(change a partition type) | 更改分区类型 |
| g(create a new empty GPT partition table) | 创建 GPT 分区 |
| o(create a new empty DOS partition table) | 创建 MBR 分区 |
| n(add a new partition) | 创建新分区 |
| d(delete a partition) | 删除分区 |
| v(verify the partition table) | 校验分区表 |
| u(change display/entry units) | 转换单位 |
| w(write table to disk and exit) | 保存并退出 |
| q (quit without saving changes) | 不保存退出 |
- 示例:查看指定硬盘上的分区和扇区信息
fdisk -l /dev/sda /dev/sdb /dev/sdc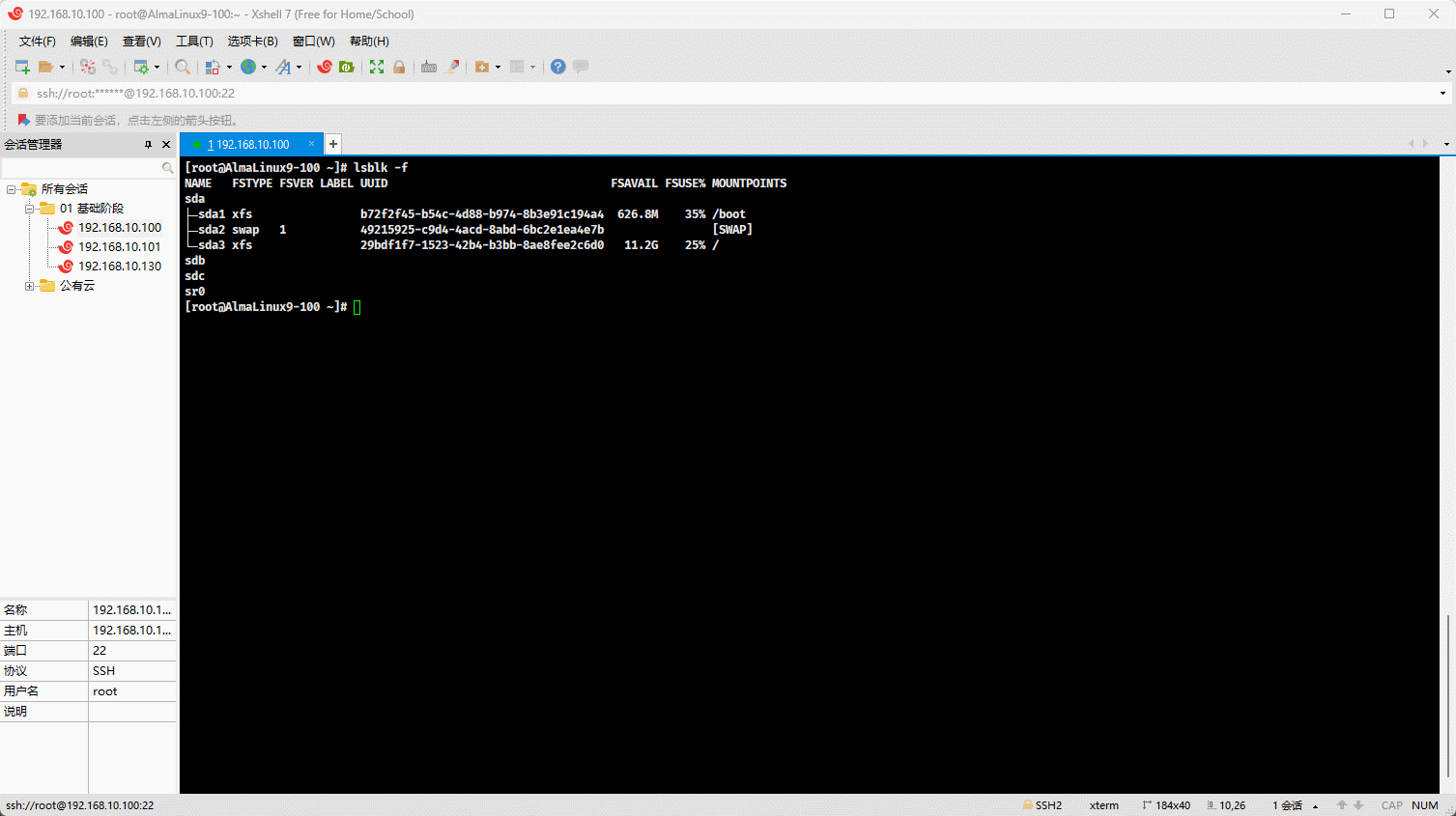
- 示例:使用 fdisk 创建 MBR 分区表
fdisk /dev/sdb # 进入交互模式,默认是 MBR 分区表p # 显示分区列表信息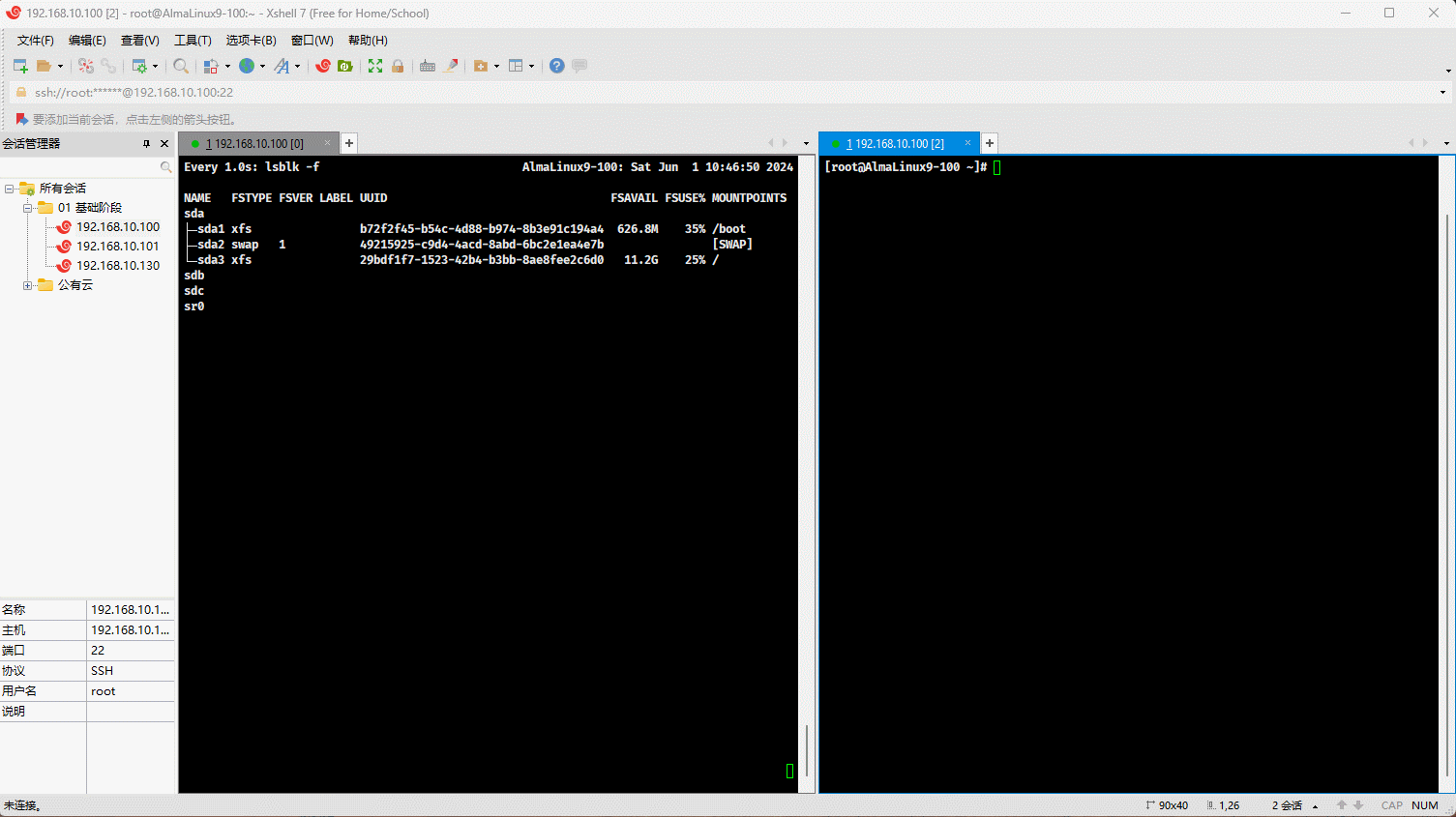
- 示例:使用 fdisk (MBR 分区表)创建分区
np # 主分区
e # 扩展分区1 # 选择分区数字,即第一个分区+20G # 划分 20G 的容量给 1 分区;如果没有单位 ,即 +20000 ,就是从 2048 扇区到 20000 扇区划分给 1 分区w # 保存并退出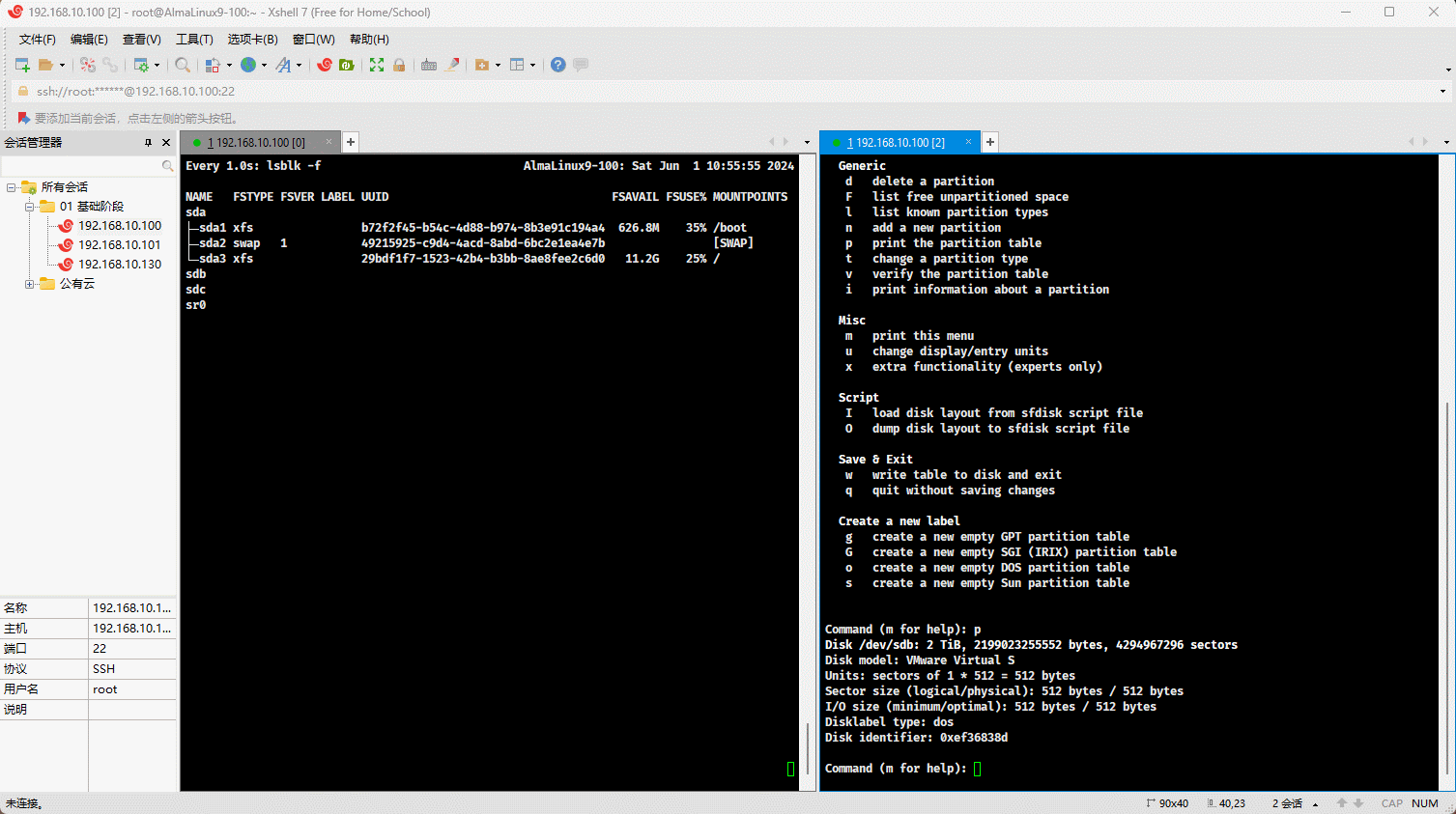
- 示例:使用 fdisk(MBR 分区表)修改分区类型
fdisk /dev/sdbt4 # 第四个分区05 # extended 扩展分区,83 Linux 就是 primary 主分区w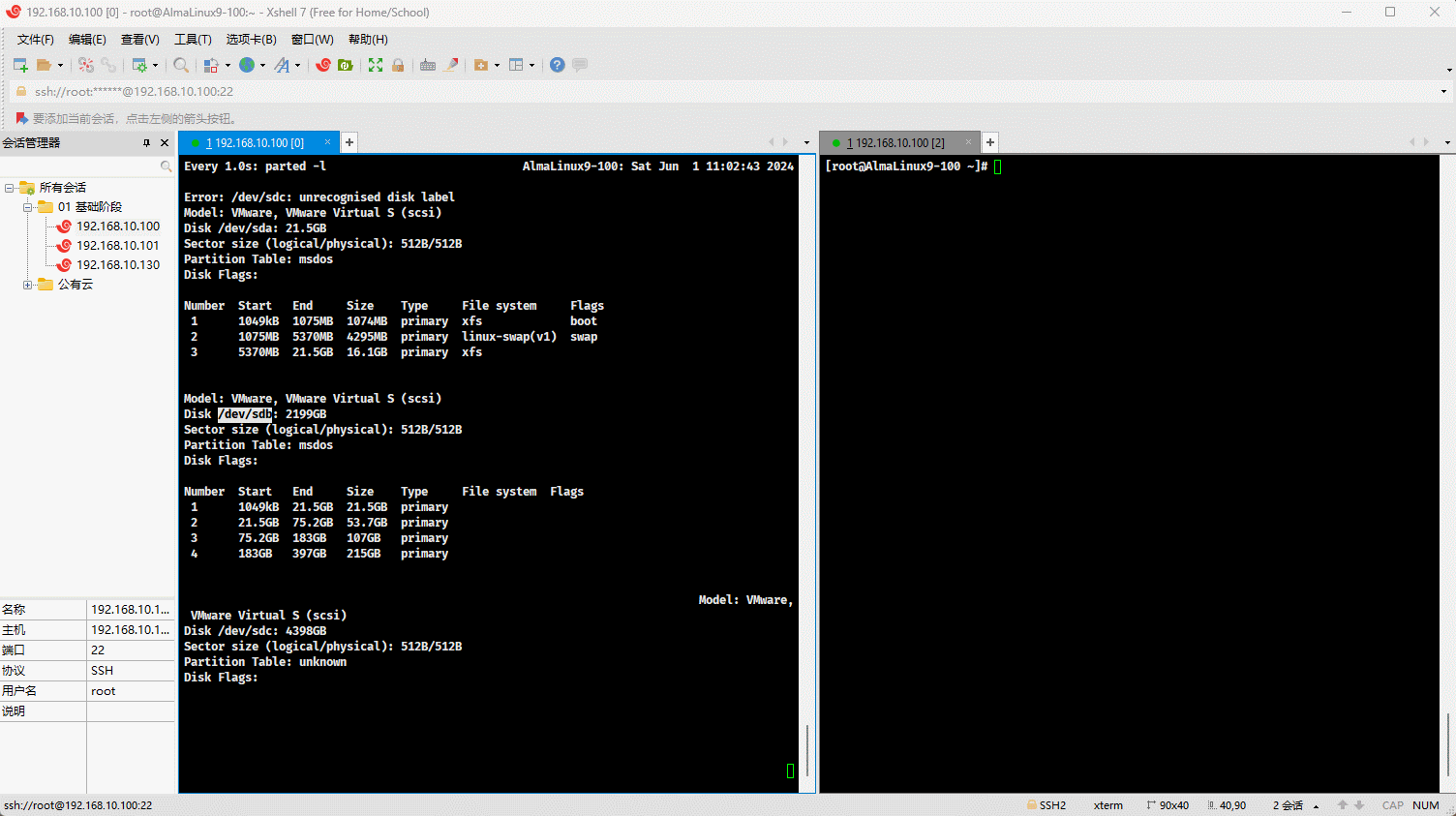
- 示例:使用 fdisk(MBR 分区表)删除分区
fdisk /dev/sdbpd # 删除分区4w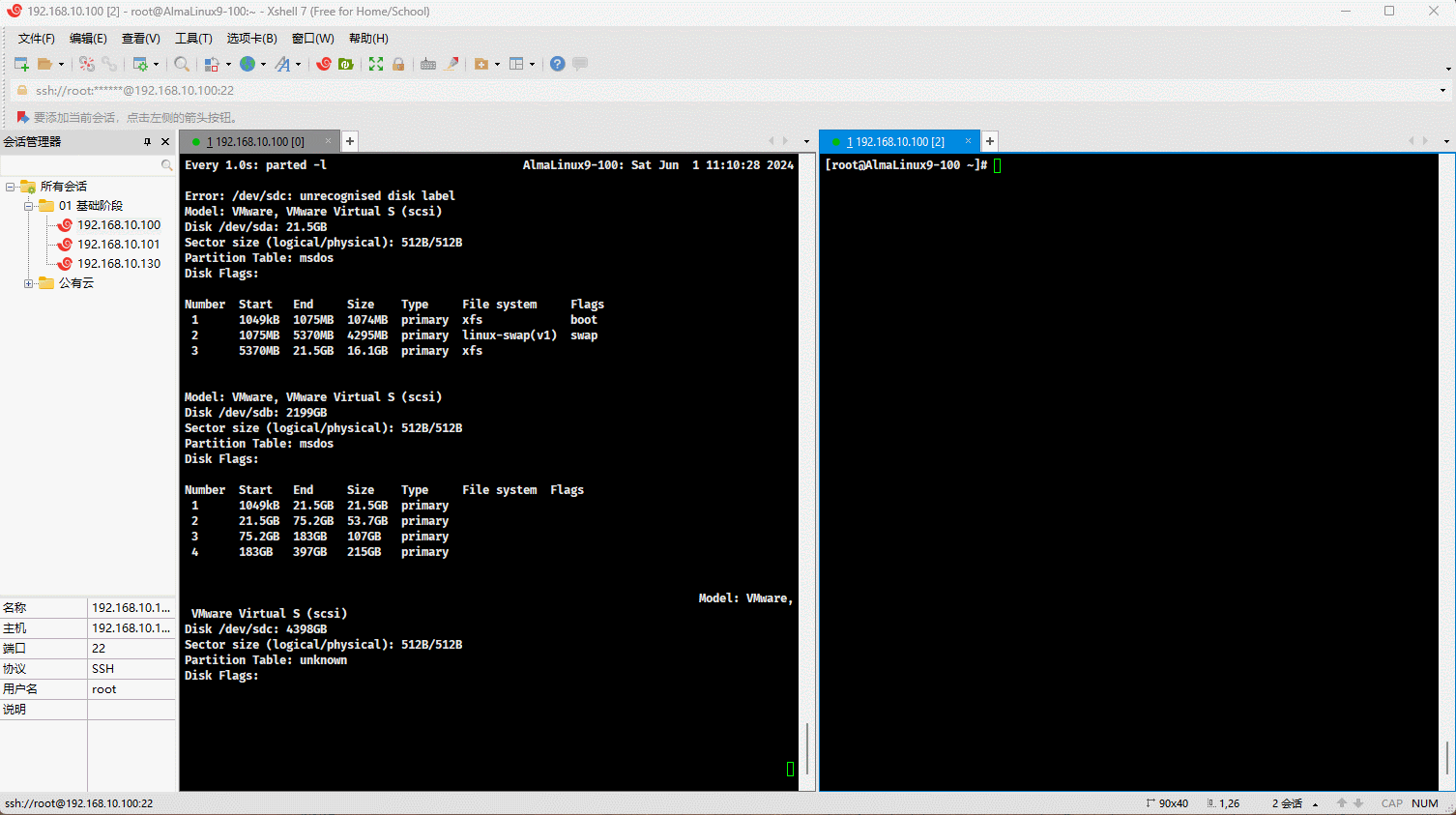
- 示例:使用 fdisk 创建 GPT 分区表,并进行分区
fdisk /dev/sdcg # 默认是 MBR 分区格式,转换为 GPT 分区格式1 # 第一个分区+200Gw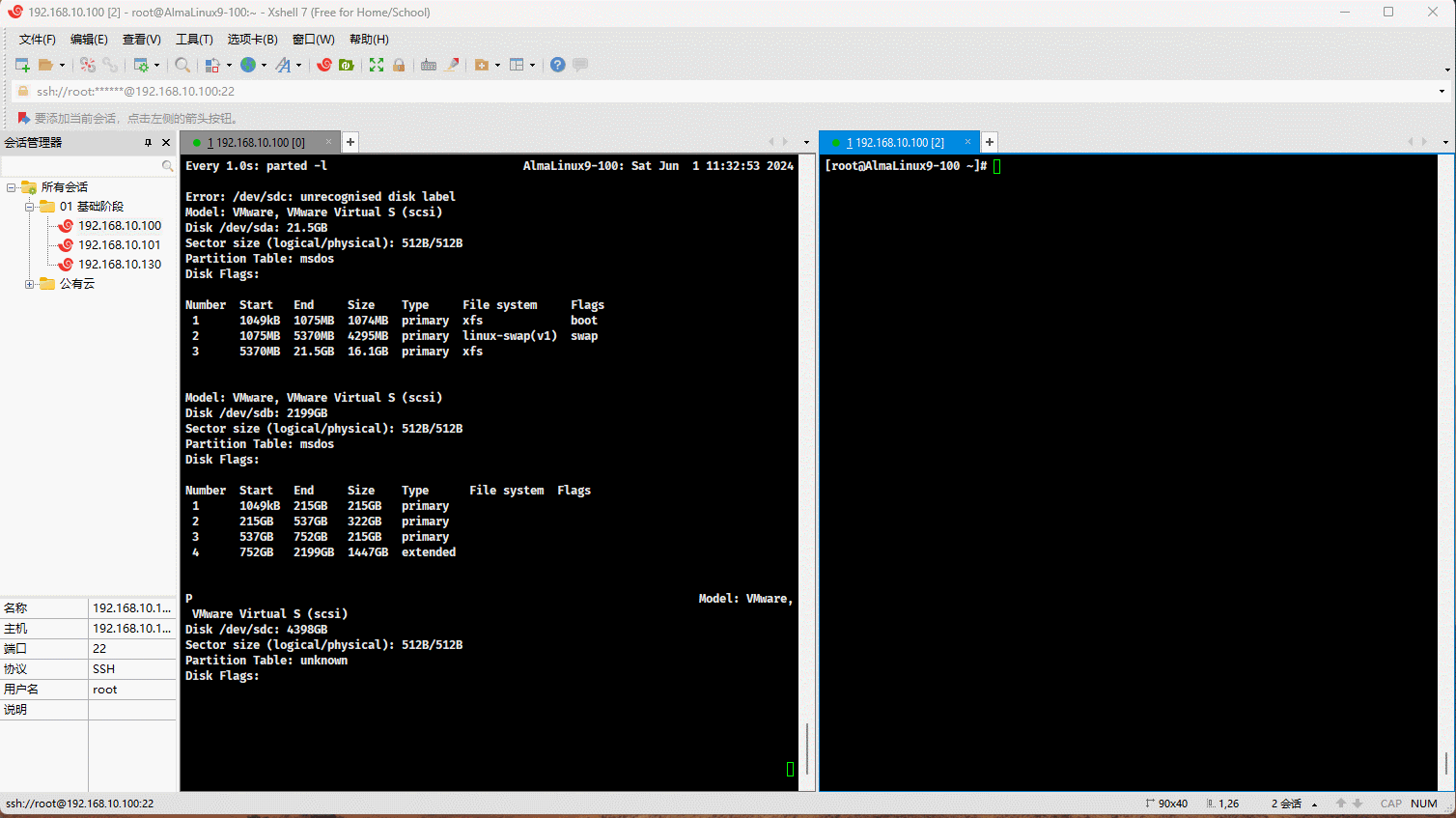
2.6 文件系统
2.6.1 概述
- 文件系统是操作系统中用于管理和组织存储设备(如:硬盘、固态硬盘、USB闪存等)上数据的一套方法和数据结构,即在存储设备上管理文件的方法。
- 如果没有文件系统,我们必须通过如下的命令,去读取磁盘中的二进制数据:
hexdump -C -n 512 /dev/sda然后,通过对应的数据转换工具,去操作二进制数据,这既不直观,也不安全!!!
操作系统中
负责管理和存储文件信息的软件结构称为文件管理系统,简称文件系统。从操作系统的角度上讲,文件系统是对文件存储设备的空间进行组织和分配,负责文件存储并对存入的文件进行保护和检索。具体地说,文件系统负责为用户建立文件,存入、读出、修改、转储文件,控制文件的 存取,安全控制,日志,压缩,加密等。查看 Linux 支持的文件系统:
ll /lib/modules/`uname -r`/kernel/fs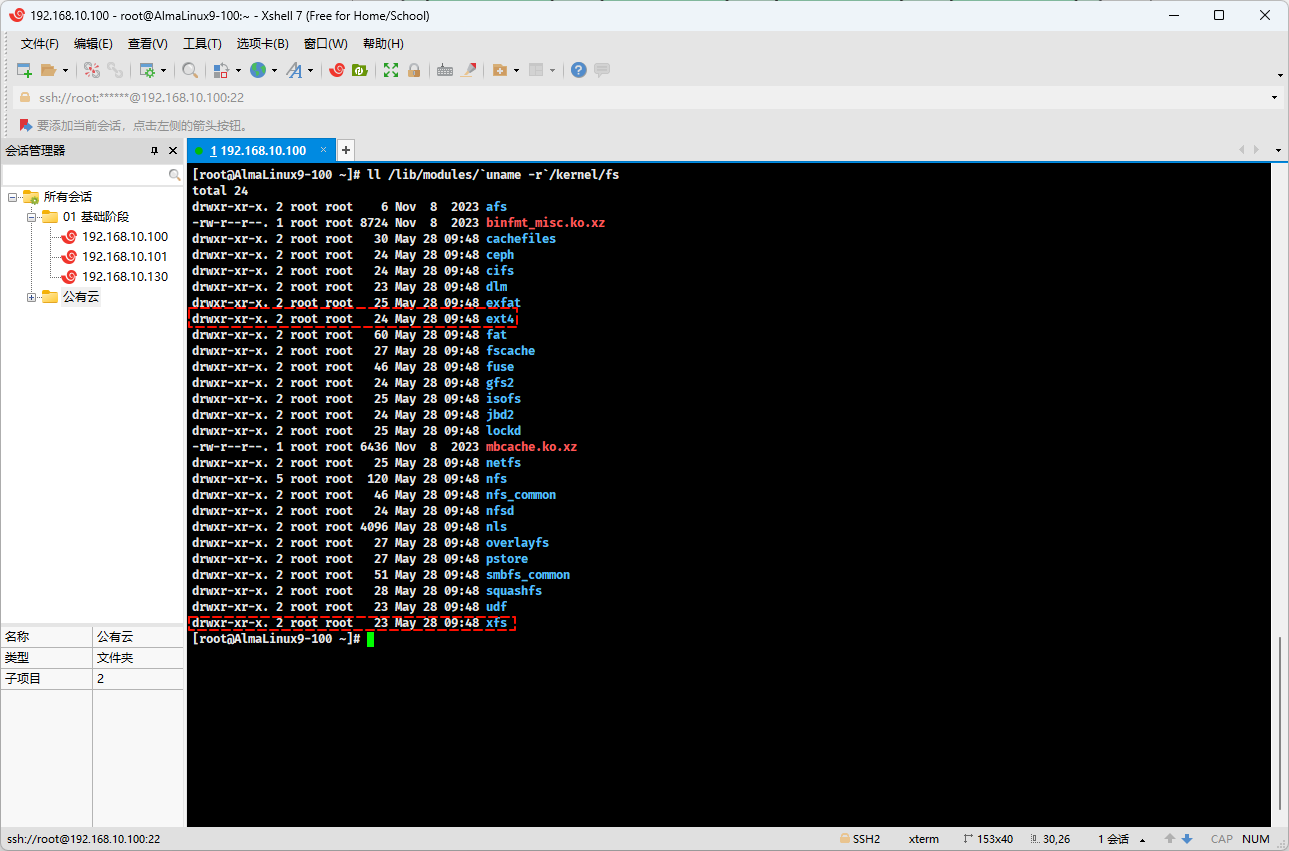
- 我们也可以通过如下的命令,查看文件系统的帮助手册:
man 5 fs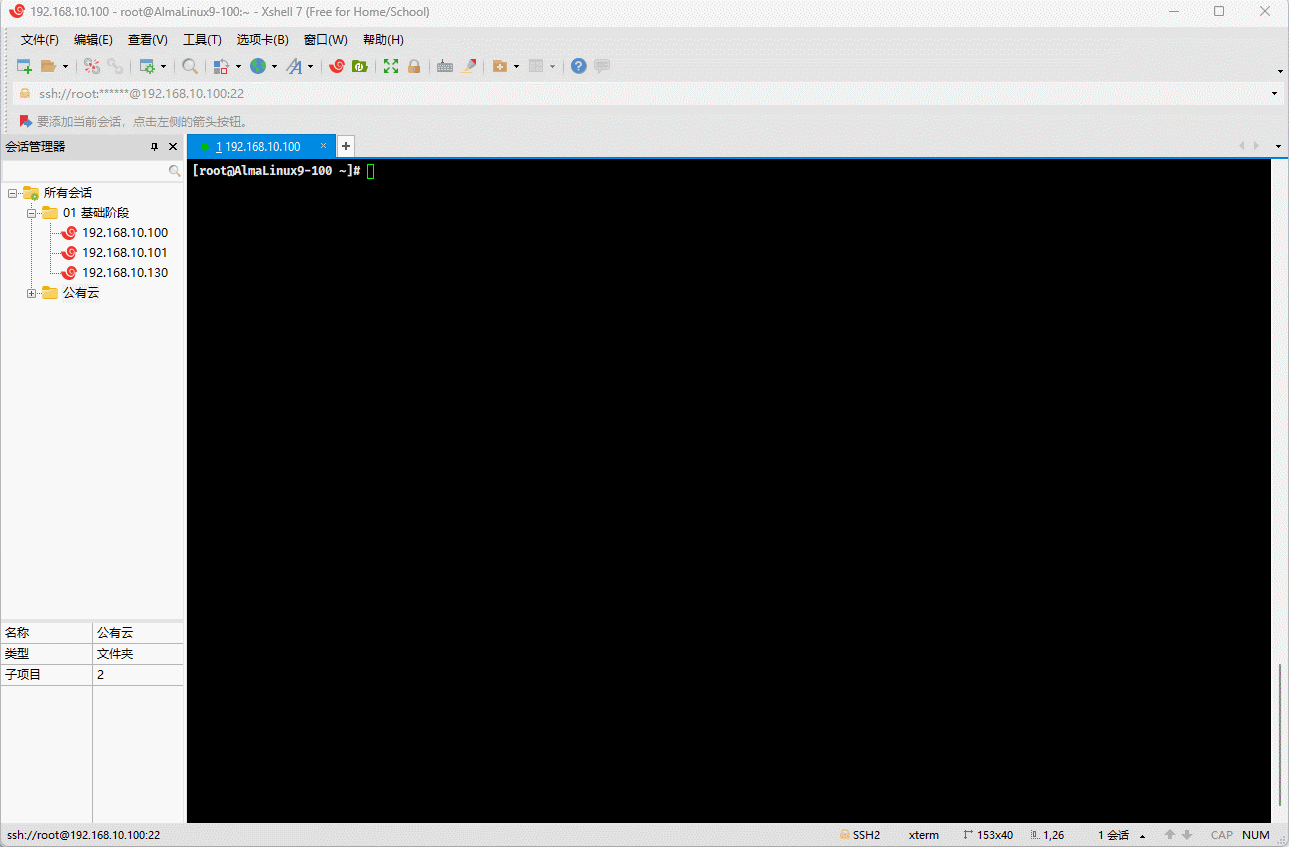
2.6.2 文件系统的主要作用和常见类型
文件系统的主要作用包括以下几个方面:
- ① 文件存储和组织:文件系统提供一种结构化的方式来存储文件和目录。它使用目录树结构,使得用户能够方便地对文件进行分类和组织。
- ② 文件命名:文件系统允许用户为文件和目录命名,并且通常支持不同类型的文件名格式和命名规则。
- ③ 文件访问:文件系统提供了读、写、修改和删除文件的功能。它管理文件的访问权限,确保文件安全和数据完整性。
- ④ 存储管理:文件系统负责管理存储设备上的空闲空间和已用空间,确保文件可以高效地存储和检索。它使用各种算法来分配和回收存储空间,以减少碎片化。
- ⑤ 元数据管理:文件系统存储和管理有关文件的信息(元数据),如文件大小、创建和修改时间、权限和所有者等。这些元数据有助于操作系统和用户对文件进行管理和控制。
- ⑥ 数据恢复和容错:某些文件系统具有内置的数据恢复和容错机制,可以在硬件故障或意外中断时保护数据,提供一定程度的容错能力和数据恢复功能。
常见的文件系统类型包括:
- FAT32 和 exFAT:主要用于闪存设备和兼容性需求广泛的场合。
- NTFS:Windows 操作系统的默认文件系统,支持高级功能如权限管理、压缩和加密。
- ext4:Linux 系统常用的文件系统,支持日志记录和大文件。
- ZFS:一种高性能、高可靠性的文件系统,支持快照和数据压缩。
- ……
警告
从 RHEL7 之后,RedHat 就开始推荐使用 ext4 文件系统和 xfs 文件系统。
2.6.3 回顾虚拟系统
- Linux 中的文件系统繁多,为了简化开发,操作系统就提供了一个统一的接口,即在用户层和文件系统层引入了一个中间层 -- 虚拟文件系统,即:
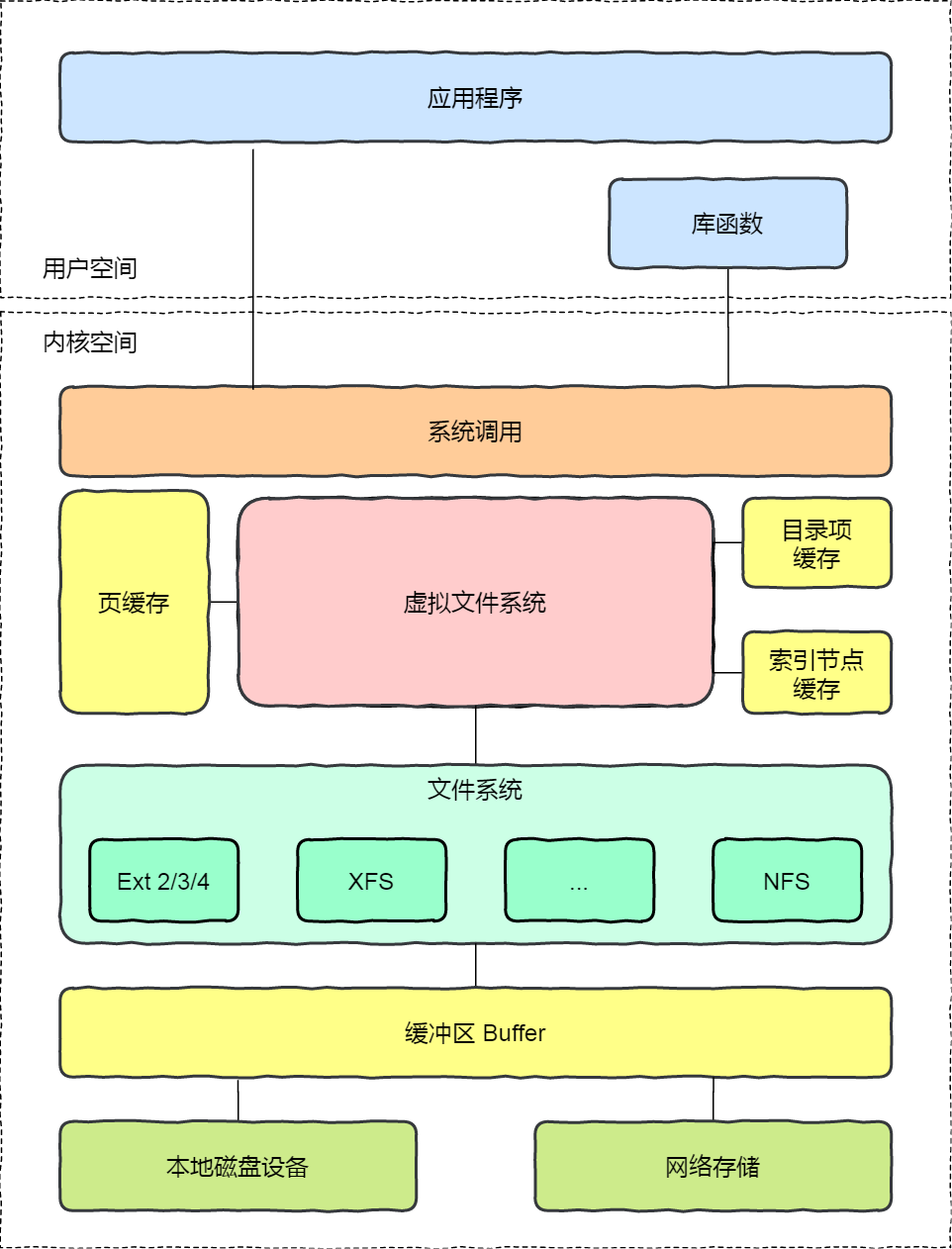
提醒
- ① 这样带来的好处就是解耦,即操作系统定义了所有文件系统都支持的数据接口和标准接口,而文件系统的实现者去实现这些接口就可以了,屏蔽了底层细节。
- ② 应用程序(如:ls、cat 等命令)只需要通过系统调用来调用虚拟文件系统的接口,就可以访问到磁盘上的文件;而不必关注每个文件系统的不同特性。
- 根据存储位置的不同,可以将文件系统分为三类:
- 磁盘文件系统,直接把数据存储在磁盘中,如:ext2 、ext3、ext4、xfs 等都是这类文件系统。
- 内存文件系统,这类文件系统的数据不是存储在硬盘的,而是占用内存空间,我们经常用到的
/proc和/sys文件系统都属于这一类,读写这类文件,实际上是读写内核中相关的数据数据。 - 网络文件系统,用来访问其他计算机数据的文件系统,如:NFS、CephFS 。
2.6.4 创建文件系统(格式化,⭐)
- 格式:
mkfs.FS_TYPE [-L 'LABEL'] [-b 1024|2048|4096] /dev/DEVICEmkfs -t FS_TYPE [-L 'LABEL'] [-b 1024|2048|4096] /dev/DEVICE- 常用选项:
-t FS_TYPE:设置文件类型,有 ext4、xfs、vfat 等,可以通过cat /proc/filesystems查看文件系统类型。-L 'LABEL':设置卷标,通常用来设置未来要挂载的目录。-b 1024|2048|4096:设置 block 块的大小。
提醒
在使用 mkfs 等命名创建文件系统的时候,会生成一个唯一的 UUID ,其作用如下:
- ① 文件系统标识:UUID 是一个唯一的标识符,它可以用来唯一地标识一个文件系统。这在多个文件系统并存的情况下尤其有用。通过 UUID,可以确保每个文件系统都有一个独特的标识,从而避免混淆。
- ② 挂载点识别:在
/etc/fstab文件中,可以使用文件系统的 UUID 来指定挂载点。这比使用设备名称(如/dev/sda1)更可靠,因为设备名称可能会因为硬件变化或重新排列而改变,而 UUID 始终不变。 - ③ 设备稳定性:在系统启动时或热插拔设备时,设备名称可能会发生变化,而 UUID 始终与文件系统绑定,确保系统能正确地识别和挂载文件系统。
- ④ 文件系统管理:在某些文件系统管理工具和操作中(如
blkid、lsblk等),可以通过 UUID 来识别和操作文件系统。这有助于管理员在进行维护和管理时快速准确地定位文件系统。
- 示例:创建 ext4 文件系统
mkfs.ext4 /dev/sdb1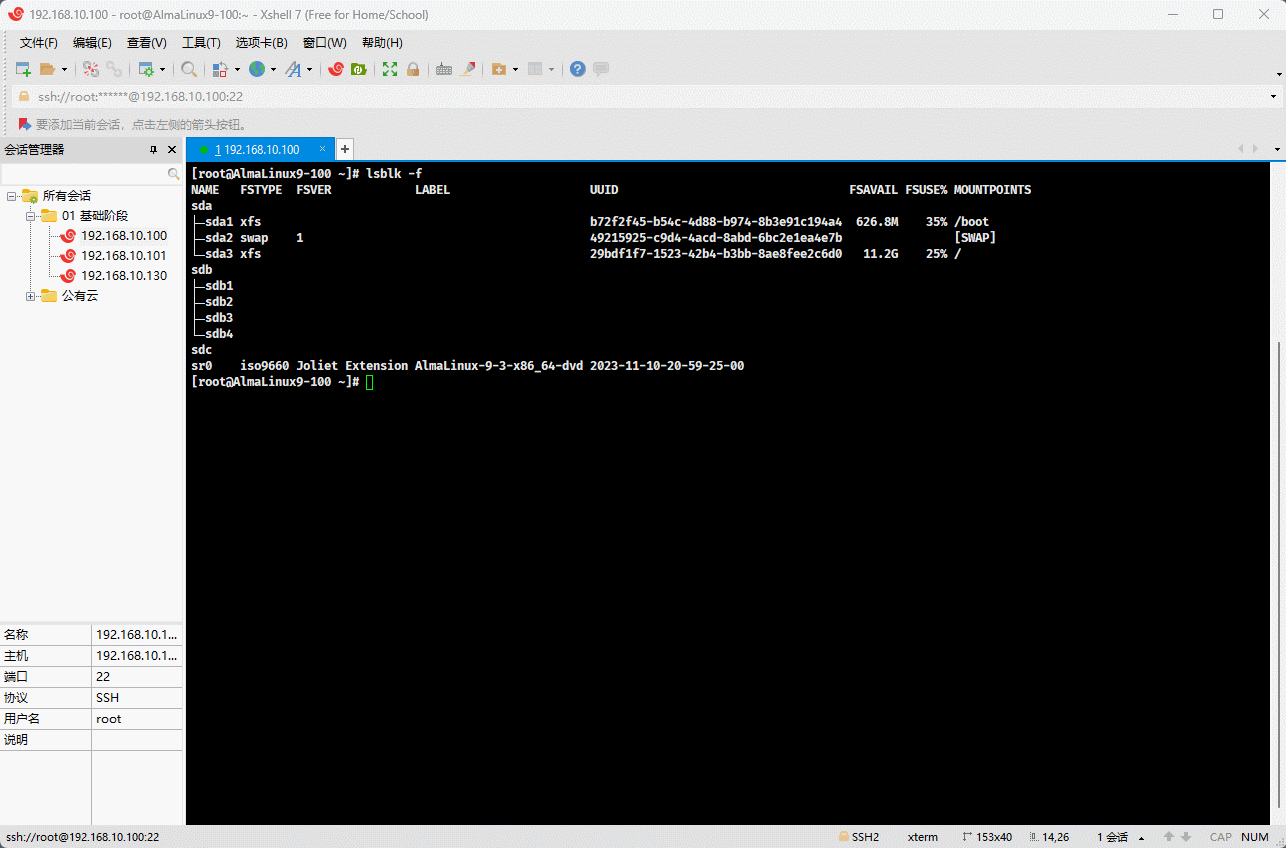
- 示例:创建 xfs 文件系统
mkfs.xfs /dev/sdb2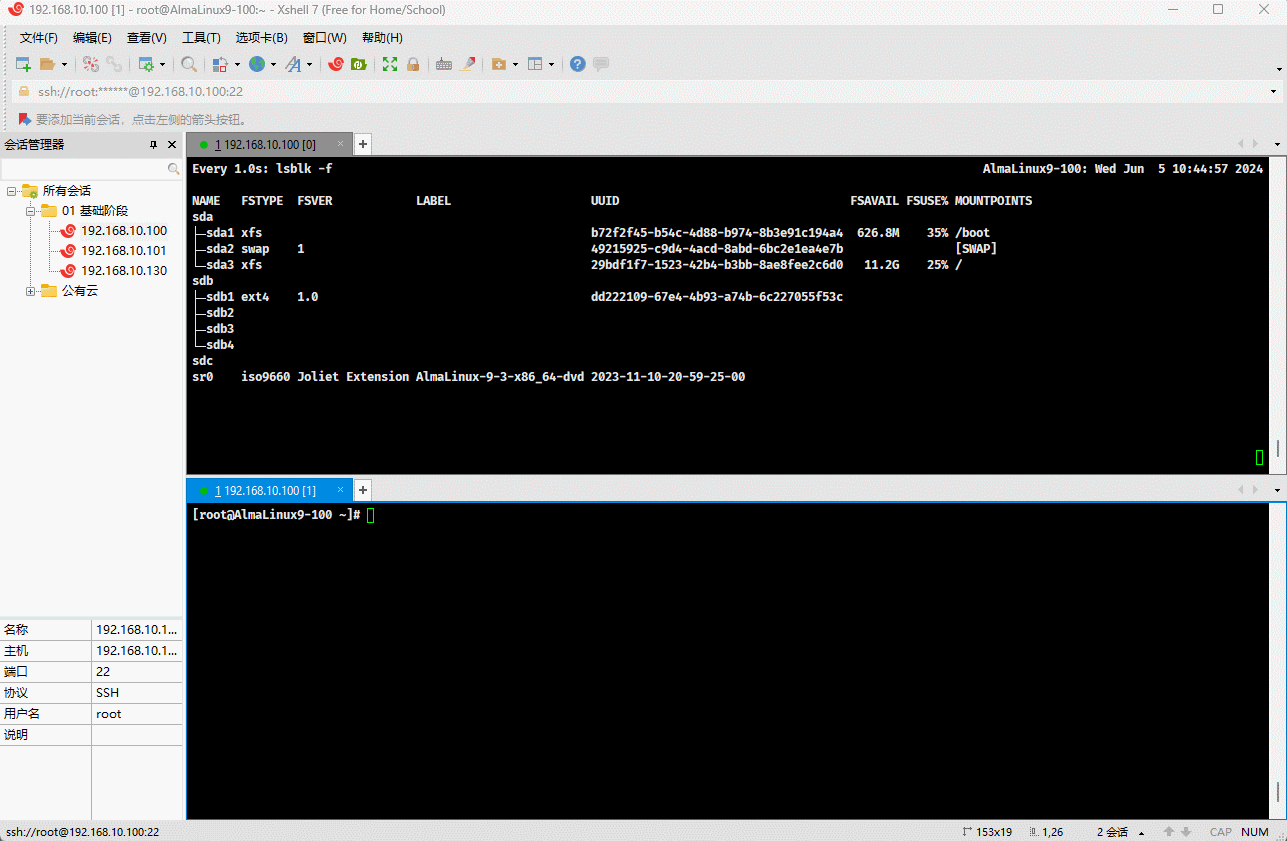
- 示例:创建 xfs 文件系统,并设置 label 信息
mkfs.xfs -L '/mnt/sdb3' /dev/sdb3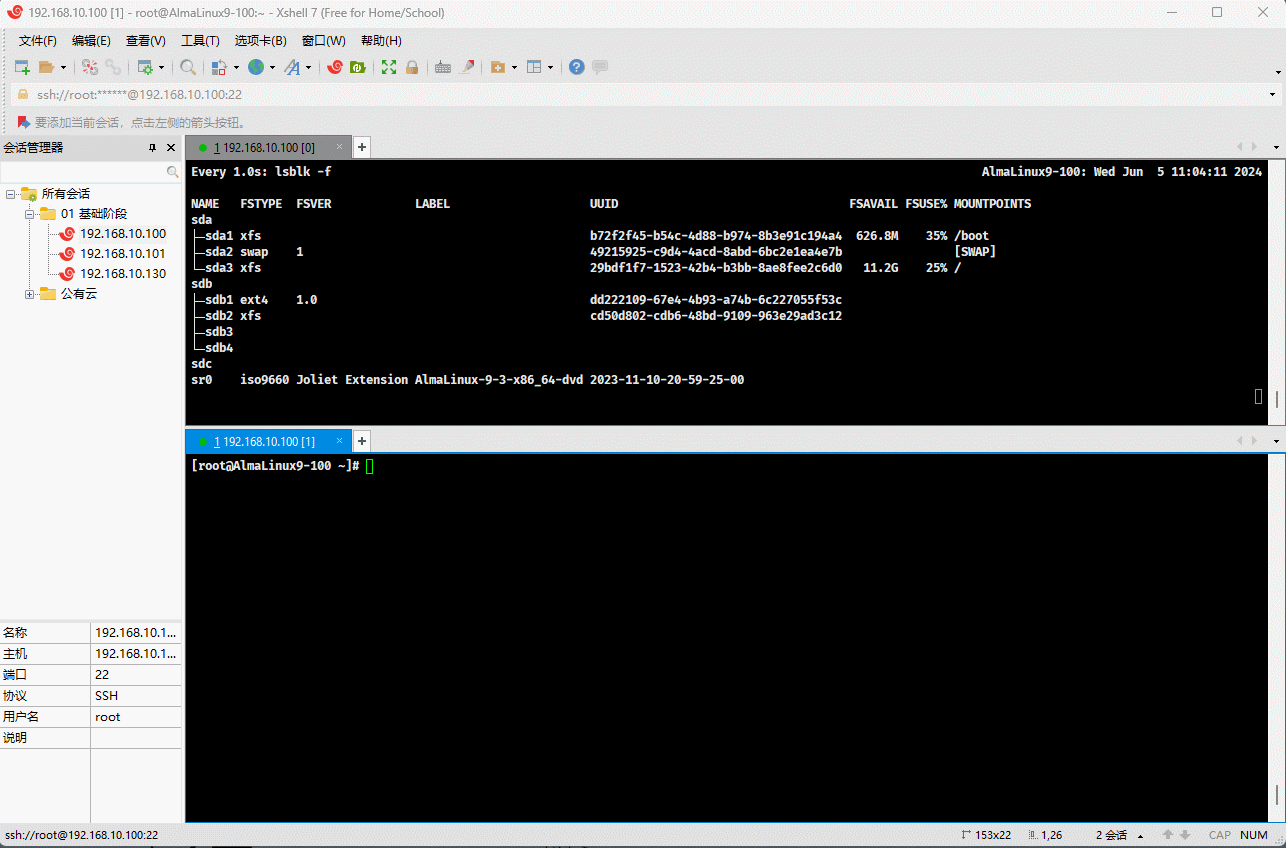
2.6.5 查看和管理分区信息
2.6.5.1 查看块设备属性信息(⭐)
- 格式:
blkid [-U|--uuid <uuid>] [-L|--label <label>] [/dev/DEVICE]对应的英文:block id,即用于显示或查看块设备(如:硬盘分区)的属性和 UUID。
常用的选项:
-U|--uuid <uuid>:根据指定的 UUID 来查找对应的设备。-L|--label <label>:根据指定的 Label 来查找对应的设备。
示例:查看块设备的属性信息
blkid /dev/sdb1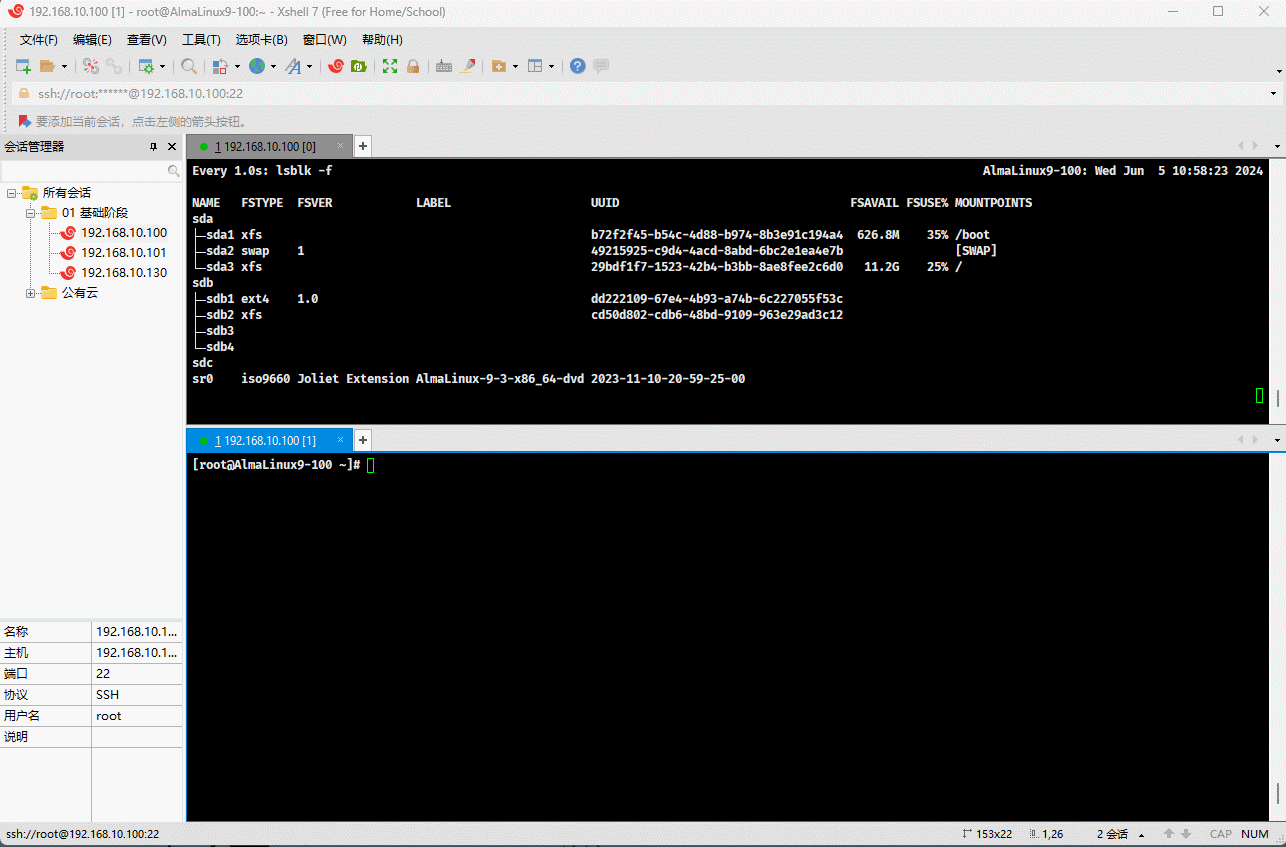
- 示例:根据指定的 UUID 来查找对应的设备
blkid -U cd50d802-cdb6-48bd-9109-963e29ad3c12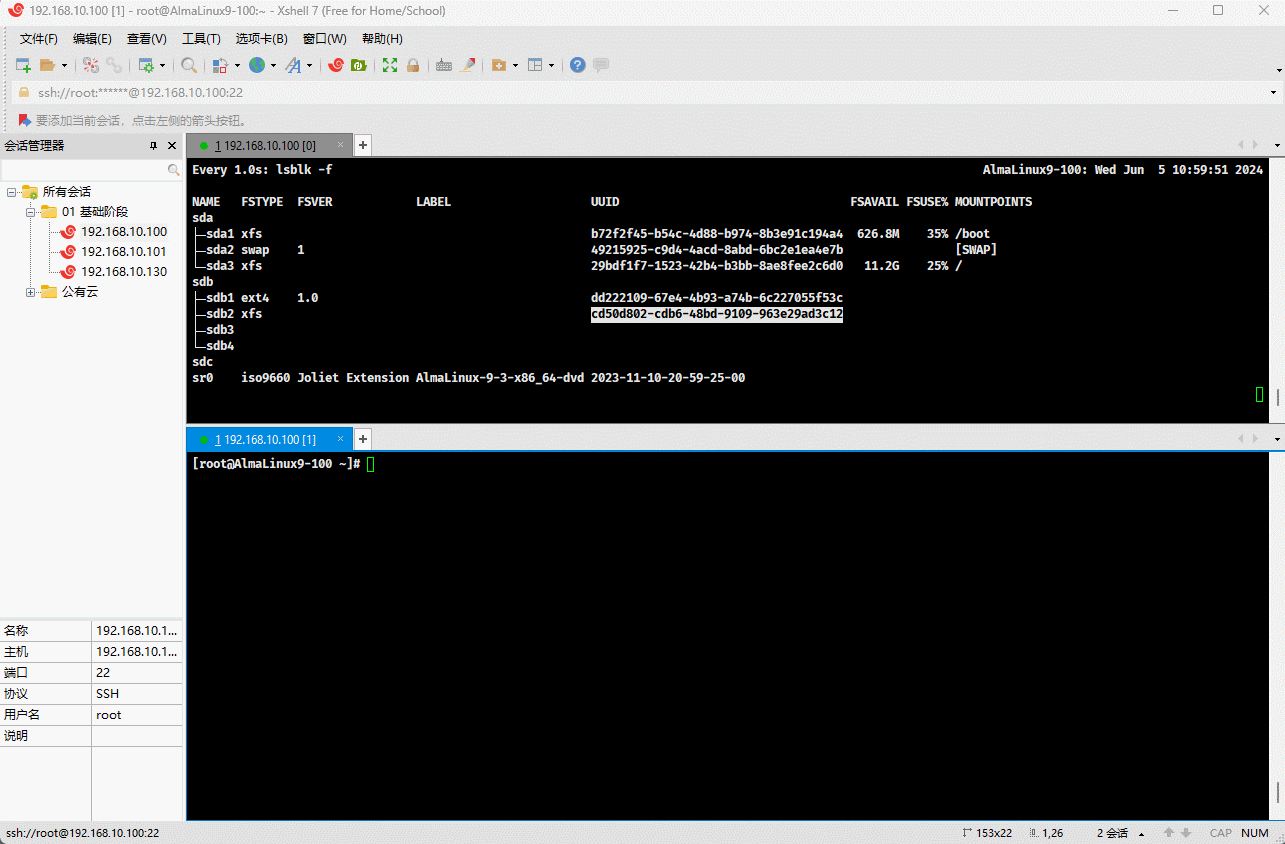
- 示例:根据指定的 LABEL 来查找对应的设备
blkid -L /mnt/sdb3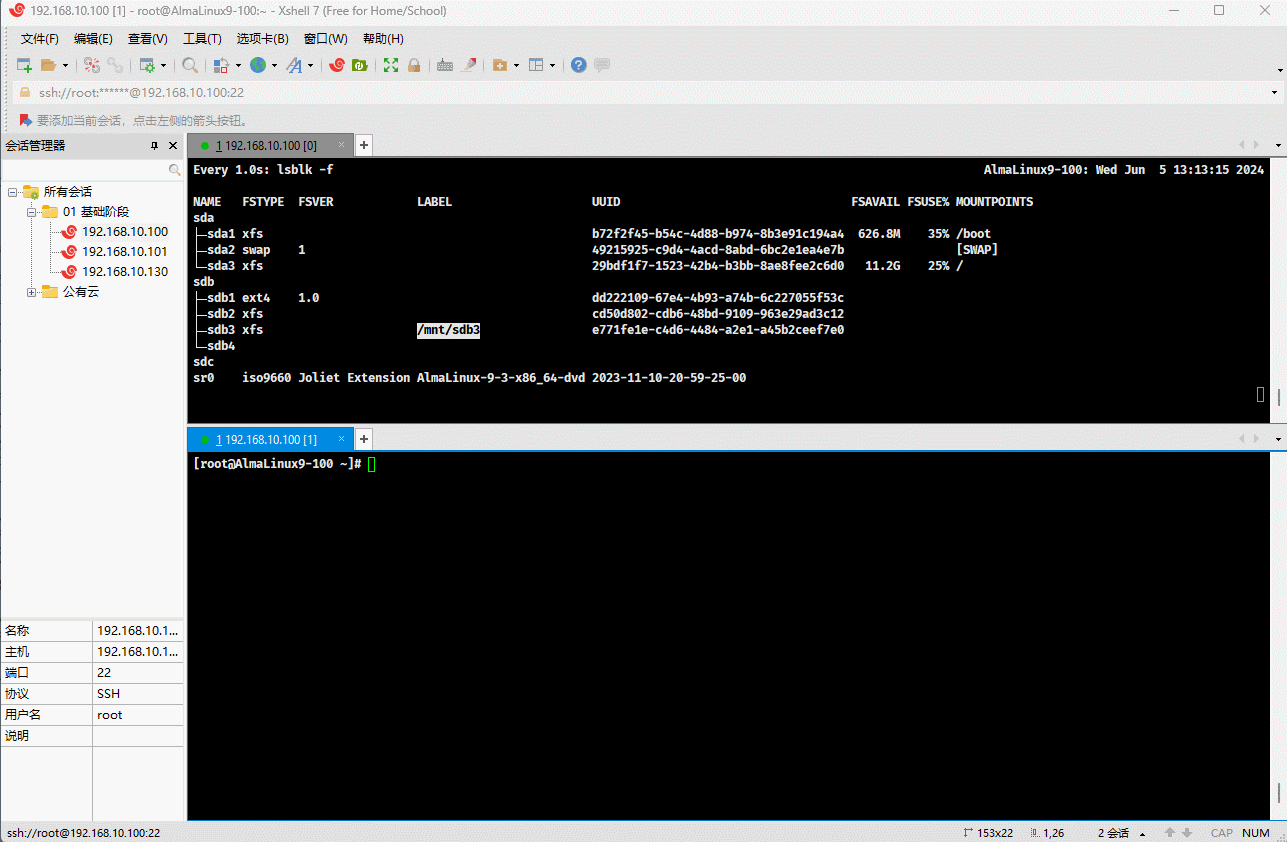
2.6.5.2 管理 ext 文件系统的 LABEL
- 格式:
e2label /dev/DEVICE [label]- 功能:改变 ext 文件系统的 LABEL 信息。
提醒
如果没有传递 label 信息,默认就是显示指定设备的 ext 文件系统的 LABEL 信息。
- 示例:改变 ext 文件系统的 LABEL 信息
e2label /dev/sdb1 "/mnt/sdb1"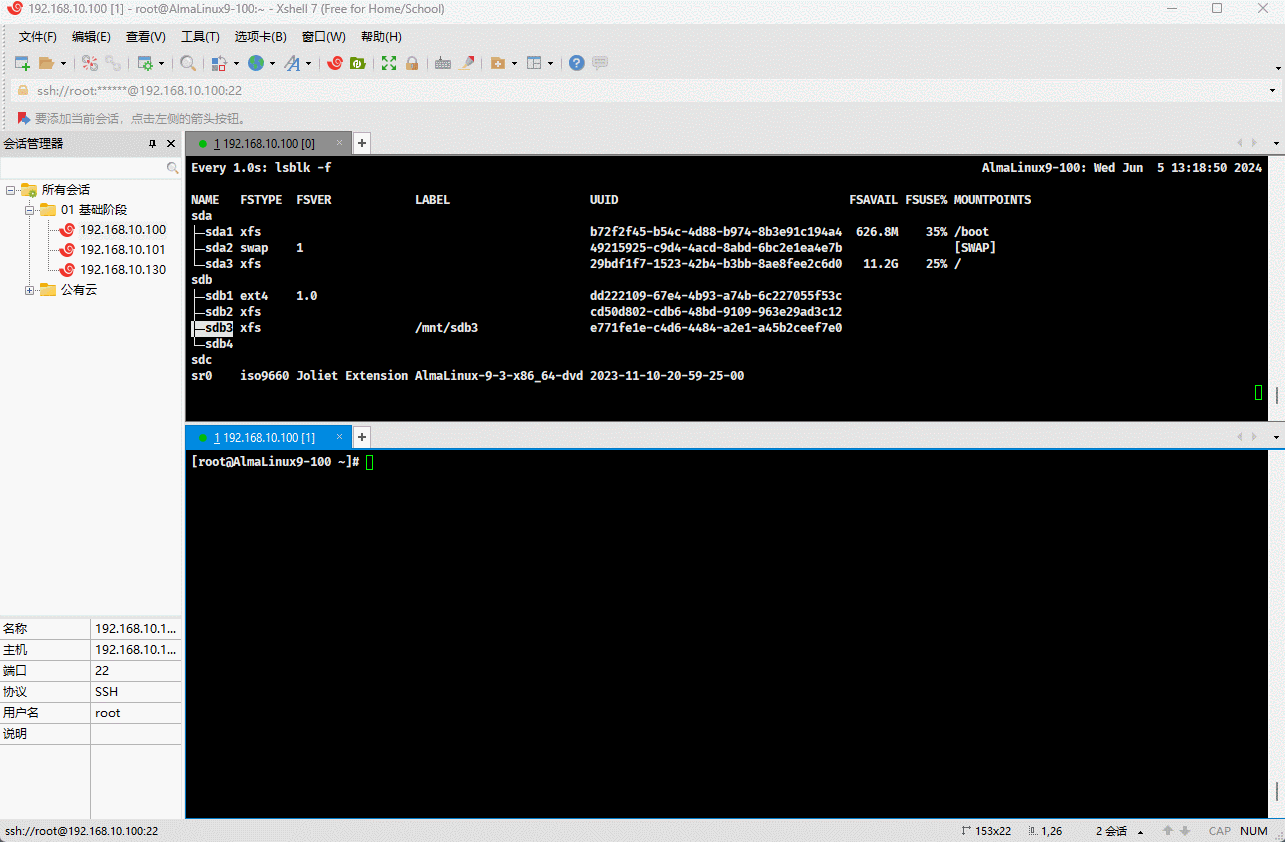
- 示例:查询 ext 文件系统的 LABEL 信息
e2label /dev/sdb1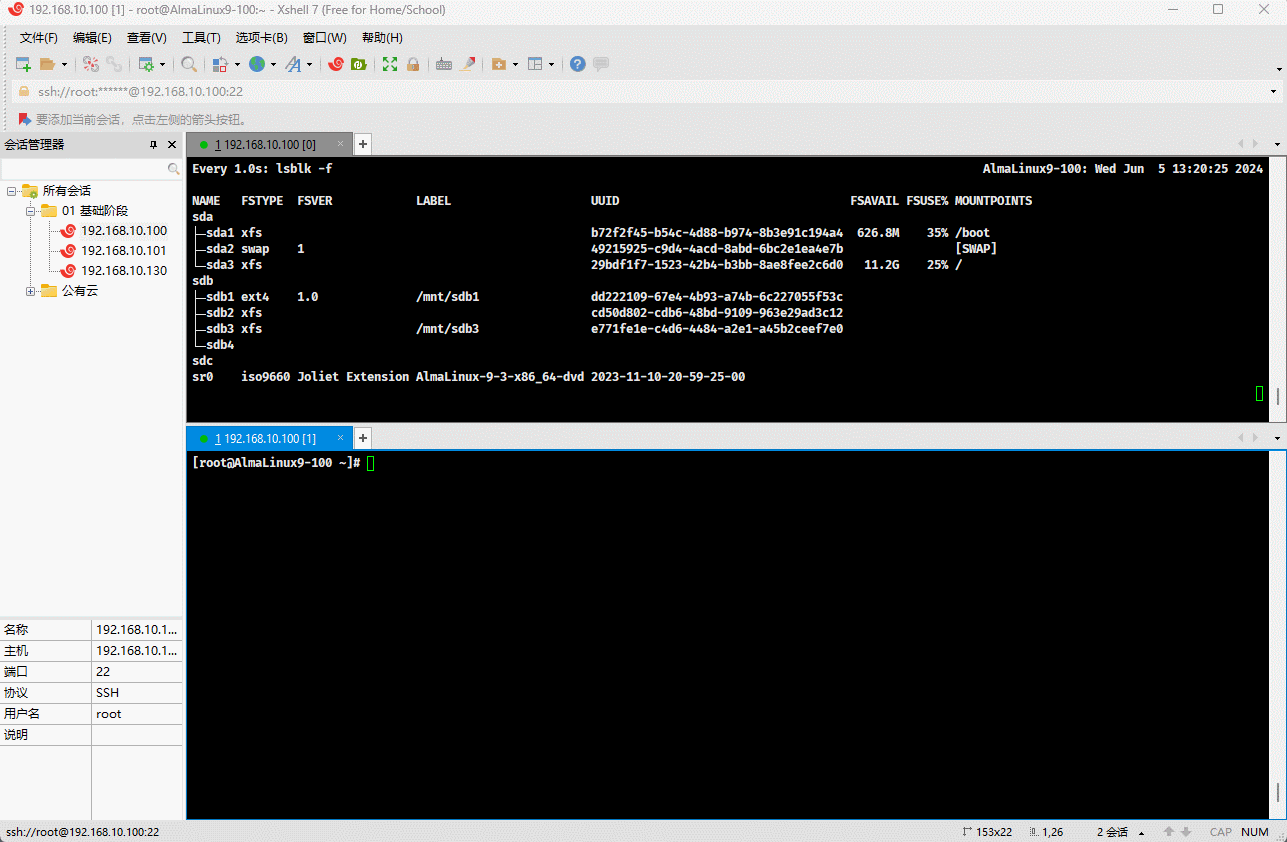
2.6.5.3 查找分区
- 格式:
findfs [LABEL=value]findfs [UUID=value]功能:根据 LABEL 或 UUID 查询文件系统对应的设备路径,即分区。
示例:根据 LABEL 查询文件系统对应的设备路径,即分区
findfs LABEL="/mnt/sdb1"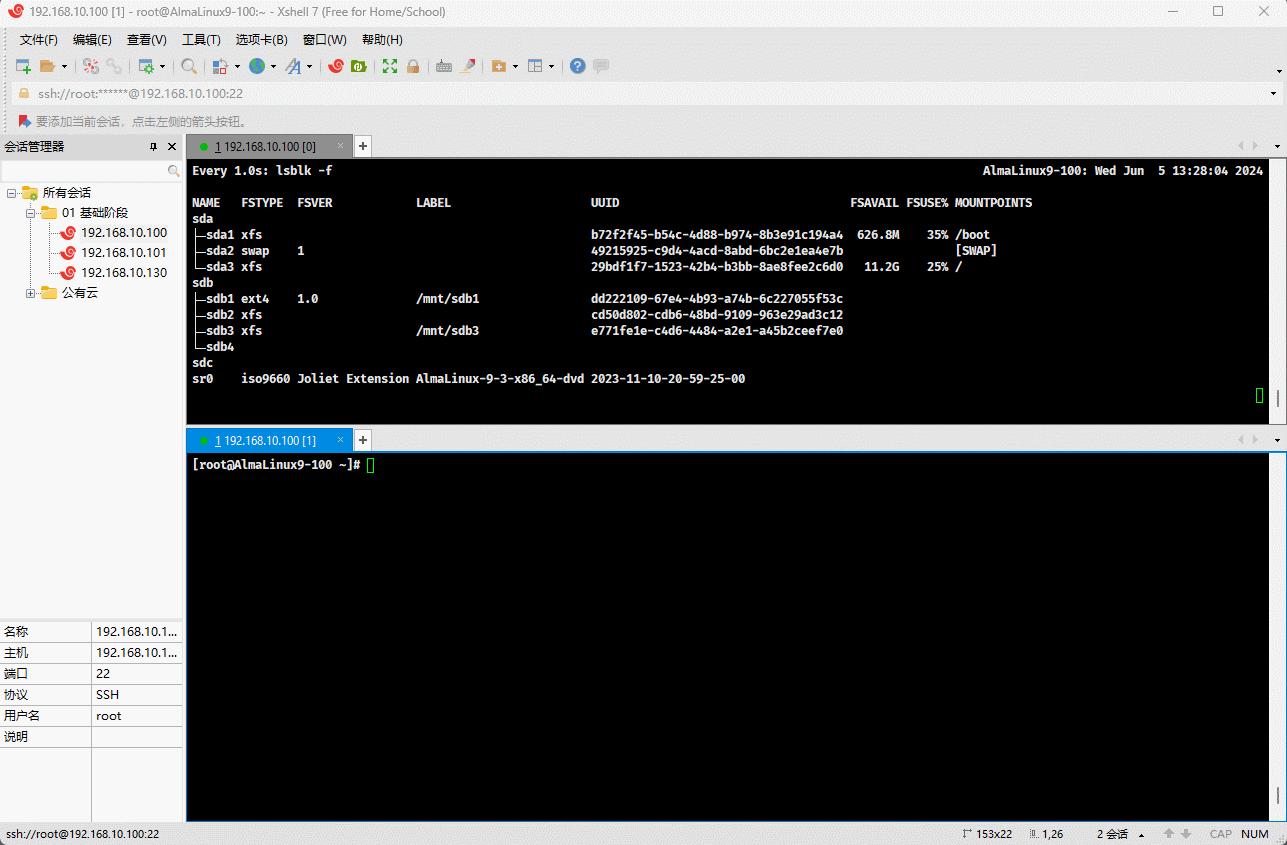
- 示例:根据 UUID 查询文件系统对应的设备路径,即分区
findfs UUID="e771fe1e-c4d6-4484-a2e1-a45b2ceef7e0"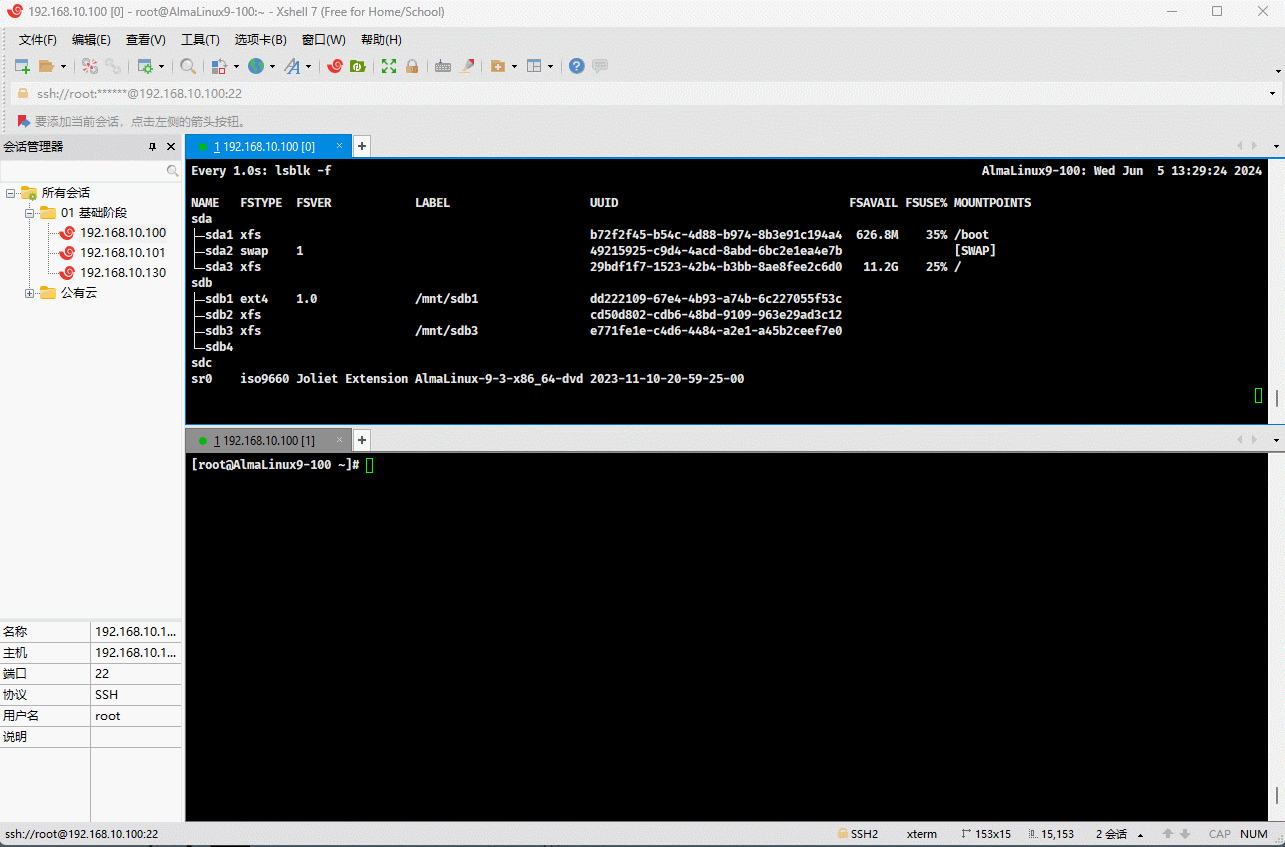
2.6.5.4 ext4 文件系统的底层细节
- ext4 文件系统的底层,如下所示:
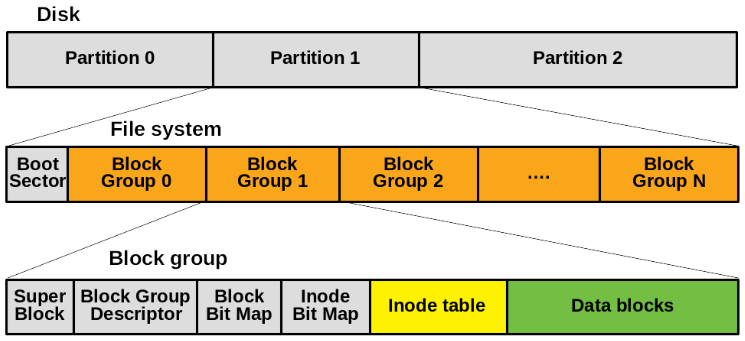
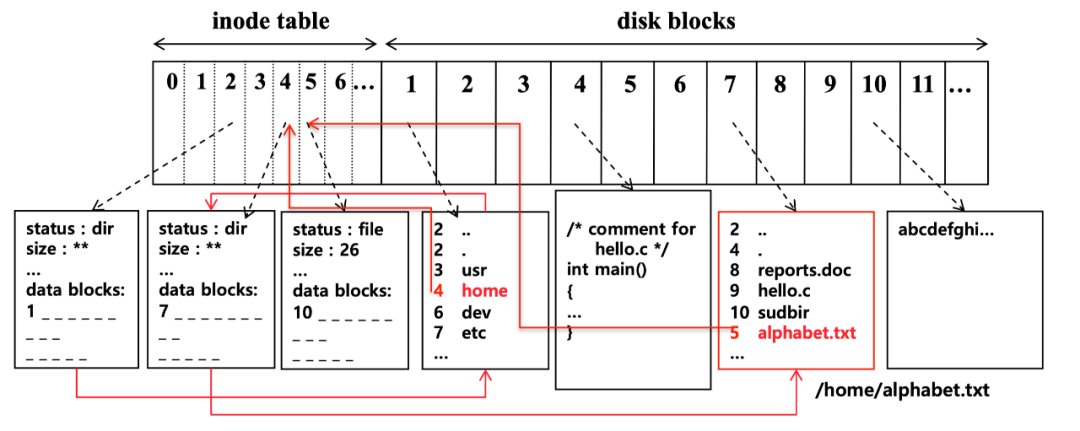
ext4 文件系统的磁盘布局,由以下几个主要部分组成:
- 引导扇区(Boot Sector):第一个扇区,包含启动加载程序(如果存在)。
- 超级块(Superblock):超级块是每个文件系统的核心,它保存了文件系统的配置和状态信息,如:块大小、文件系统的总块数、已使用块数等。
- 组描述符表(Block Group Descriptor):包含了所有块组的描述符,每个描述符存储了块组的起始地址、块位图的地址、inode 位图的地址、inode 表的起始地址等。
- 块组(Block Groups):文件系统被划分为多个块组,每个块组包含以下几个部分:
- 块位图(Block Bitmap):这是一个位图,表示数据块的使用情况。每个位对应一个数据块,0 表示未使用,1 表示已使用。
- inode 位图(Inode Bitmap):类似于块位图,表示 inode 的使用情况。
- inode 表(Inode Table):inode 是文件系统中的核心数据结构,每个 inode 记录了一个文件或目录的元数据(如权限、所有者、大小、指向数据块的指针等)。
- 数据块(Data Blocks):数据块是存储实际数据的地方,文件的数据和目录的内容都存储在这里。
数据读取的流程,如下所示:
- ① 查找超级块 -> 获取组描述符表。
- ② 从组描述符表找到对应的块组。
- ③ 从 inode 位图中查找 inode 表的入口。
- ④ 从 inode 表中读取文件的 inode 信息。
- ⑤ 通过 inode 中的指针找到文件数据所在的数据块。
- ⑥ 从数据块中读取文件数据。
2.6.5.5 调整 ext 文件系统的可调参数
- 格式:
tune2fs [-l] [-L LABEL] /dev/DEVICE常用选项:
- -l:显示文件系统的超级块信息(超级块包含文件系统的元数据信息,如:文件系统大小、空闲块数、挂载次数等)。
- -L LABEL:修改标签。
示例:查看 ext4 的超级块
tune2fs -l /dev/sdb1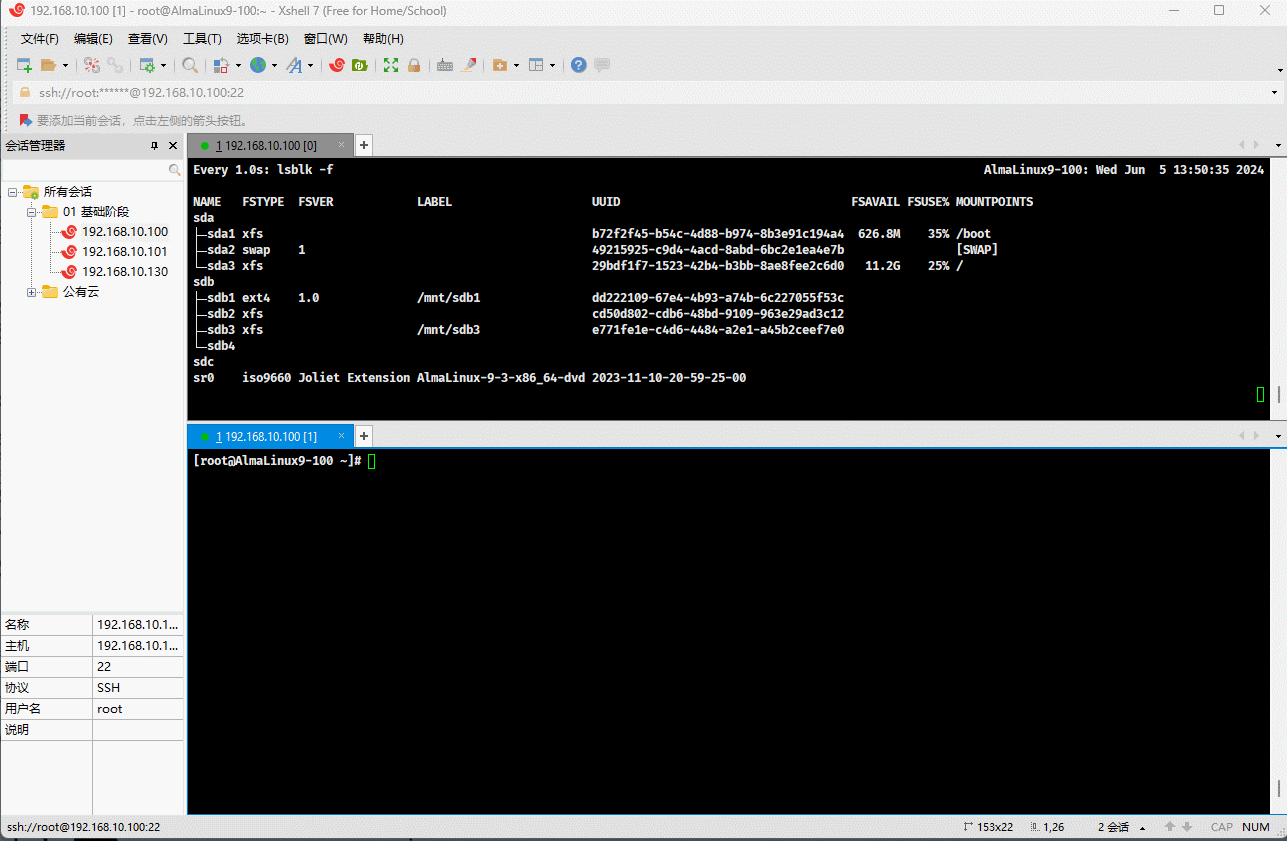
- 示例:查看 ext4 文件系统的标签
tune2fs -L "/mnt/sdb1-m" /dev/sdb1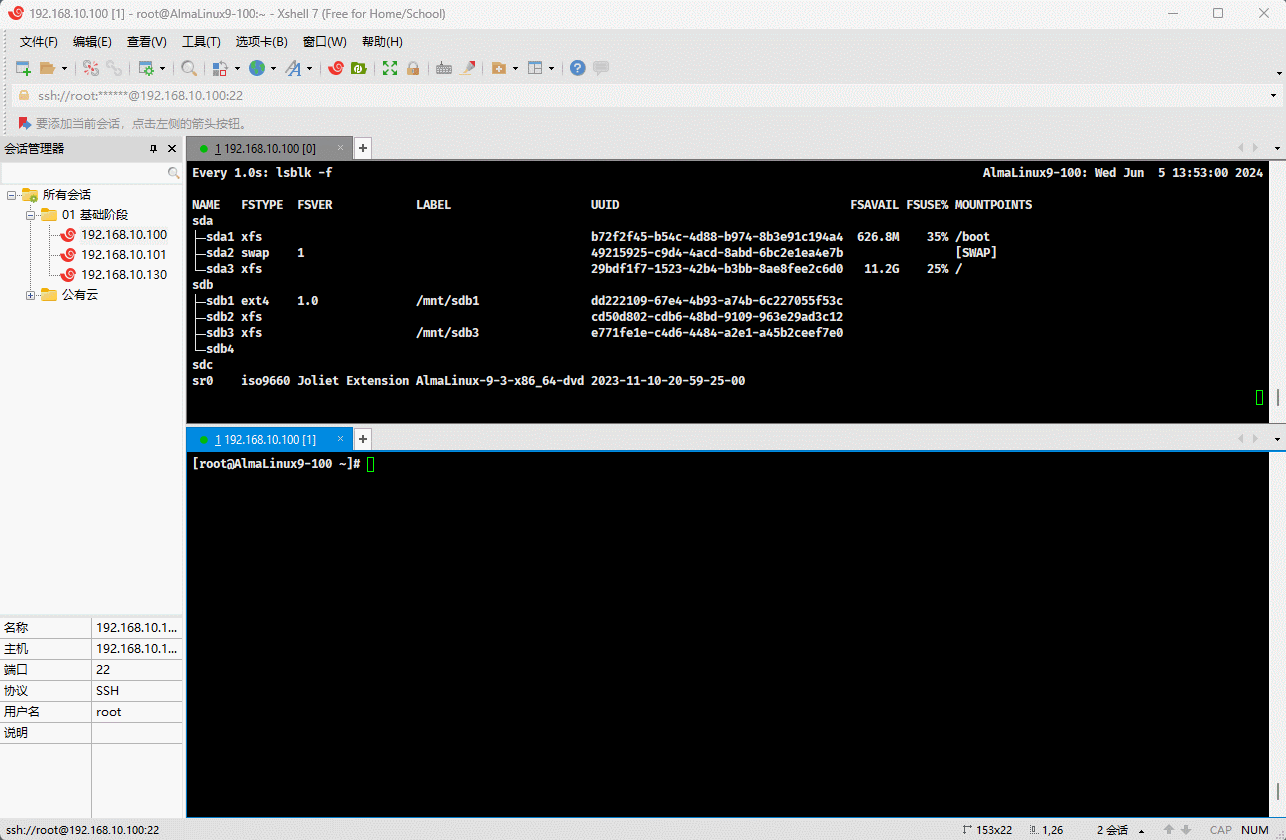
2.6.5.6 查看 ext 文件系统的信息
- 格式:
dumpe2fs [-h] /dev/DEVICE- 功能:显示超级块和磁盘块分组信息。
提醒
如果加上 -h ,则只显示超级块信息。
- 示例:显示超级块和磁盘块分组信息
dumpe2fs /dev/sdb1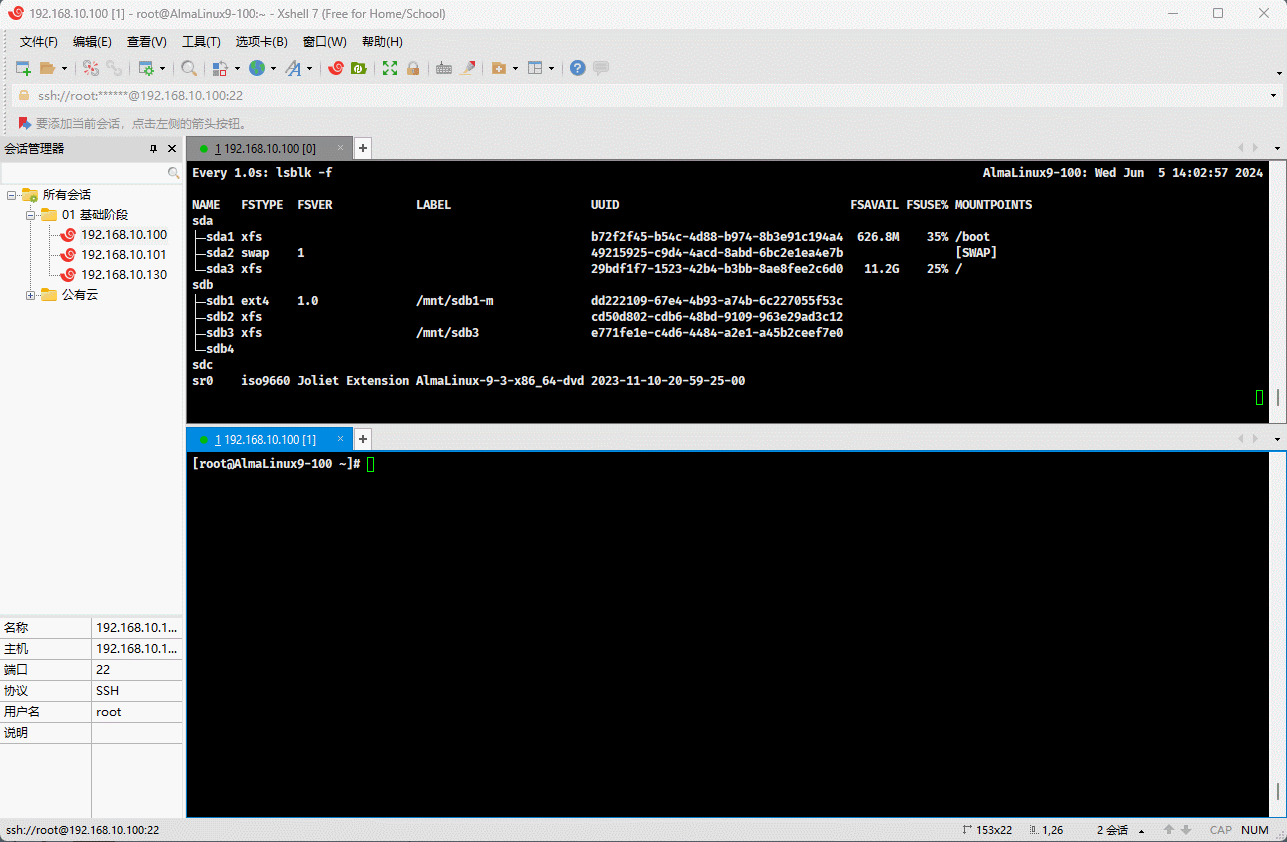
- 示例:只显示超级块信息
dumpe2fs -h /dev/sdb1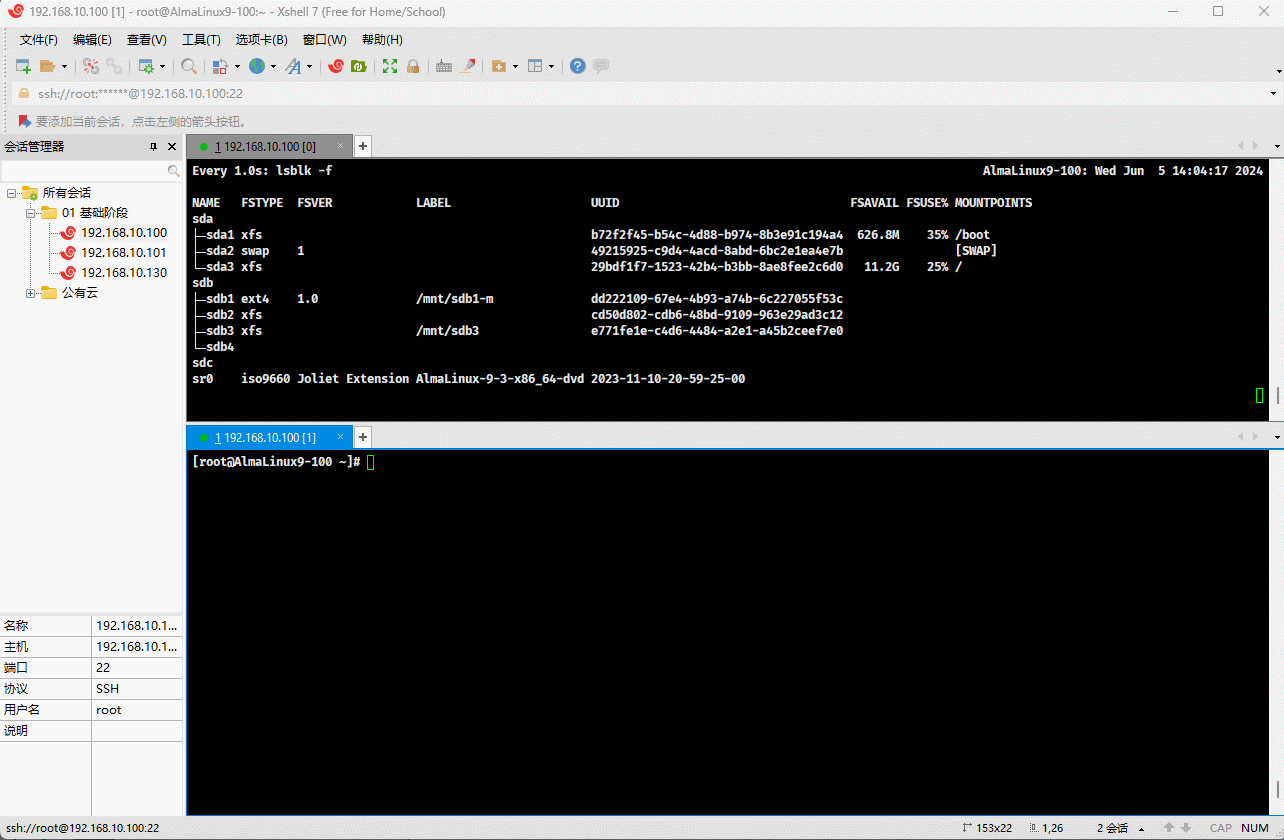
2.6.5.7 查看 xfs 的信息
- 格式:
xfs_info /dev/DEVICE- 示例:显示 xfs 文件系统的信息
xfs_info /dev/sdb2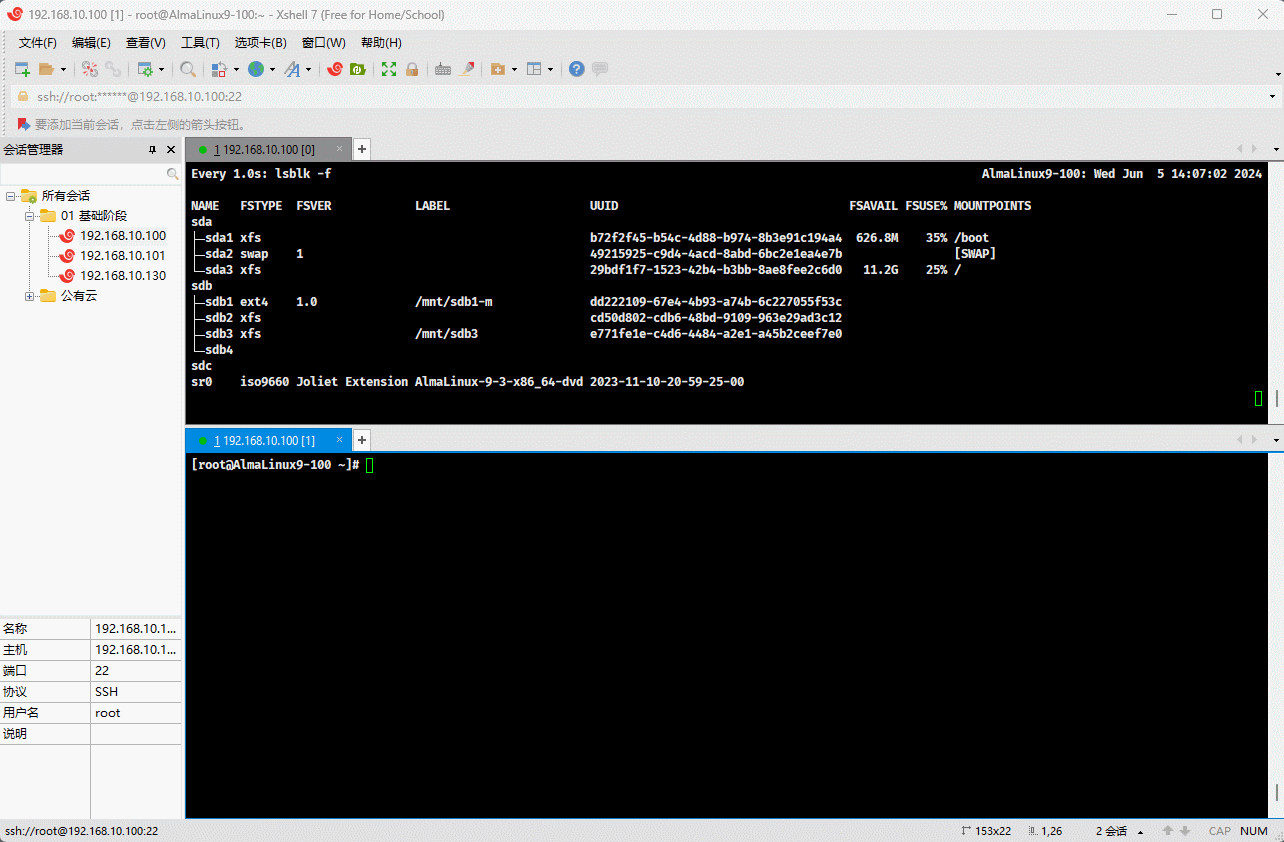
2.6.6 文件系统的检测和修复
2.6.6.1 概述
- 文件系统出现故障通常发生于死机或非正常关机之后,挂载的文件文件标记为 "no clean" 。
警告
- ① 不要在挂载状态下,进行文件系统的修复,请先使用
umount命令卸载文件系统!!! - ② 实际工作中,通常会使用 RAID 或 LVM 技术,来实现数据的备份和恢复,防止出现单块硬盘上的分区或文件系统损坏而造成数据丢失!!!
2.6.6.2 文件系统检测和修复
- fsck 命令:
fsck.FS_TYPE [-p][-y][-f] /dev/DEVICE # FS_TYPE 需要和分区上的文件系统类型相同fsck -t FS_TYPE [-p][-y][-f] /dev/DEVICE # FS_TYPE 需要和分区上的文件系统类型相同提醒
常用选项:
- -p:自动进行安全的修复文件系统问题。
- -y:自动应答为 yes。
- -f:强制修复。
- e2fsck 命令(ext 系列文件专用的检测修复工具):
e2fsck [-p][-y][-f][-n] /dev/DEVICE提醒
常用选项:
-n:只检查。
-p:自动进行安全的修复文件系统问题。
-y:自动应答为 yes。
-f:强制修复。
- xfs_repair 命令(xfs文件系统专用检测修复工具):
xfs_repair [-d][-n][-f] /dev/DEVICE提醒
常用选项:
-f:修复文件而不是块设备。
-n:只检查。
-d:允许修复只读的挂载设备,在单用户下修复
/时使用,然后立即 reboot 。
- 示例:将 ext4 文件系统挂载到某个目录,并复制文件到其中
mount /dev/sdb1 /mntcp /etc/fstab /mntll /mnt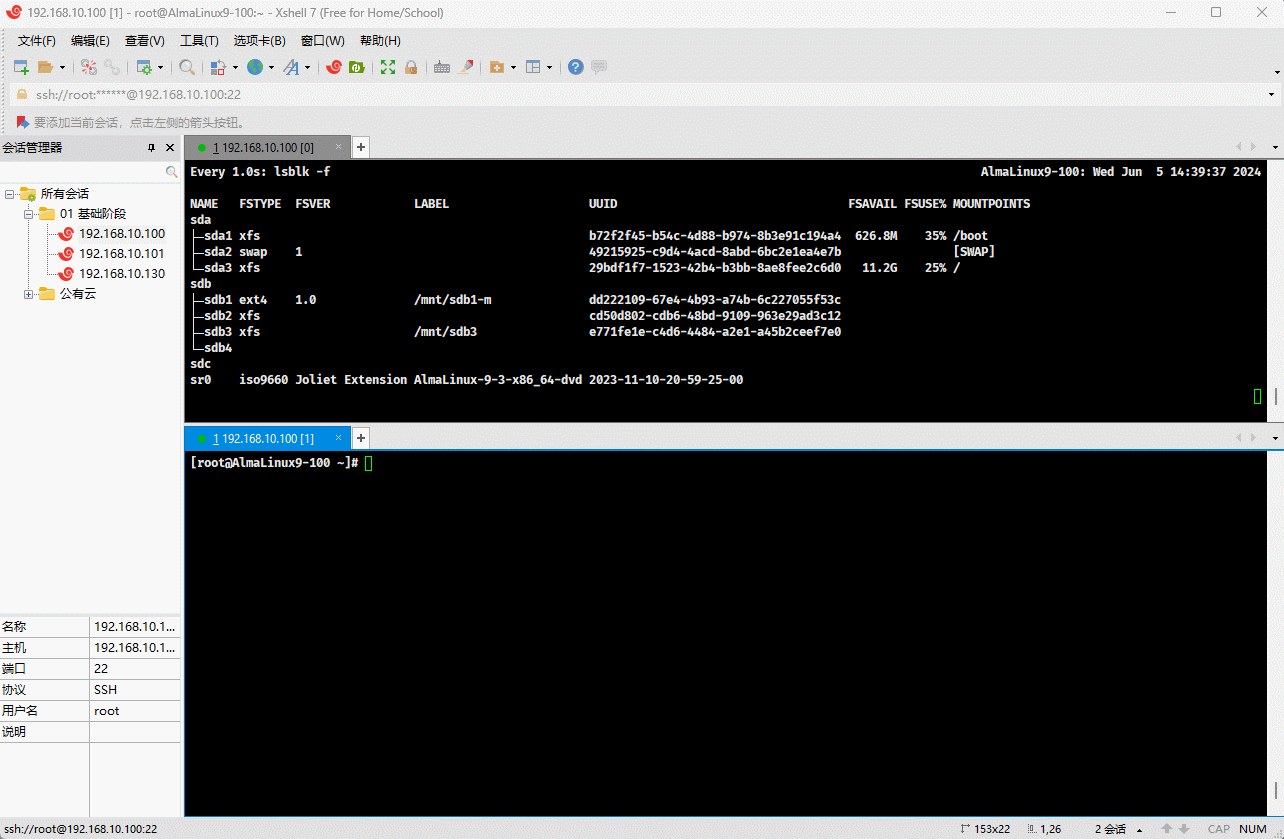
- 示例:破坏 ext4 文件系统,并查看文件是否损坏
dd if=/dev/zero of=/dev/sdb1 bs=1M count=1ll /mnt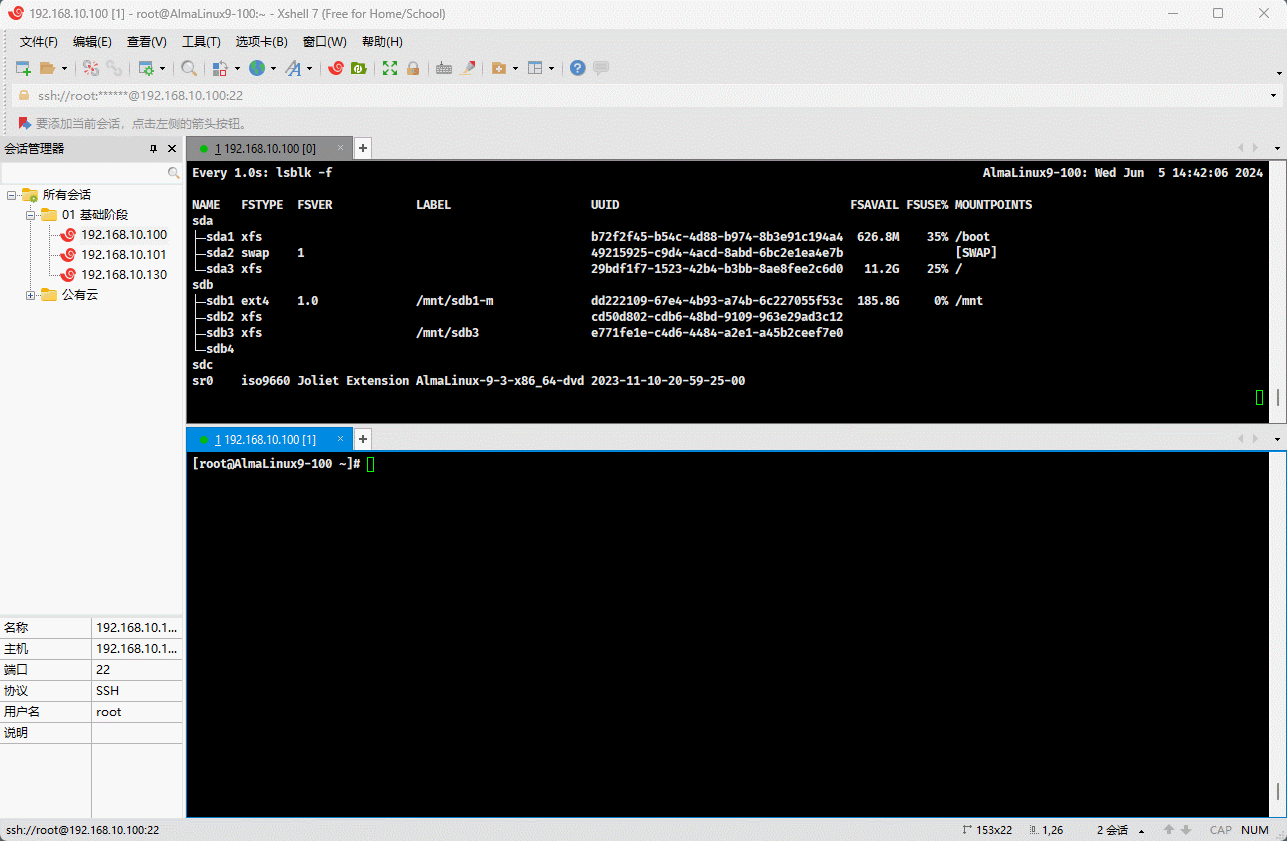
- 示例:查询 ext4 文件系统的超级块信息
tune2fs -l /dev/sdb1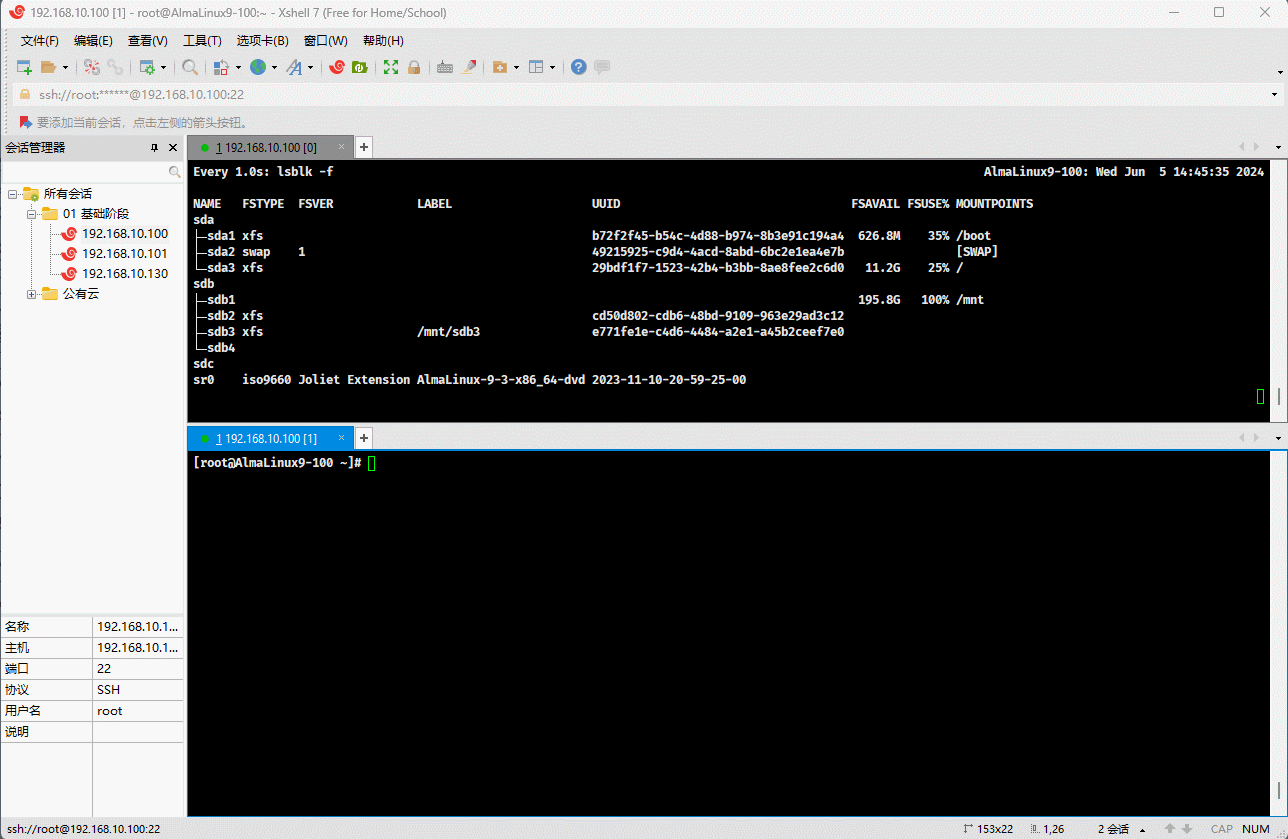
- 示例:卸载文件系统
umount /dev/sdb1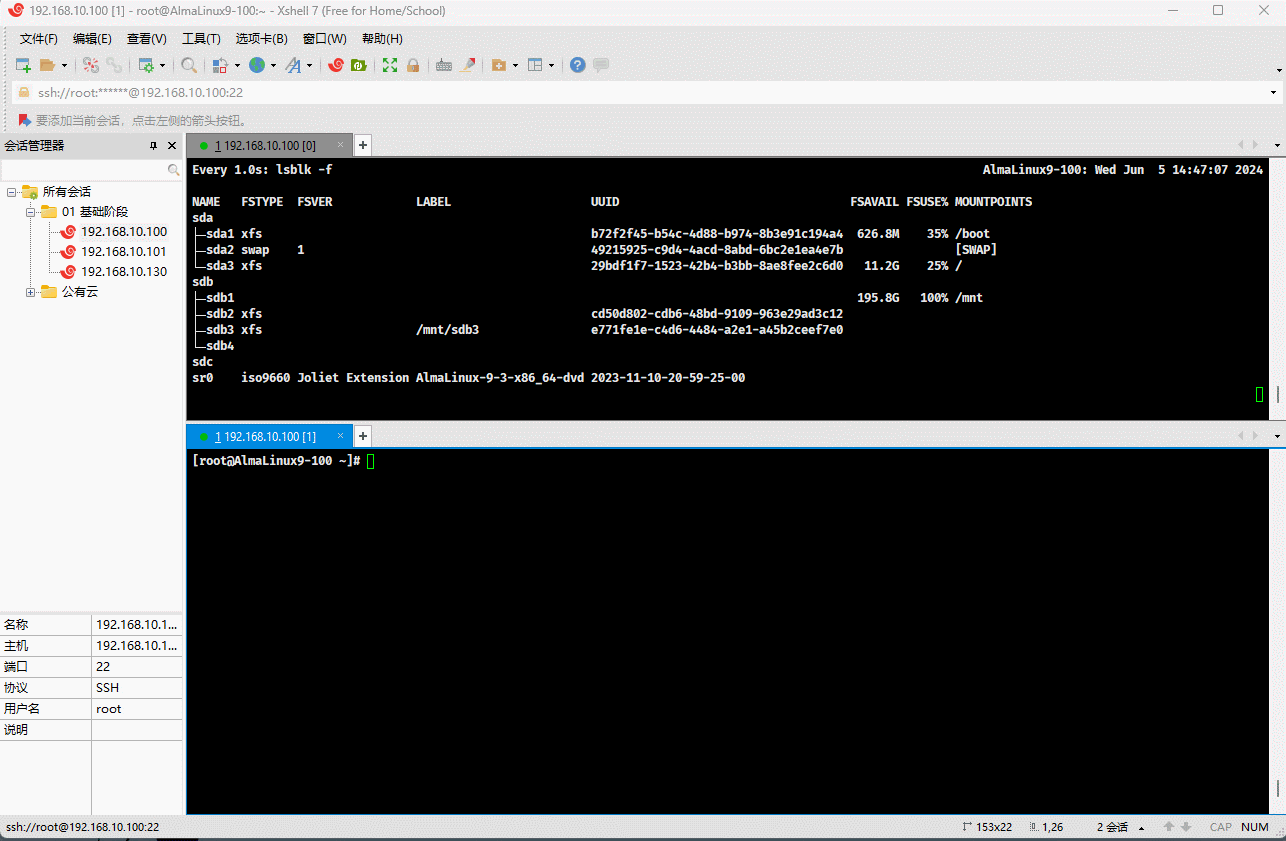
- 示例:检测文件系统
e2fsck -n /dev/sdb1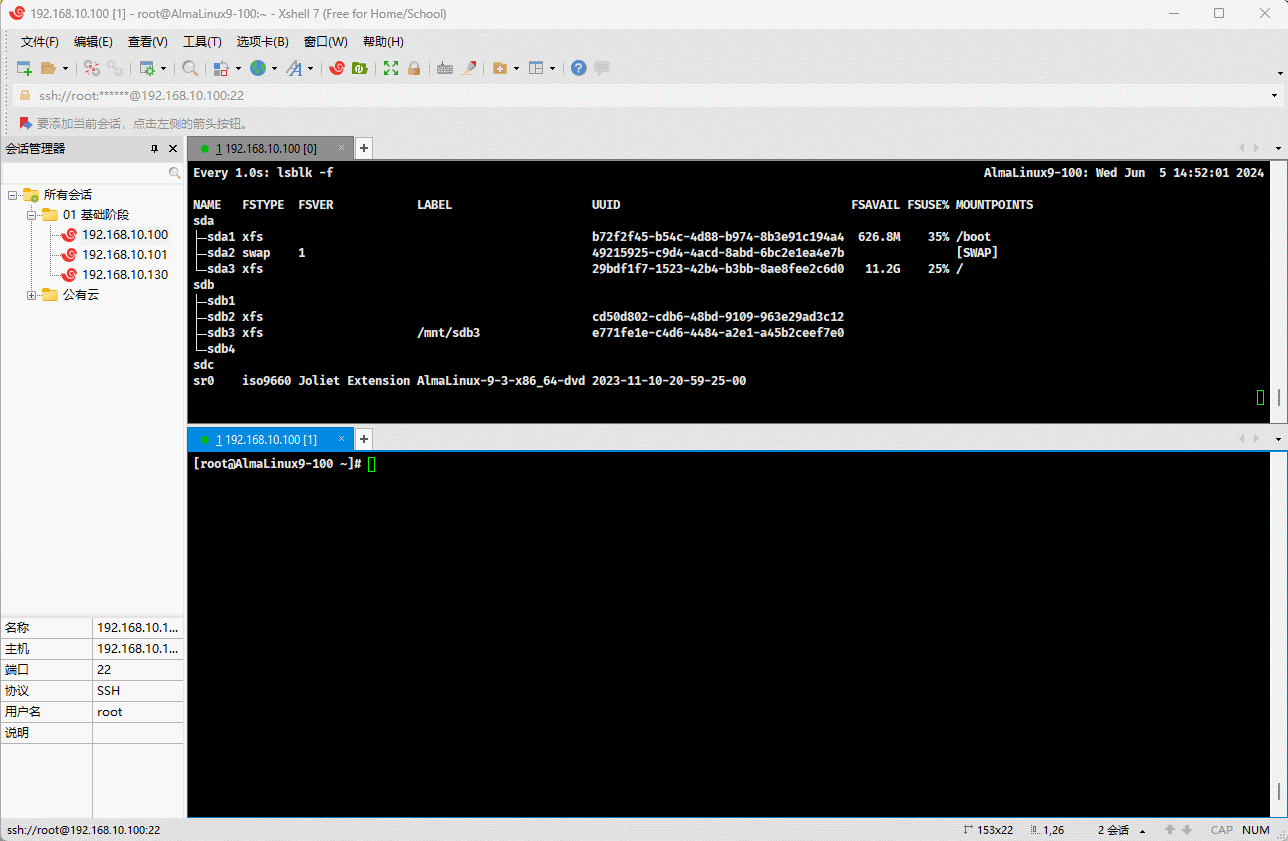
- 示例:修复文件系统
e2fsck -y /dev/sdb1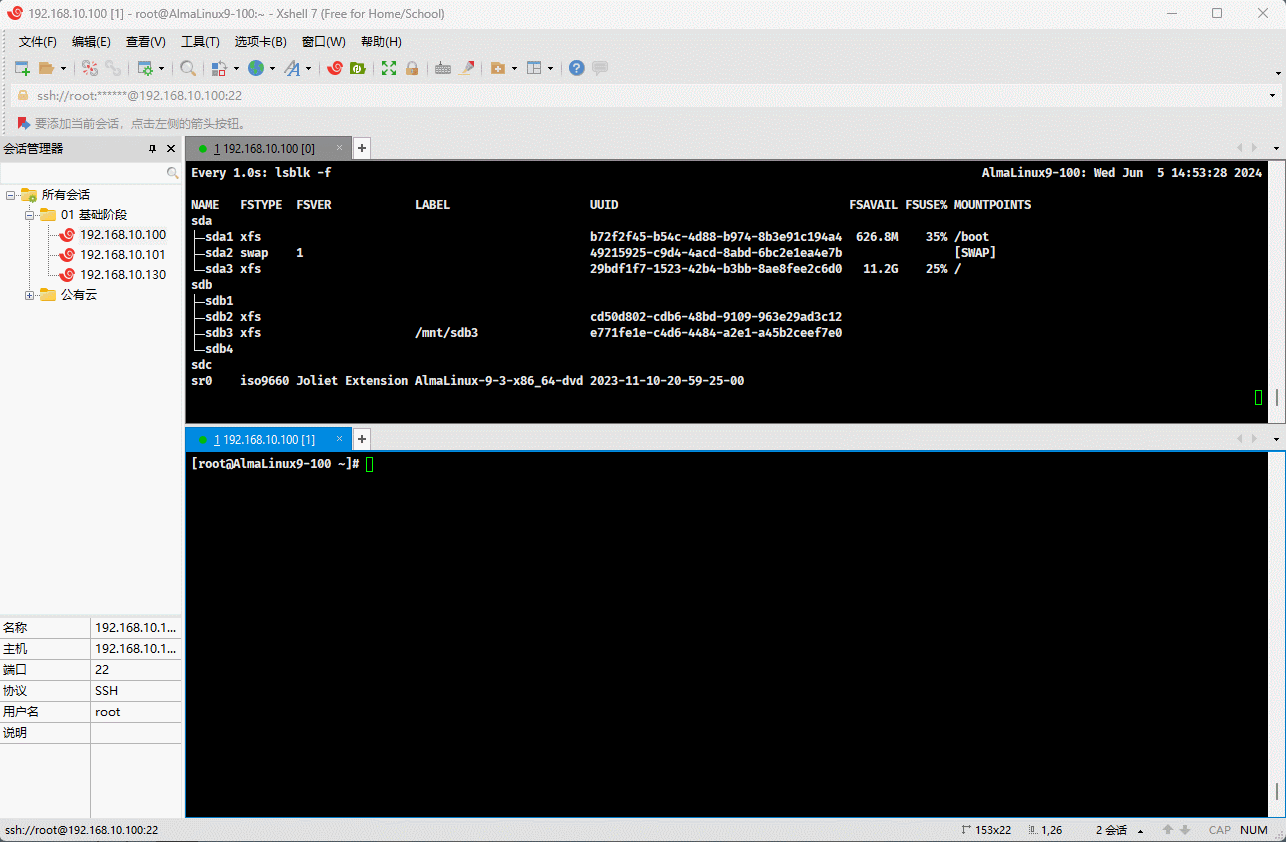
- 示例:查询 ext4 文件系统的超级块信息
tune2fs -l /dev/sdb1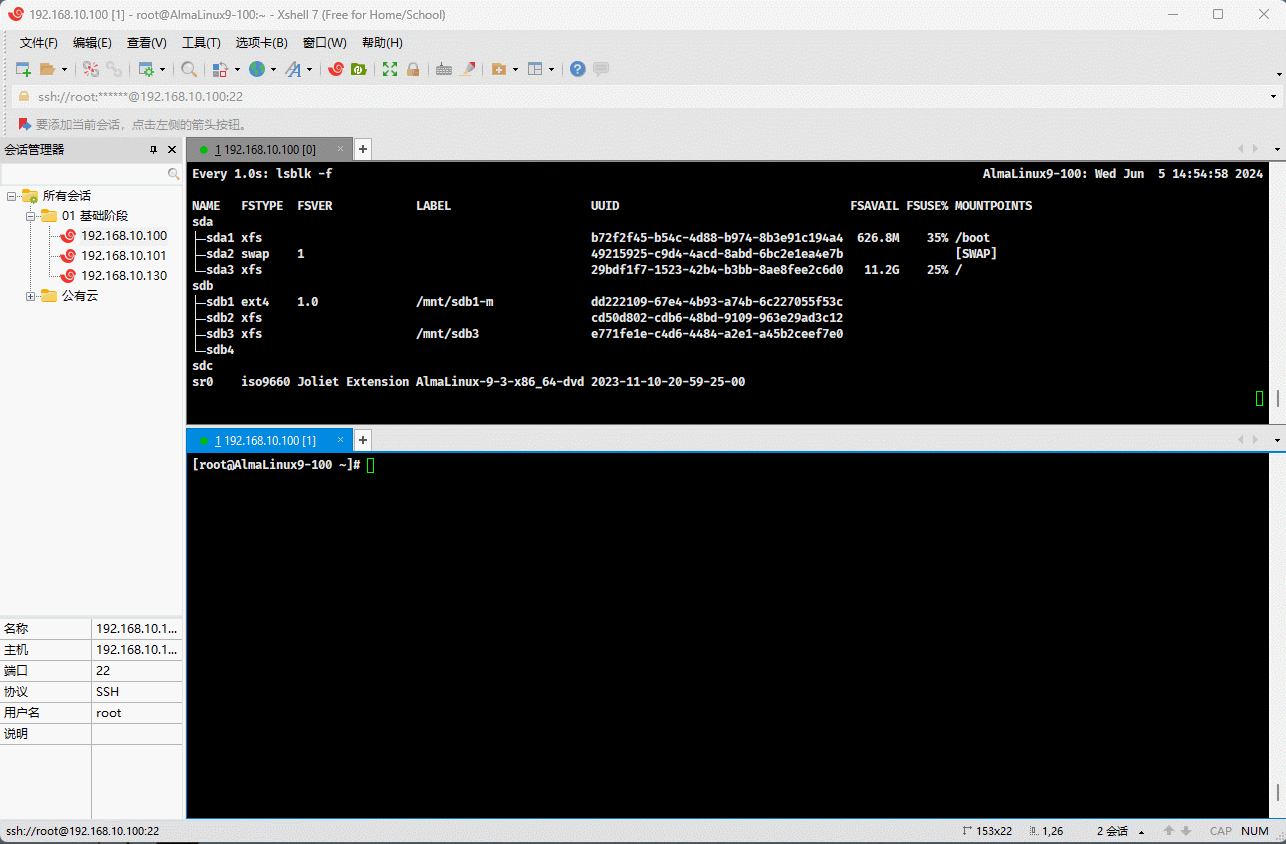
- 示例:挂载,并查看文件是否恢复成功
mount /dev/sdb1 /mntll /mnt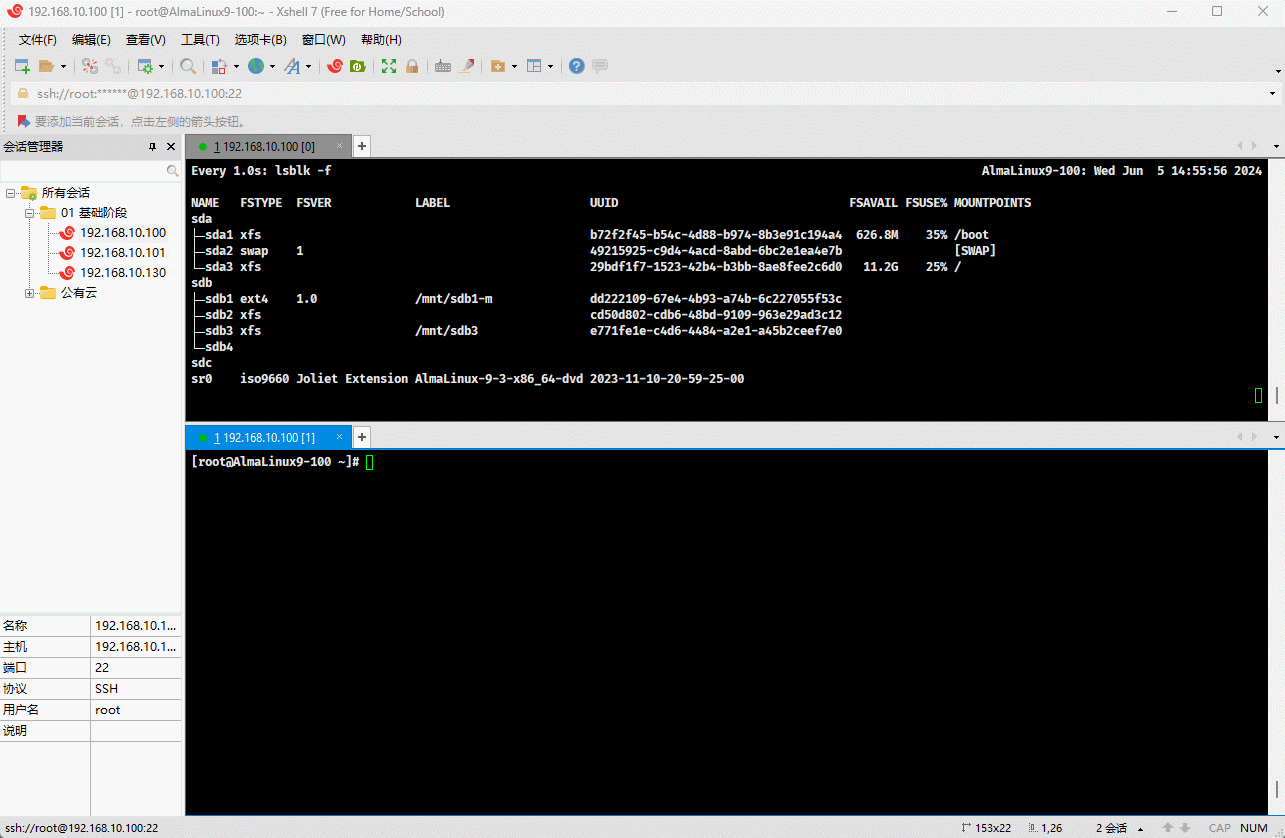
2.7 挂载(⭐)
2.7.1 概述
- 挂载:就是将额外的文件系统和根文件系统某个现存的目录建立关联关系,进而使得此目录可以作为其他文件访问的入口的行为。
- 卸载:解除这种关联关系的行文。
提醒
- ① 将设备(文件系统)关联到某个目录,该目录被称为挂载点(mount point),挂载点下原有文件在挂载完成后会被临时隐藏,因此,挂载点目录一般为空。
- ② 进程正在使用中的设备无法被卸载。
2.7.2 挂载
- 格式:
mount [-rvwa] [-o options] device mountpoint- 其中,device 指的是要挂载的设备,有如下的四种形式:
| 挂载设备的形式 | 样例 |
|---|---|
| 设备文件 | /dev/sdb1 |
| 卷标(-L 'LABEL') | -L '/mnt/sdb1' |
| UUID(-U 'UUID') | -U 'e771fe1e-c4d6-4484-a2e1-a45b2ceef7e0' |
| 伪文件系统名称 | proc、sysfs、devtmpfs、tmpfs |
- 其中,mountpoint 是挂载点,必须事前存在,建议使用空目录。
- 常用选项:
-r, --read-only # 只读挂载,类似于 -o ro-w, --rw, --read-write # 读写挂载,默认-a, --all # 将 /etc/fstab 文件中所列出的挂载信息加载进内存-L 'LABEL' # 以卷标指定挂载设备
-U 'UUID' # 以 UUID 指定要挂载的设备
-B, --bind # 绑定目录到另一个目录上-o options:# (挂载文件系统的选项),多个选项使用逗号分隔
async # 异步模式,内存更改时,写入缓存区buffer,过一段时间再写到磁盘中,效率高,但不安全
sync # 同步模式,内存更改时,同时写磁盘,安全,但效率低下
atime/noatime # 启用或关闭(目录和文件的访问时间)
diratime/nodiratime # 启用或关闭(目录的访问时间)
auto/noauto # 是否支持开机自动挂载,是否支持 -a 选项
exec/noexec # 是否允许文件系统上执行二进制文件
dev/nodev # 是否支持在此文件系统上使用设备文件
suid/nosuid # 是否支持 suid 和 sgid 权限
remount # 重新挂载
ro/rw # 只读、读写
user/nouser # 是否允许普通用户挂载此设备,/etc/fstab使用
acl/noacl # 启用此文件系统上的 acl 功能
loop # 使用 loop 设备
_netdev # 当网络可用时才对网络资源进行挂载,如:NFS 文件系统
defaults # 相当于 rw, suid, dev, exec, auto, nouser, async重要
挂载规则:
- ① 一个挂载点同一时间只能挂载一个设备
- ② 一个挂载点同一时间挂载了多个设备,只能看到最后一个设备的数据,其它设备上的数据将被隐藏。
- ③ 一个设备可以同时挂载到多个挂载点。
- ④ 通常挂载点一般是已存在空的目录。
- 示例:挂载(临时挂载,一旦重启,挂载关系将会失效,也称为手动挂载)
mkdir -pv /mnt/sdb1-mmount /dev/sdb1 /mnt/sdb1-m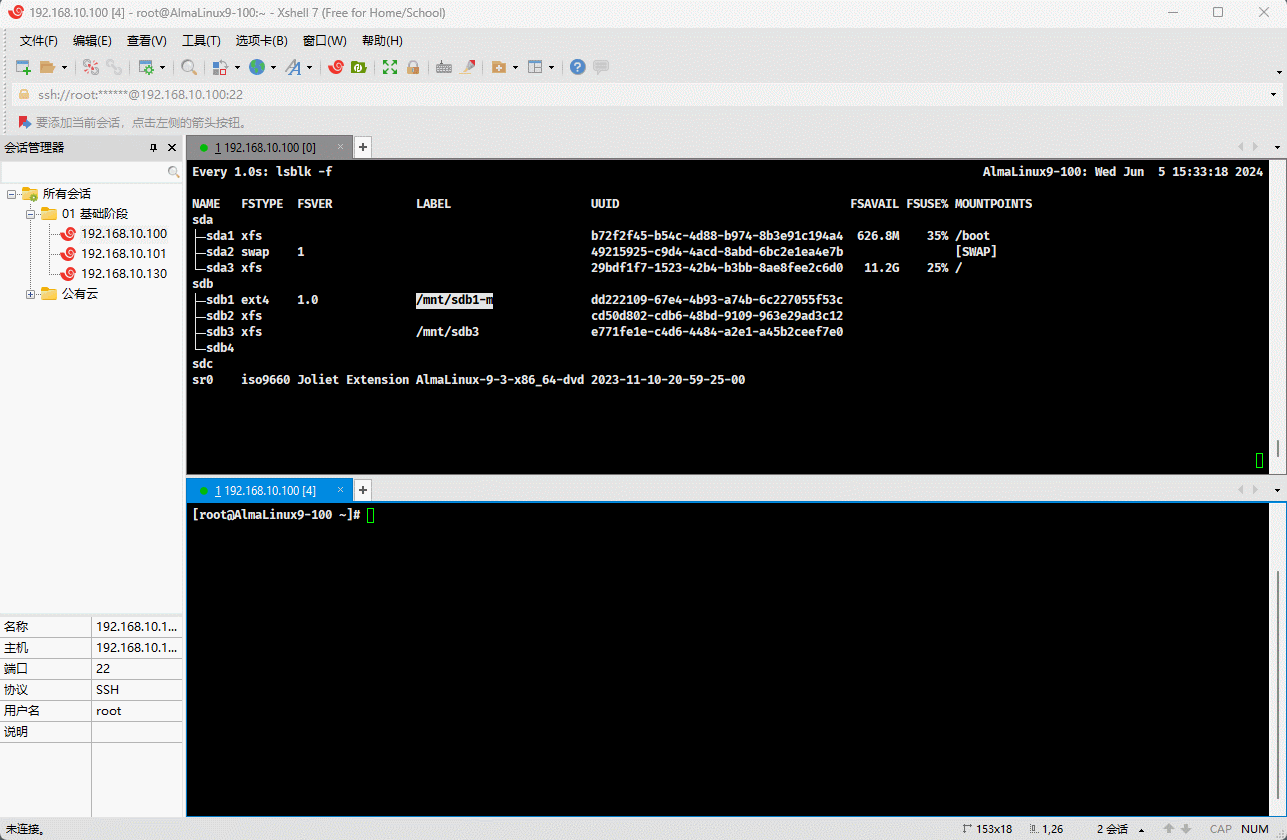
2.7.3 卸载
- 格式:
umount /dev/DEVICE|mountpoint- 示例:使用设备名卸载
umount /dev/sdb1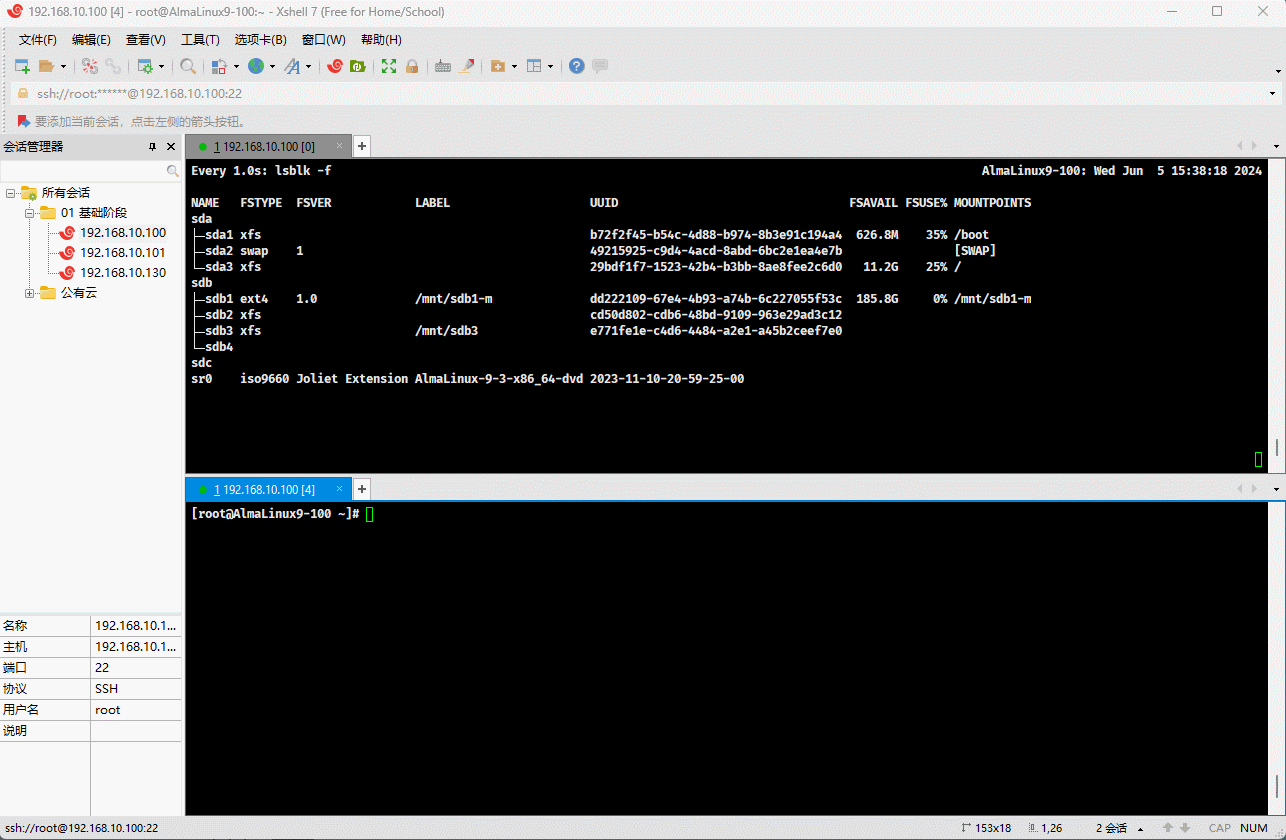
- 示例:使用挂载点卸载
umount /mnt/sdb1-m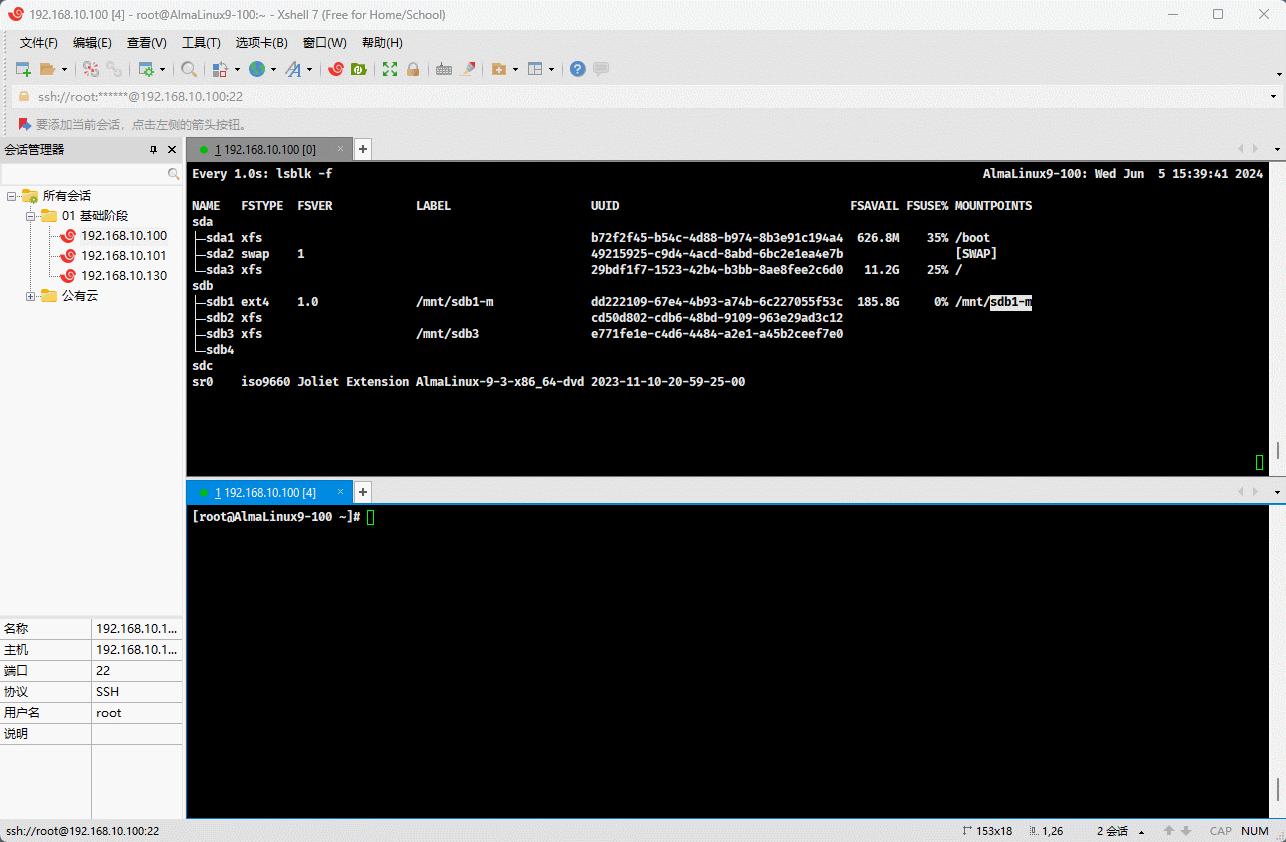
2.7.4 查看挂载信息
- 格式:
mount # 通过查看 /etc/mtab 文件显示当前已挂载的所有设备提醒
- ①
/etc/mtab是一个在 Linux 系统中用于记录当前挂载文件系统的文件。它包含了系统当前挂载的所有文件系统的信息,包括挂载点、文件系统类型和挂载选项。 - ②
/etc/mtab通常由系统自动生成和更新,不需要手动编辑。系统会在每次挂载或卸载文件系统时更新该文件。
- 格式:
cat /proc/mounts # 查看内核追踪到的已挂载的所有设备提醒
- ① 现代 Linux 系统中,
/proc/mounts文件提供了与/etc/mtab类似的信息,并且总是最新的,因为它直接从内核获取数据。 - ② 由于
/etc/mtab可能会因为某些原因不准确,因此有时建议查看/proc/mounts以获取当前系统的挂载信息。
- 示例:查看挂载信息
mount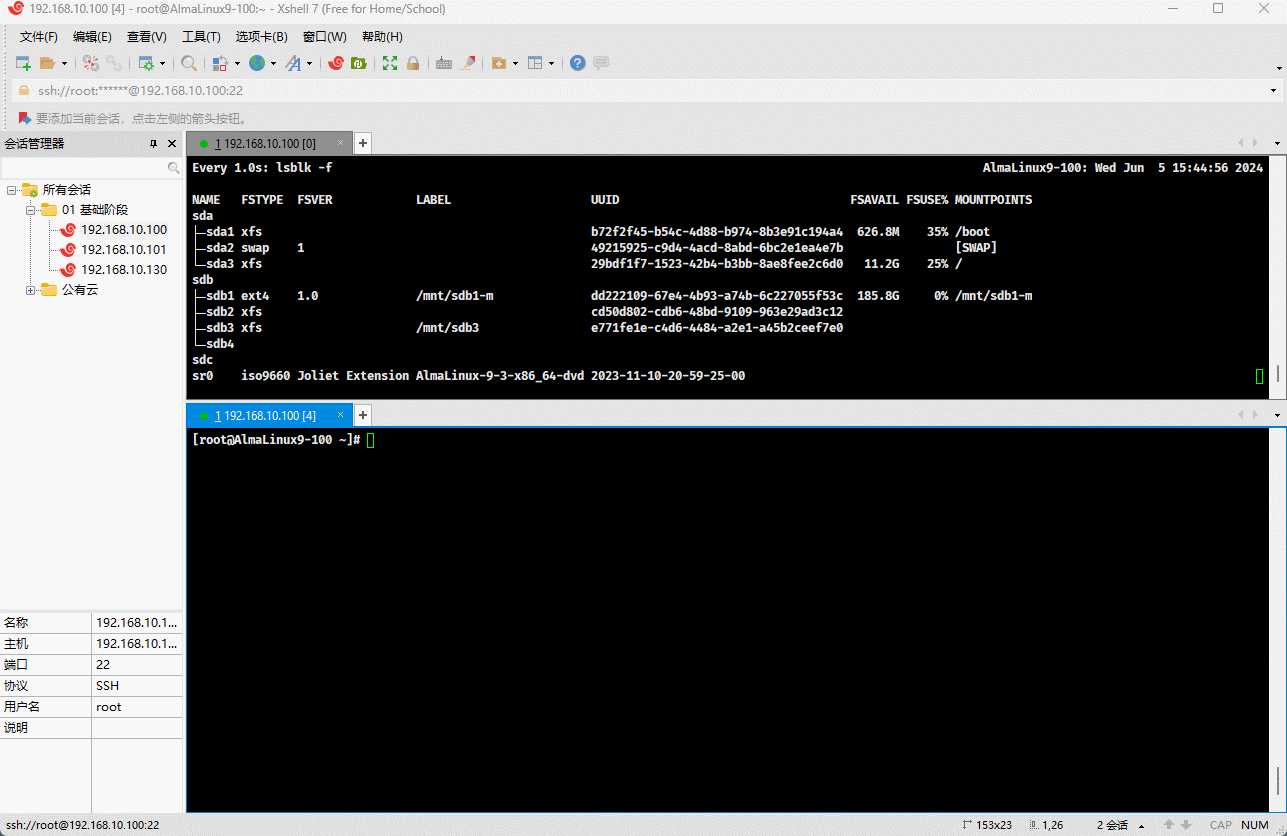
- 示例:查看挂载信息
cat /proc/mounts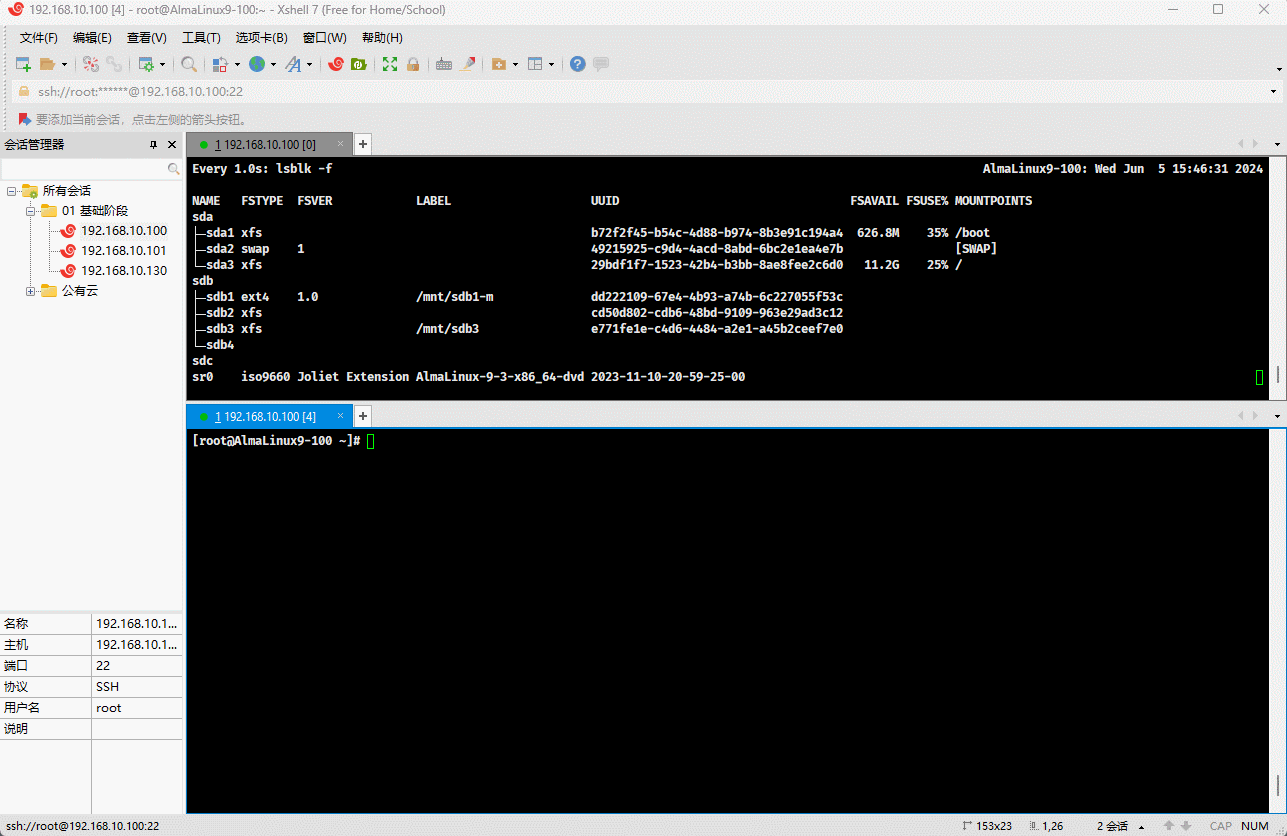
2.7.5 查看挂载点情况
- 格式:
findmnt /dev/DEVICE|mountpoint- 示例:
findmnt /dev/sdb1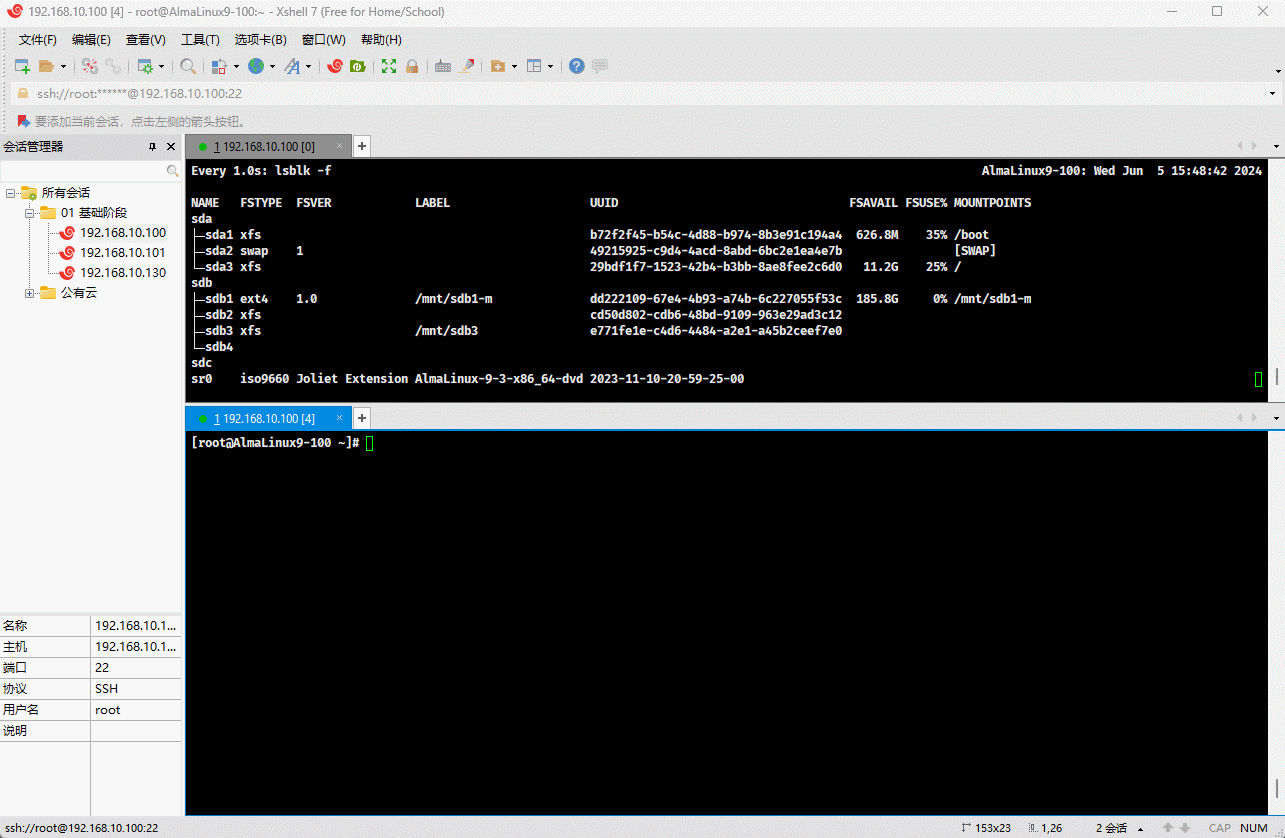
2.7.6 查看正在访问指定文件系统的进程并终止
- 查看正在访问指定文件系统的进程:
lsof mount_point|文件fuser -v mount_point|文件- 终止所有在正访问指定的文件系统的进程:
fuser -km mount_point # -k,--kill 杀死,-m,--mount 挂载警告
卸载之前,必须保证没有任何进程访问该文件系统中的文件。
- 示例:使用另外一种用户进入挂载点,并访问文件系统中的数据
su - xcd /mnt/sdb1-m/tail -f /mnt/sdb1-m/fstab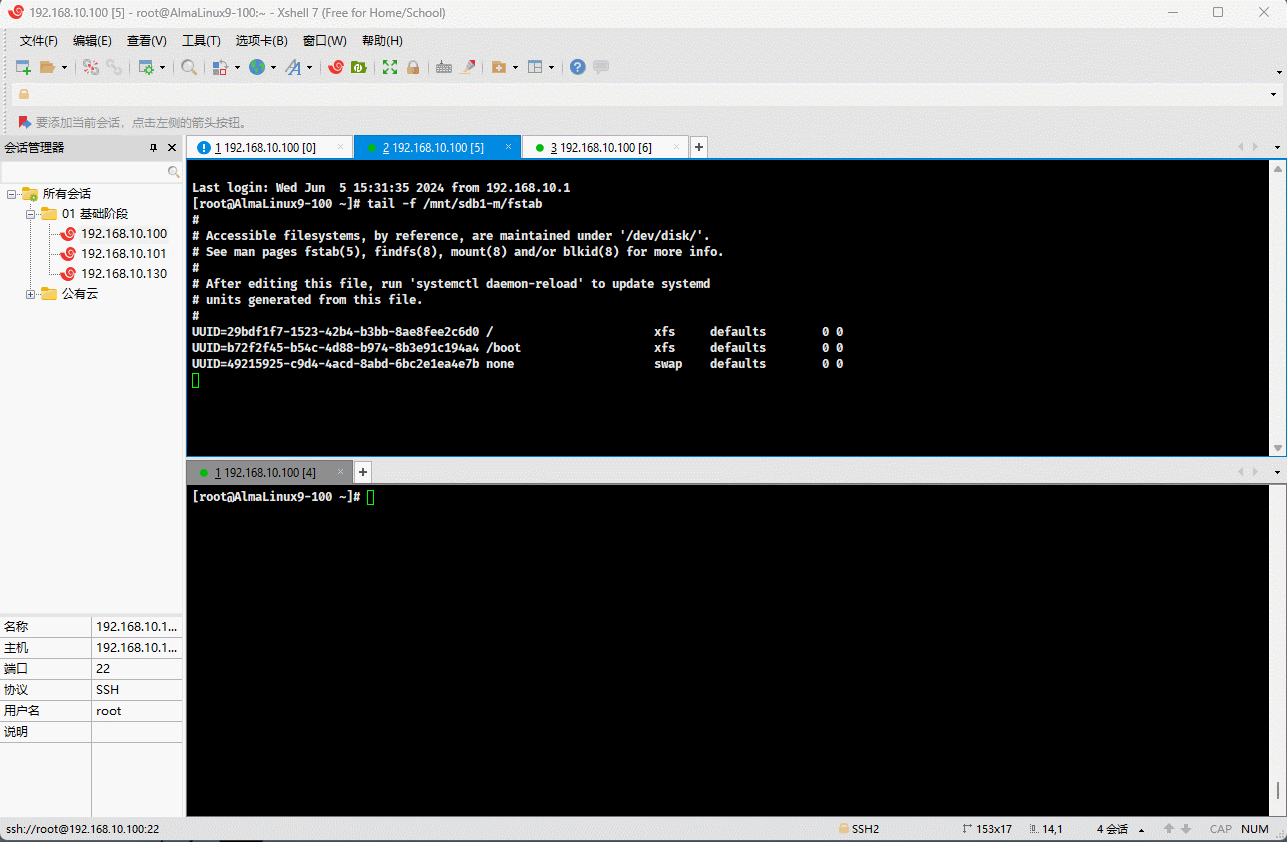
- 示例:查看正在访问指定文件系统的进程
fuser -v /mnt/sdb1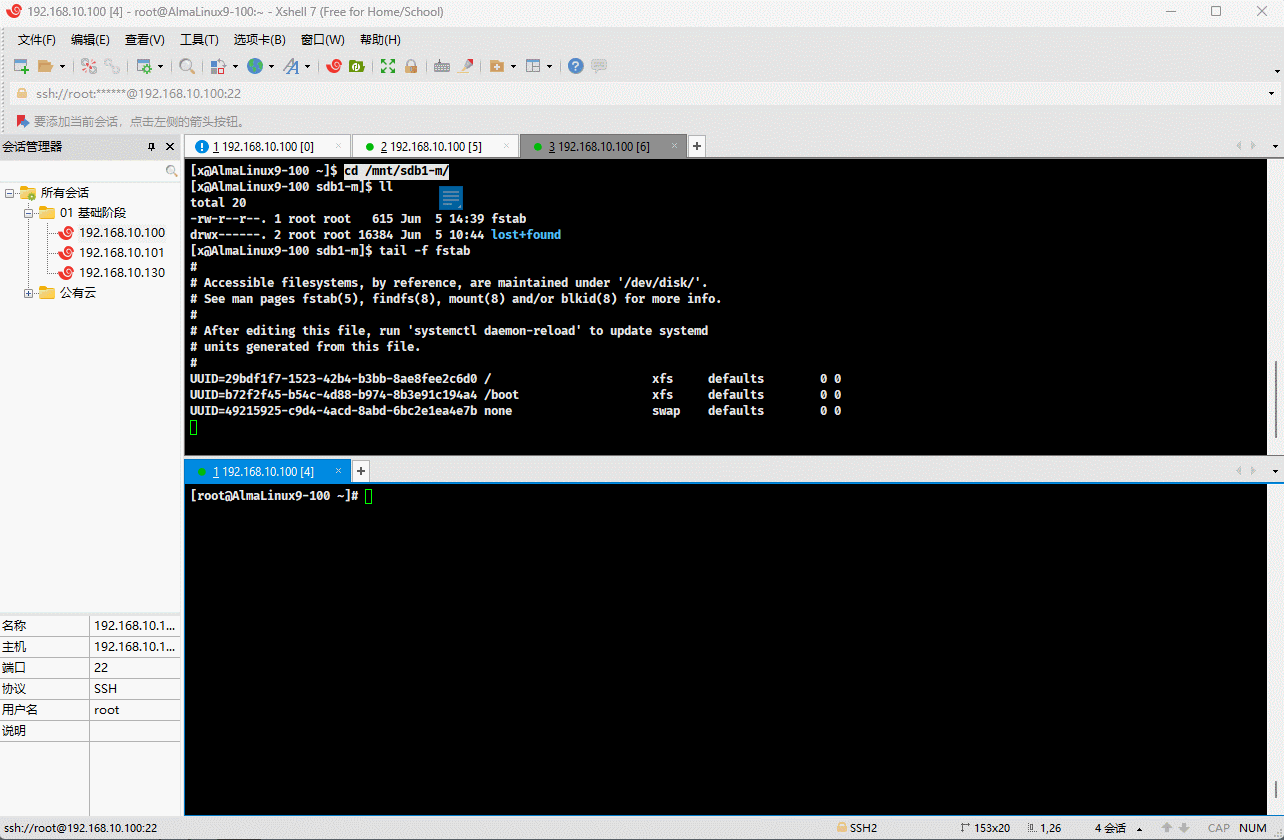
- 示例:终止所有在正访问指定的文件系统的进程
fuser -km /mnt/sdb1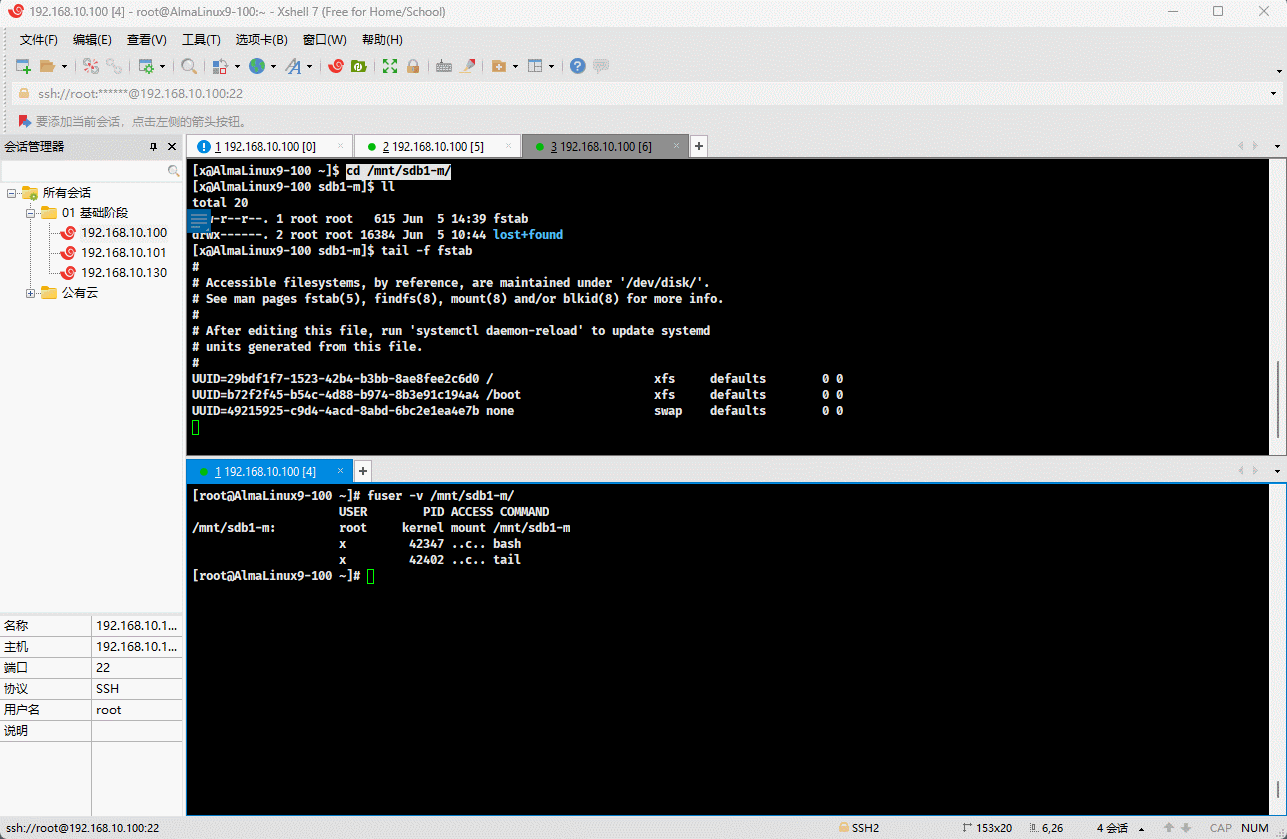
2.7.7 永久挂载
- 之前,通过 mount 都是手动挂载的方式,一旦系统重启,挂载关联关系将会失败;如果需要永久挂载,就需要将挂载关联关系保存到磁盘上的配置文件中,即
/etc/fstab文件。
提醒
可以通过 man 5 fstab 命令查看 fstab 配置文件的格式。
- 示例:永久挂载
vim /etc/fstab:r!blkid /dev/sdb1
UUID=dd222109-67e4-4b93-a74b-6c227055f53c /mnt ext4 defaults 0 0systemctl daemon-reload# 自动挂载所有支持自动挂载的设备(定义在了 /etc/fstab 文件中,且挂载选项中有 auto 功能)
mount -a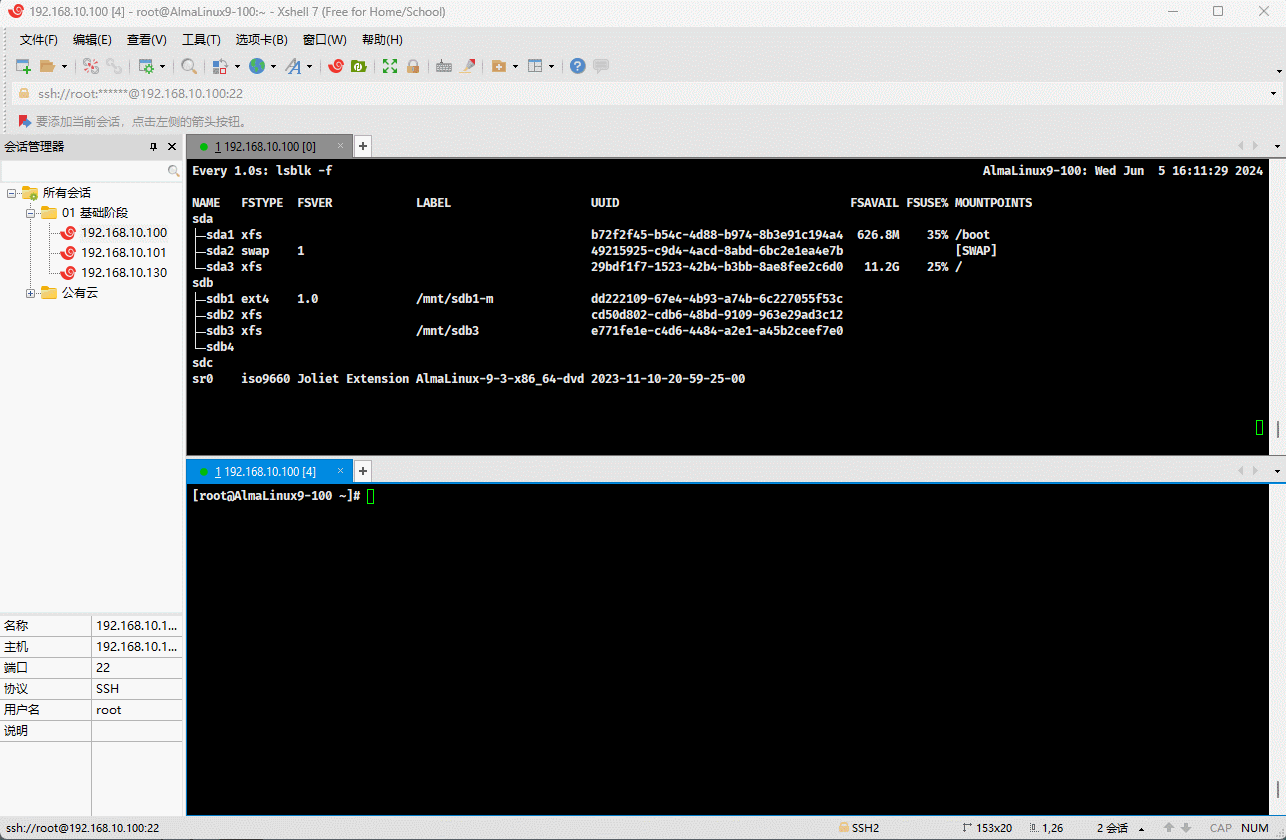
2.7.8 挂载文件(将文件作为设备使用)
- mount 也支持将一个文件作为 loop 设备,挂载到指定的目录中,作为文件系统来使用。
提醒
其步骤如下:
- ① 创建一个空文件。
- ② 在这个文件上创建文件系统。
- ③ 创建挂载点,即空目录。
- ④ 将文件系统镜像挂载到挂载点。
- 示例:创建一个空文件
dd if=/dev/zero of=$HOME/data.img bs=1M count=1024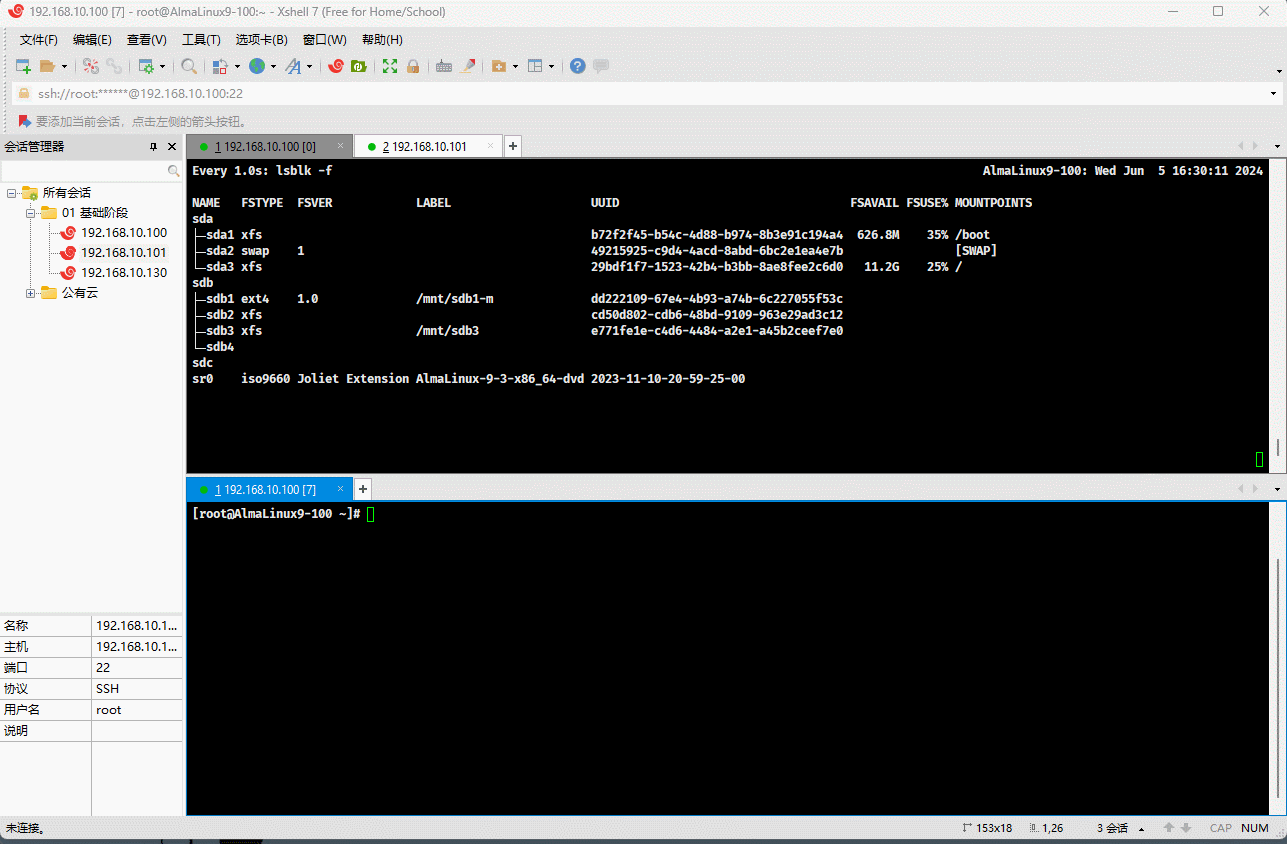
- 示例:将文件作为一个设备文件,在上面创建文件系统
mkfs.ext4 $HOME/data.img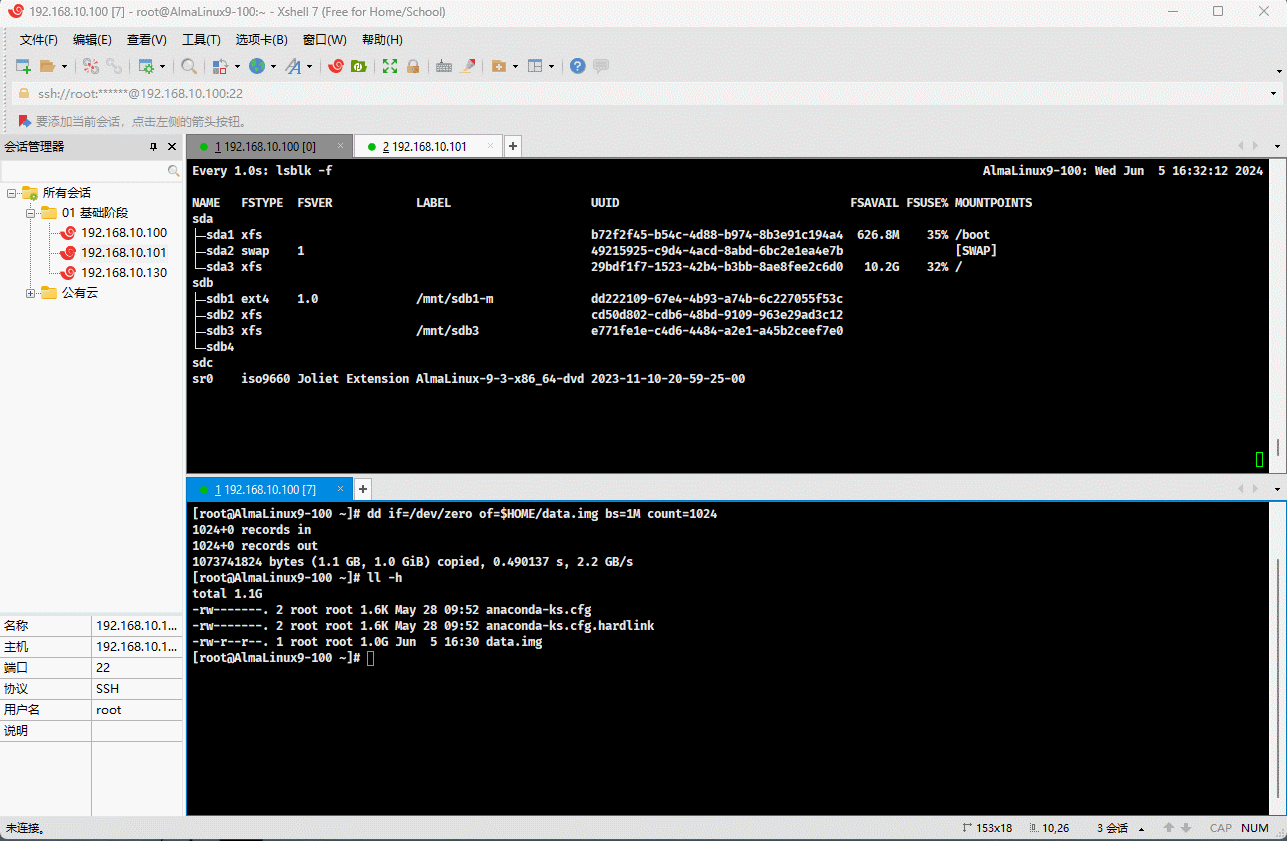
- 示例:创建挂载点,即空目录
mkdir -pv /mnt/iso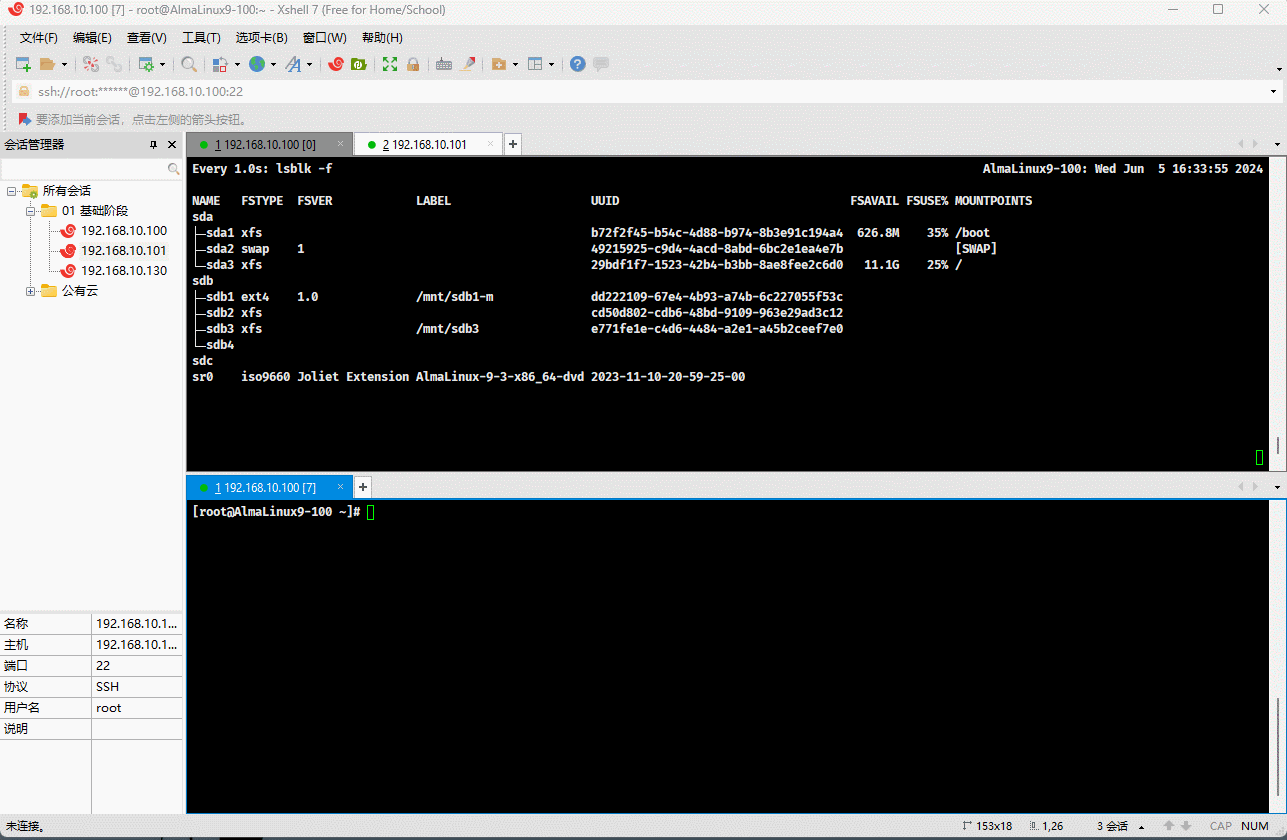
- 示例:将文件系统镜像挂载到挂载点,并复制文件进去
mount $HOME/data.img /mnt/iso # losetup -a 查询所有的回环设备cp /etc/fstab /mnt/iso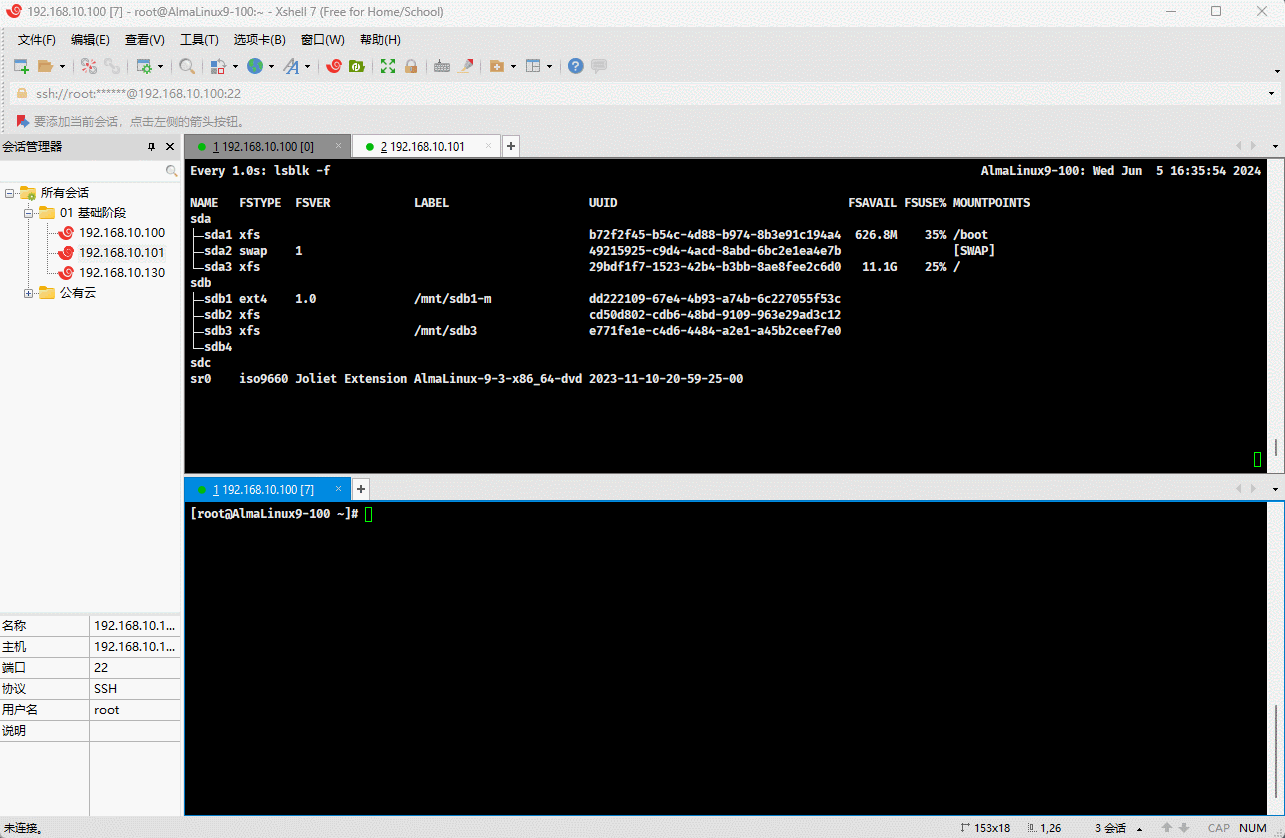
- 示例:将该文件远程发送到其它系统中,并挂载到指定目录,再查看
scp $HOME/data.img root@192.168.10.101:/rootmount $HOME/data.img /mntll /mnt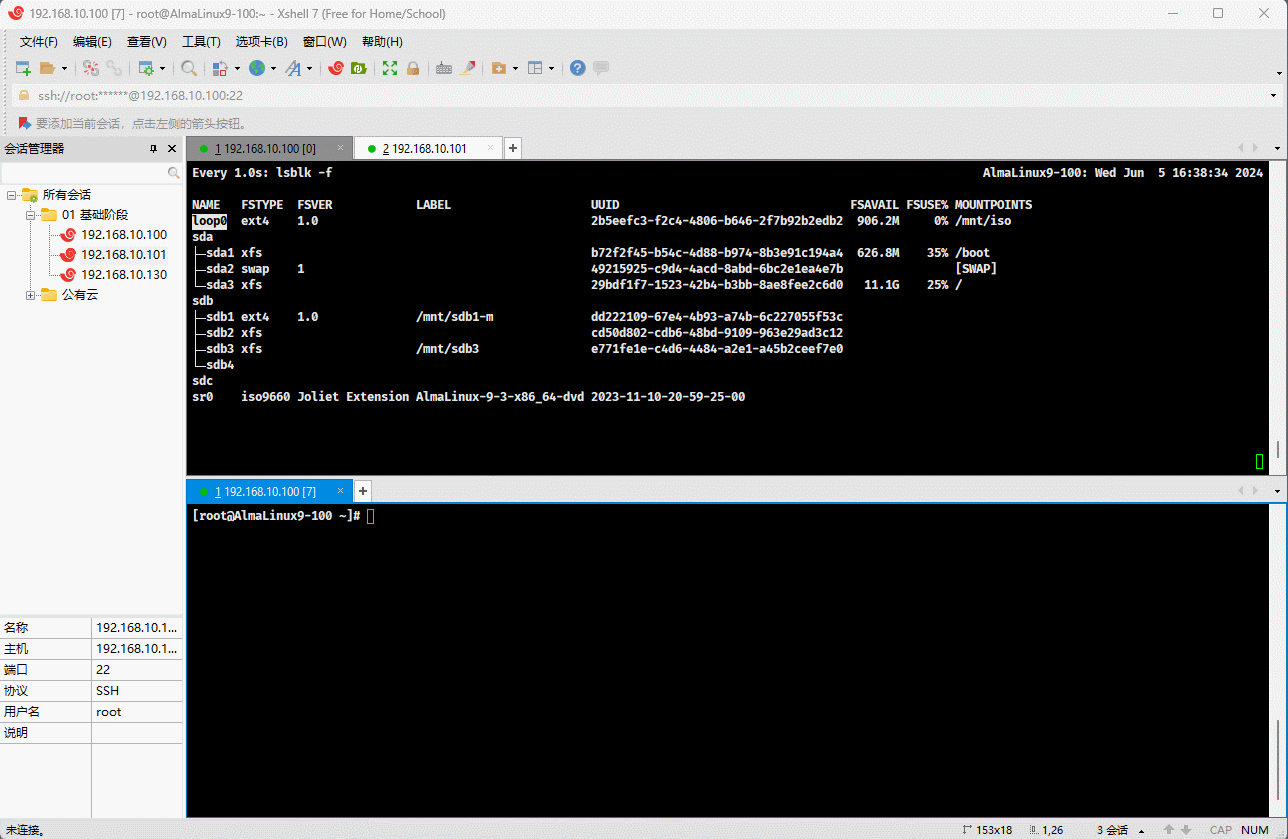
2.8 交换分区
2.8.1 概述
- 在 Linux 操作系统中,swap 分区(交换分区)是一种虚拟内存技术,用于扩展物理内存的容量。它通过在磁盘上分配一块空间来存储临时不常用的数据,当物理内存不足时,系统会将部分内存数据移至 swap 分区,以释放更多的物理内存用于当前进程。
- swap 分区的作用如下:
- ① 扩展内存:在物理内存(RAM)不足的情况下,swap 分区可以作为扩展的内存空间使用。
- ② 内存管理:当系统需要更多的内存而物理内存已经用完时,swap 分区可以防止系统崩溃或强制终止进程。
- ③ 性能管理:通过将不常用的内存数据移至 swap 分区,系统可以更有效地管理内存资源。
- 但是,配置过多 swap 空间会造成存储设备处于分配和闲置状态,造成浪费,过多 swap 空间还会掩盖内存泄露。
2.8.2 swap 分区建议
- swap 分区的大小通常建议根据系统的物理内存大小和用途来设置。传统建议是:
- 对于 2GB 或更小的 RAM,swap 大小应为物理内存的两倍。
- 对于 2GB 到 8GB 的 RAM,swap 大小应与物理内存相同。
- 对于 8GB 以上的 RAM,swap 大小应为 4GB 到 8GB。
提醒
① 不过,具体的 swap 大小需要根据实际使用情况和需求来决定。
② 通过正确配置和管理 swap 分区,Linux 系统可以更高效地利用内存资源,提升系统的稳定性和性能。
③ 在将来使用容器化技术,如:Docker 等,会需要将 swap 分区关闭,是因为性能问题、内存限制和隔离、简化资源管理等原因。
2.8.3 创建交换分区
步骤:
- ① 创建分区:使用 fdisk 、gdisk 或 parted 等工具创建一个新的分区,并需要将分区类型设置为 19 或 8200 (Linux 的 swap 分区)。
- ② 格式化分区:使用 mkswap 工具格式化所创建的新的分区。
- ③ 启用分区:使用 swapon 命令启动新的分区。
- ④ 永久挂载:通过编辑 /etc/fstab 文件,在其中配置 swap ,以实现即使系统重启也会自动挂载 swap 分区。
- ⑤ 查看分区是否创建成功:使用
free -h或swapon --show命令验证。
示例:创建分区
fdisk /dev/sdb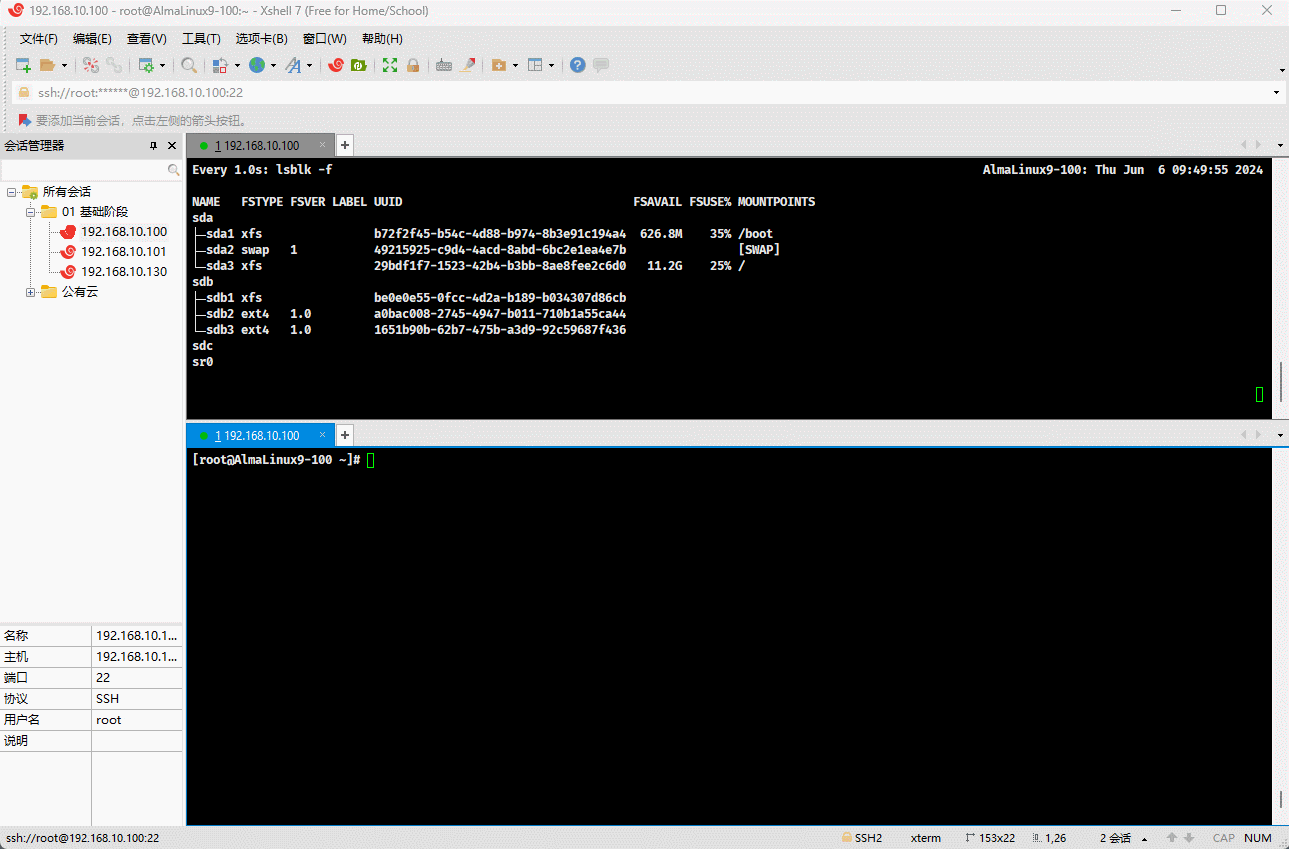
- 示例:格式化分区
mkswap /dev/sdb4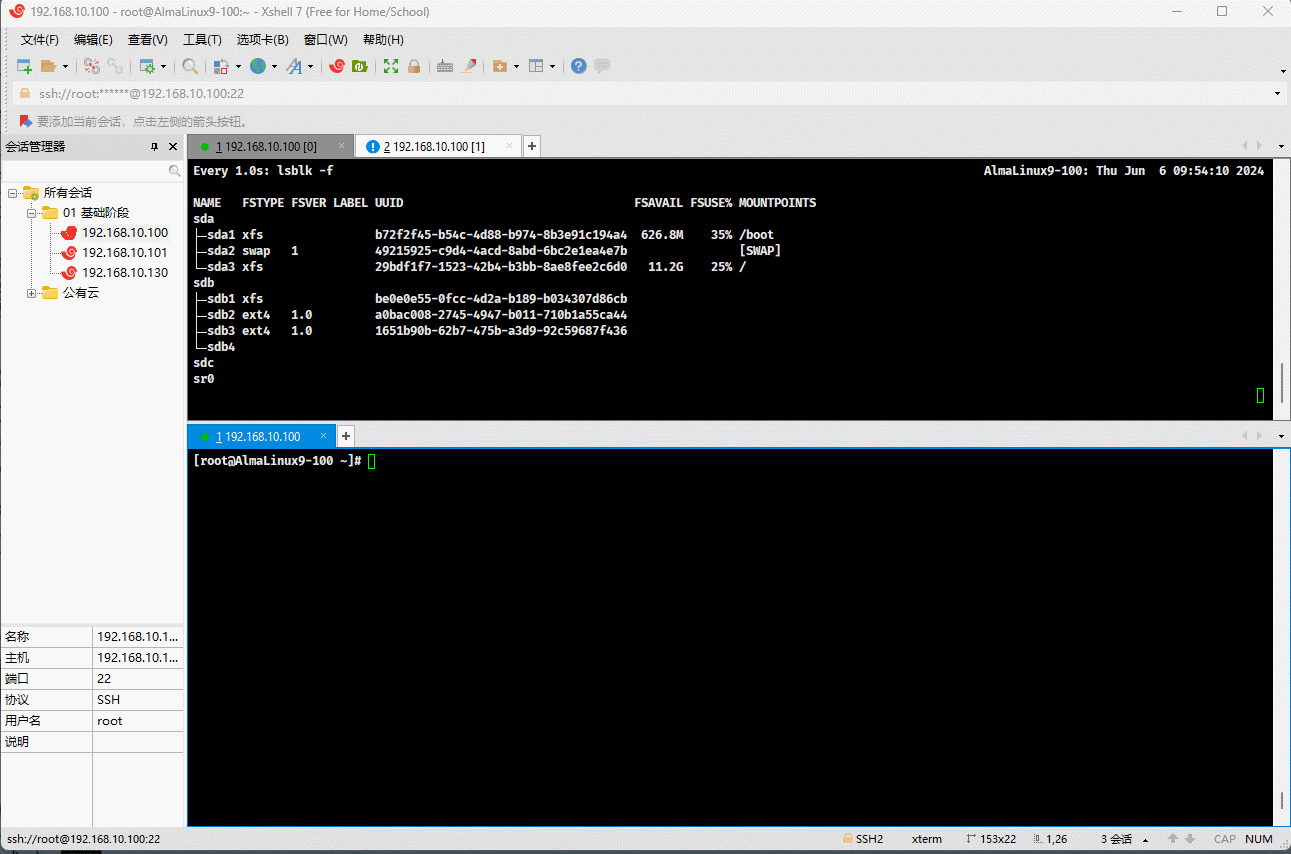
- 示例:启用分区(手动启用,重启会失效)
swapon /dev/sdb4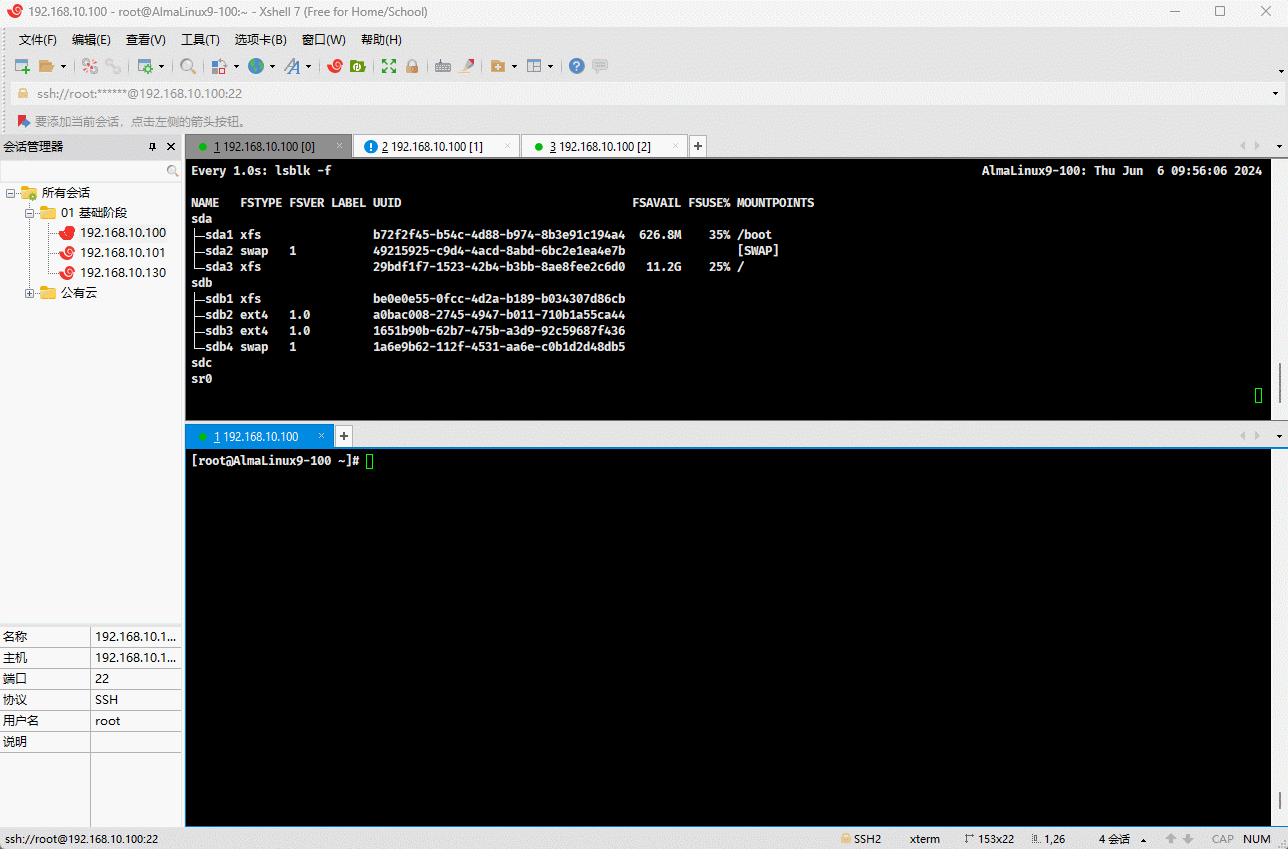
- 示例:查看是否启用成功
free -hswapon --show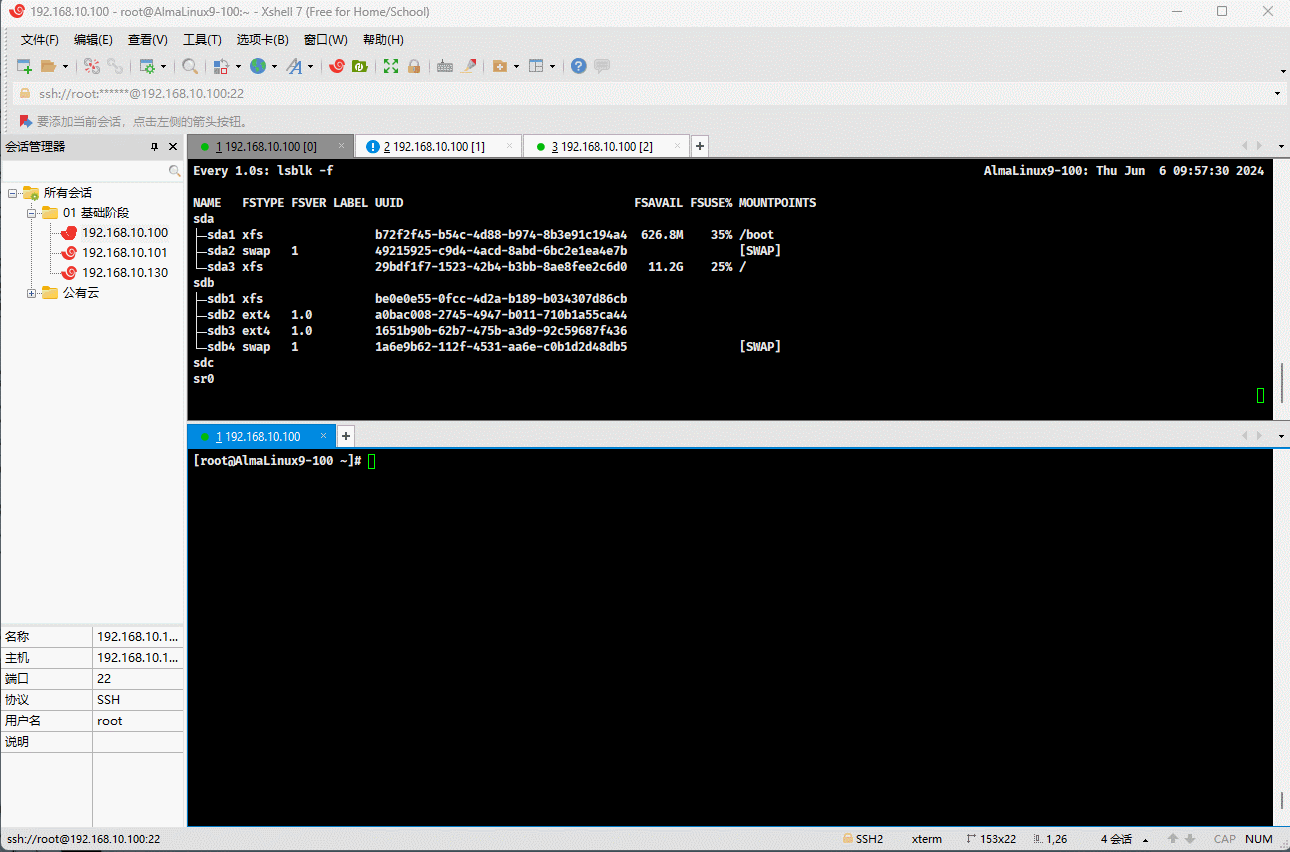
- 示例:永久挂载
vim /etc/fstab:r!blkid /dev/sdb4
UUID=1a6e9b62-112f-4531-aa6e-c0b1d2d48db5 none swap defaults 0 0 # 增加swapon -a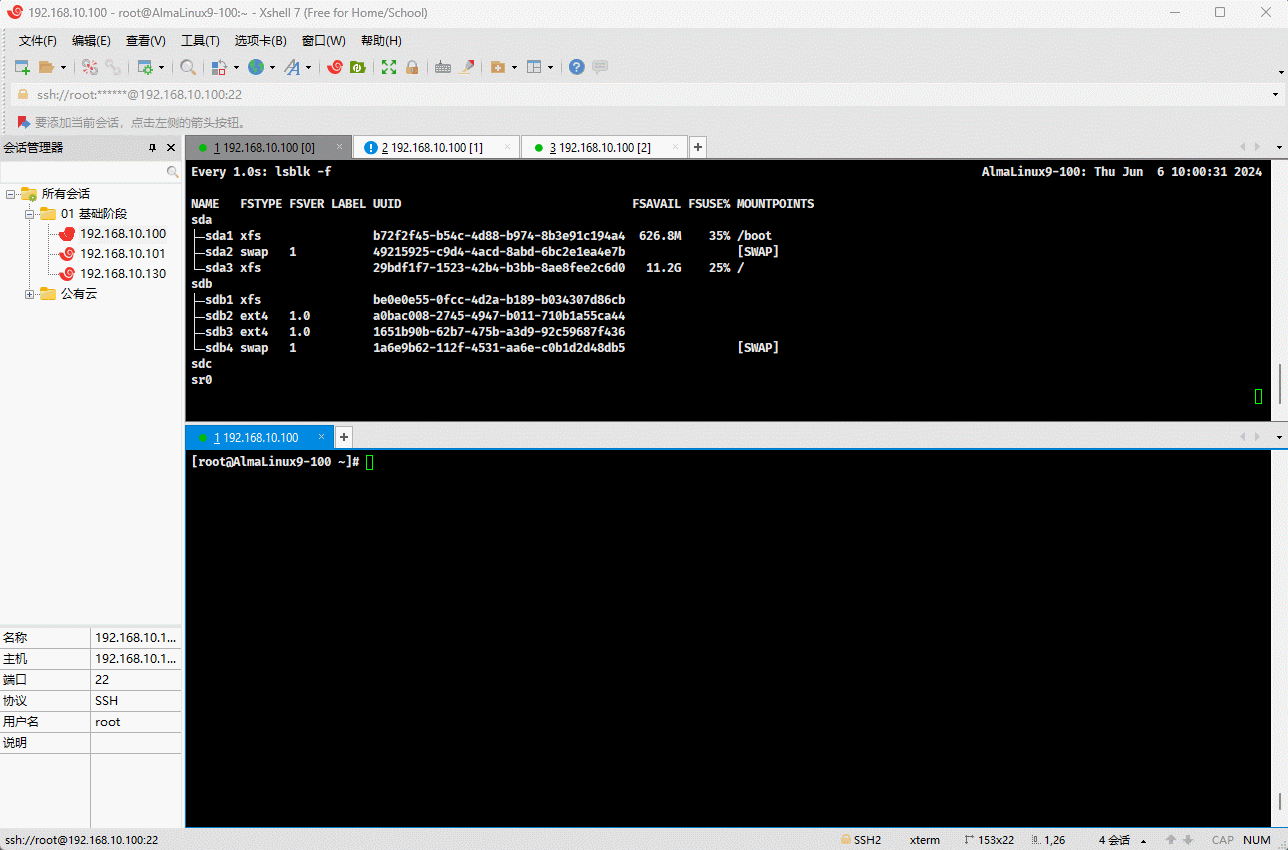
2.8.4 关闭 swap 分区(⭐)
- 手动关闭(临时关闭,重启无效):
swapoff -a # 关闭当前会话的 swap ,重启之后无效- 永久关闭:
sed -ri 's/.*swap.*/#&/' /etc/fstab # 需要重启- 示例:关闭 swap 分区
swapoff -ased -ri 's/.*swap.*/#&/' /etc/fstab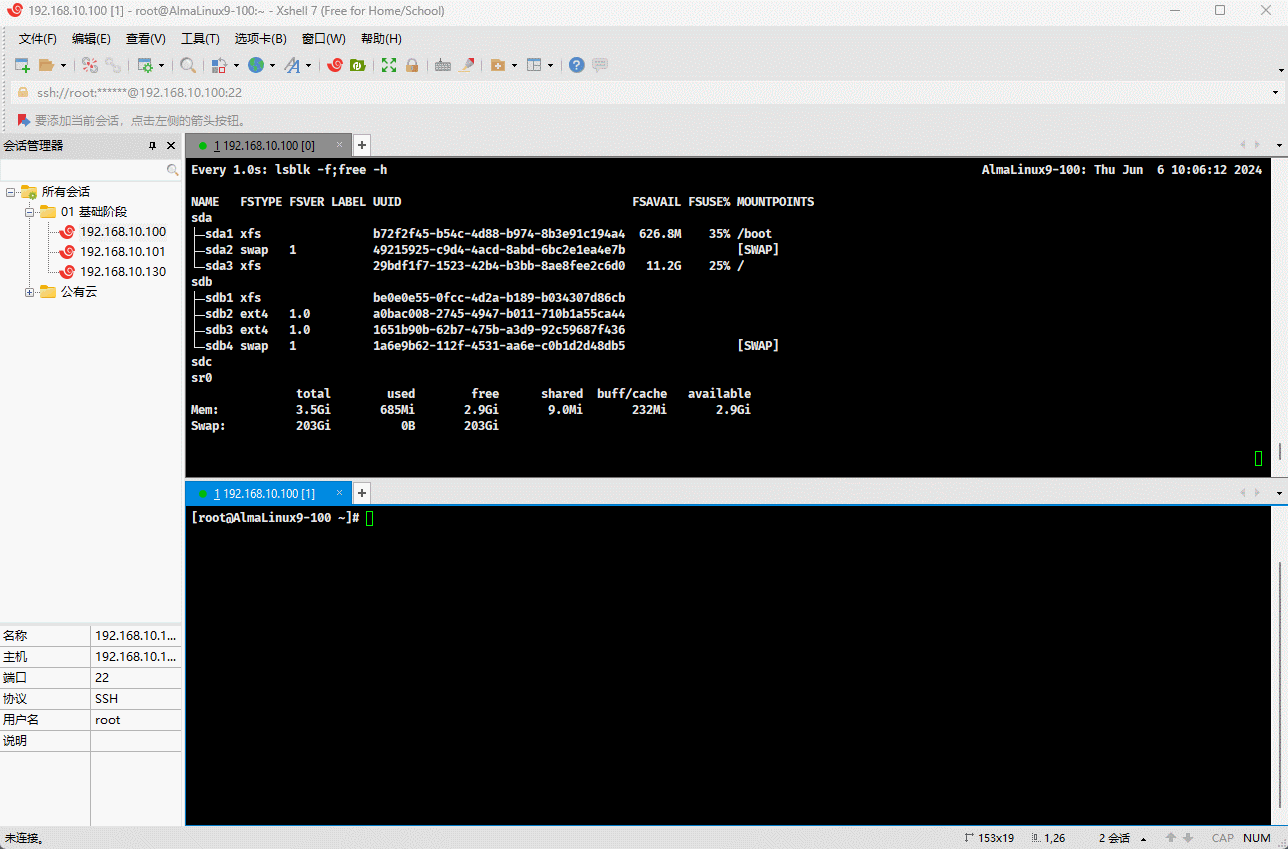
2.9 移动介质
2.9.1 概述
- 挂载意味着将外来的文件系统看起来如同主目录树的一部分,所有的移动介质同样也需要挂载,挂载点通常在
/media或/mnt下。 - 在访问移动介质之前,需要将移动介质挂载到主目录树。
- 在摘除移动介质之前,需要将移动介质从主目录树上卸载。
2.9.2 光盘
- 在图形化界面,会自动挂载到
/run/media目录下。 - 但是,如果是命令行界面,还需要手动挂载,即:
mount /dev/sr0 /mnt # /dev/cdrom 是 /dev/sr0 的软链接,某种意义上两者是等价的- 创建 iso 文件:
cp /dev/sr0 ~/almaLinux9.iso # 需要先挂载,再复制mkisofs -r -o ~/etc.iso /etc # dnf -y install xorriso2.9.3 USB
- 在图形化界面,会自动挂载到
/run/media目录下。 - 但是,在命令行界面,还需要手动挂载,即:
mount /dev/sdX /mnt- 可以通过查看系统日志,以确认 USB 设备是否识别:
dmesg | tail- 查看 USB 设备,即:
lsusb # dnf -y install usbutils2.10 磁盘常用工具(⭐)
2.10.1 df
- 格式:
df [-h][-i][-T]... [/dev/DEVICE]...提醒
- 对应的英文:disk free。
- 功能:查看文件系统(分区)的磁盘空间使用情况。
- 常用选项:
-h,--human-readable:以人类可读的方式显示,如:20 GB 等,默认是以 KB 为单位。-i,--inodes:显示 inode 的信息,而不显示 block,默认不显示。-T,--print-type:打印文件系统。
- 示例:
df -h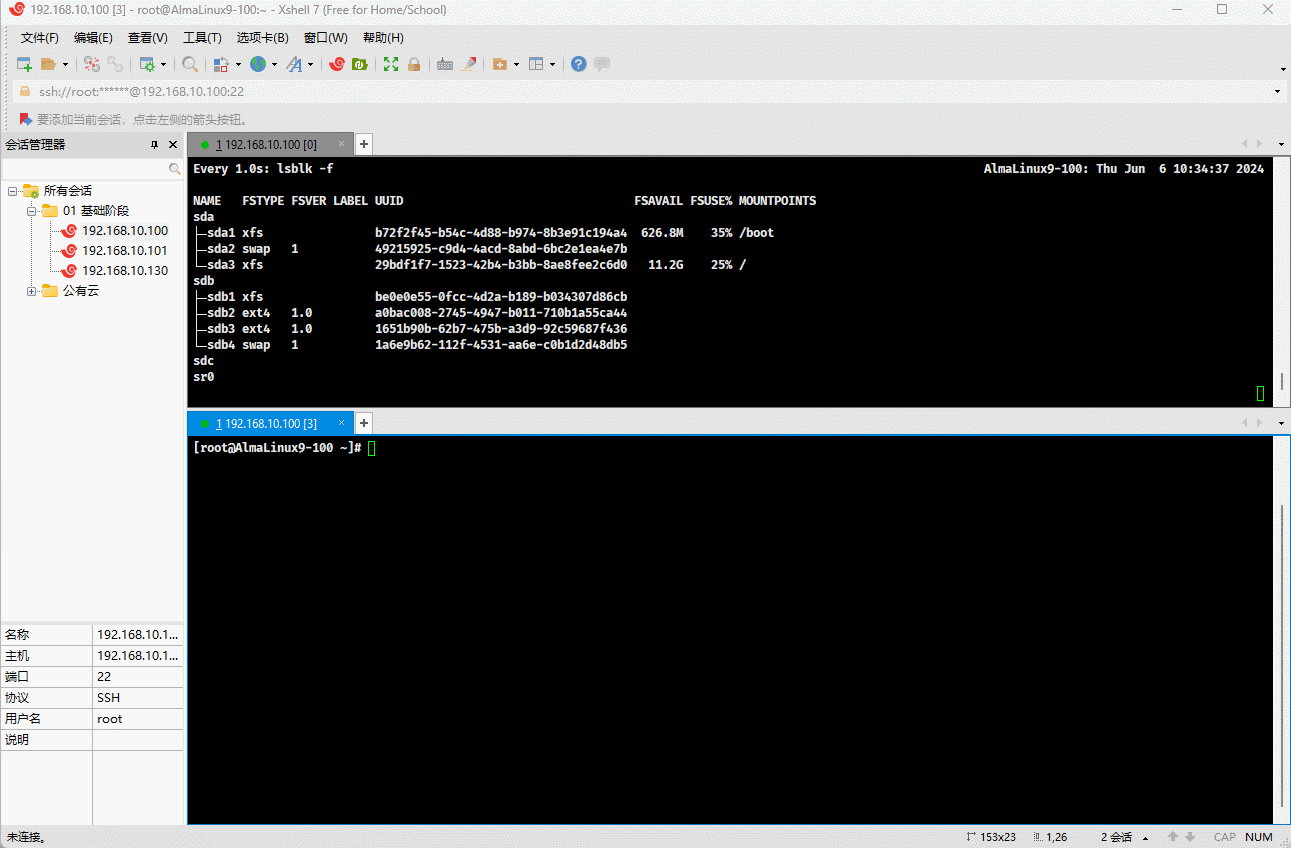
- 示例:
df -i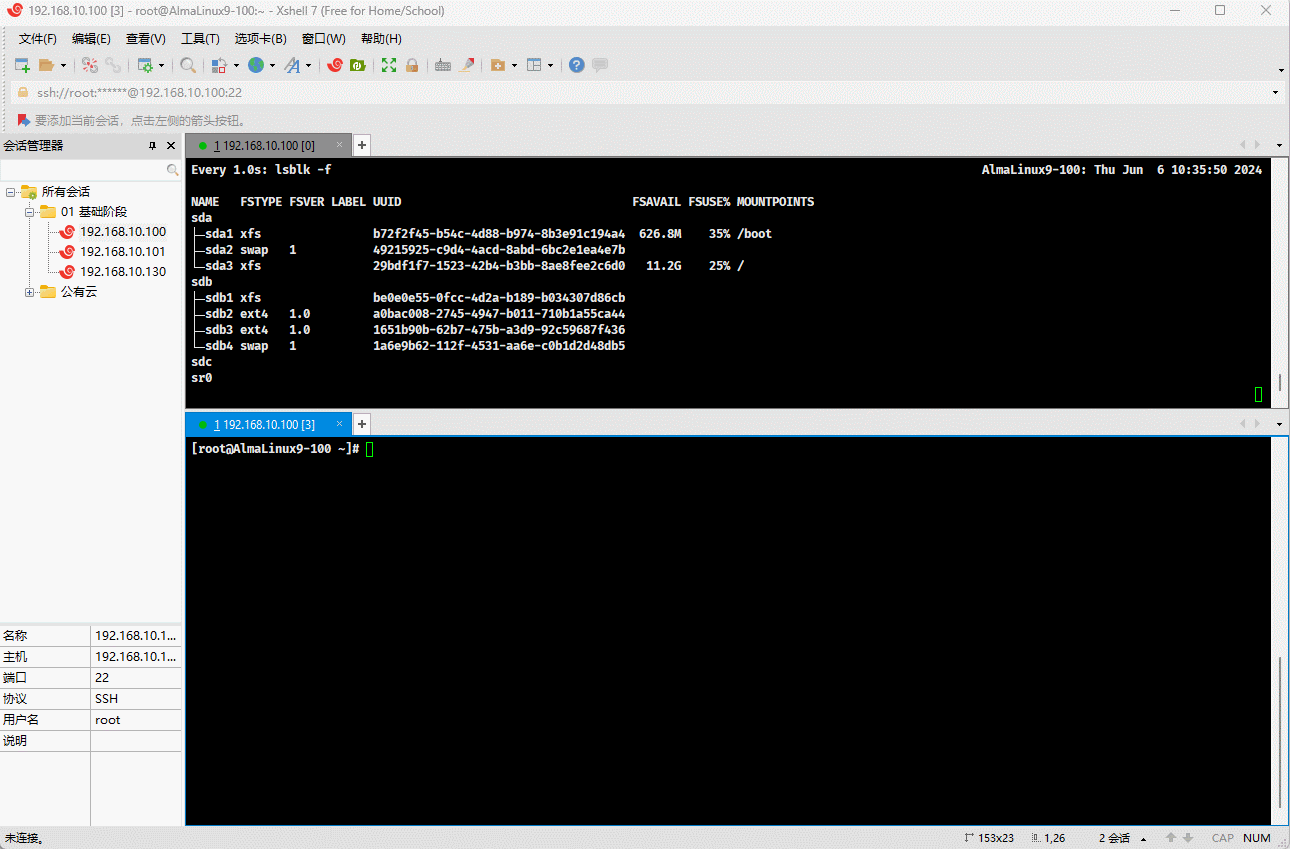
- 示例:
df -Th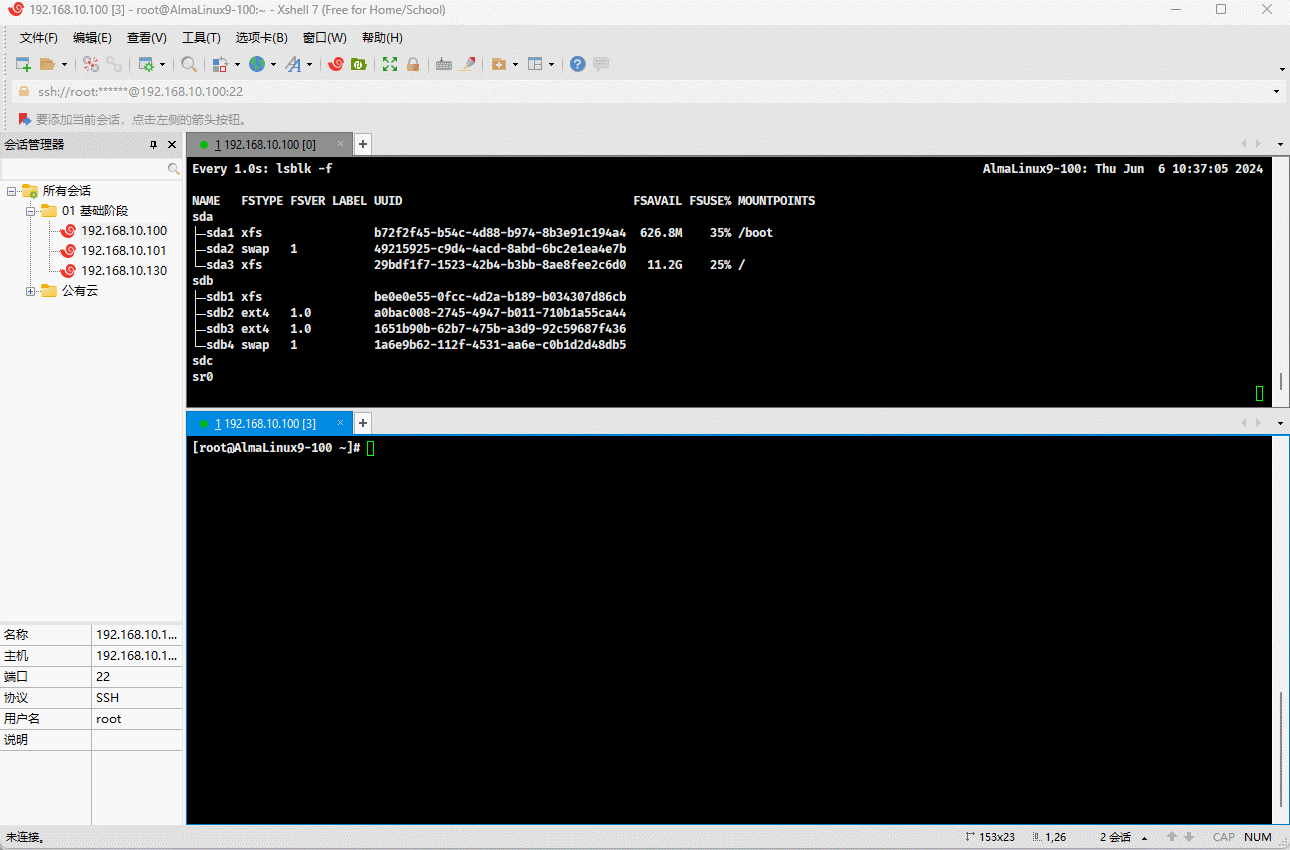
2.10.2 du
- 格式:
du [-h][-s][-a][-d]... [FILE|DIRECTORY]...提醒
- 对应的英文:disk usage。
- 功能:显示文件(集合)或目录在磁盘上的使用空间。
- 常用选项:
-h,--human-readable:以人类可读的方式显示,如:20 GB 等,默认是以 KB 为单位。-s,--summarize:显示总数。-d,--max-depth=N:指定最大目录层级。-a,--all:显示所有的文件,而不仅仅包括目录。
- 示例:
du -sh /etc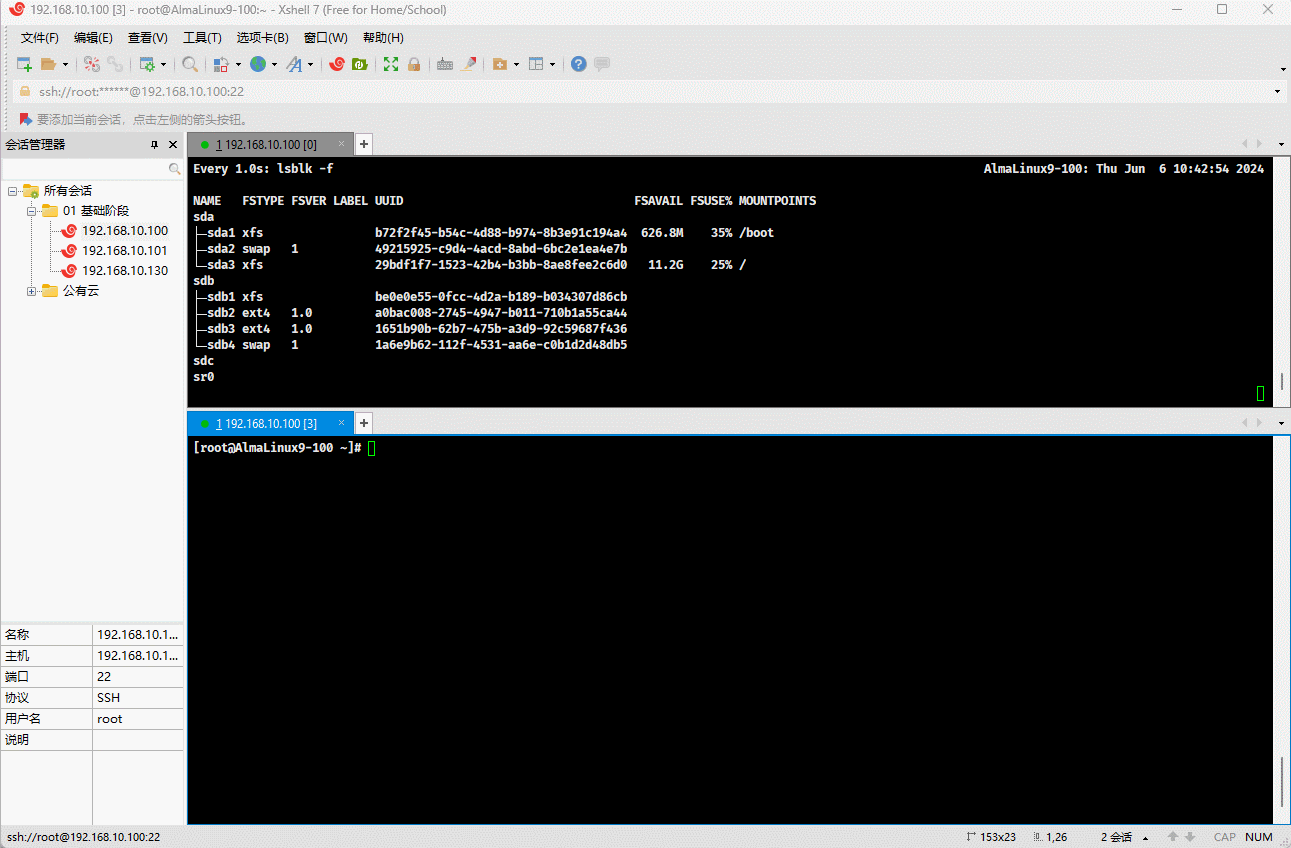
- 示例:查询指定目录中,文件体积最大的前 5 个
find /etc -type f -exec du -h {} + | sort -rn | head -n 5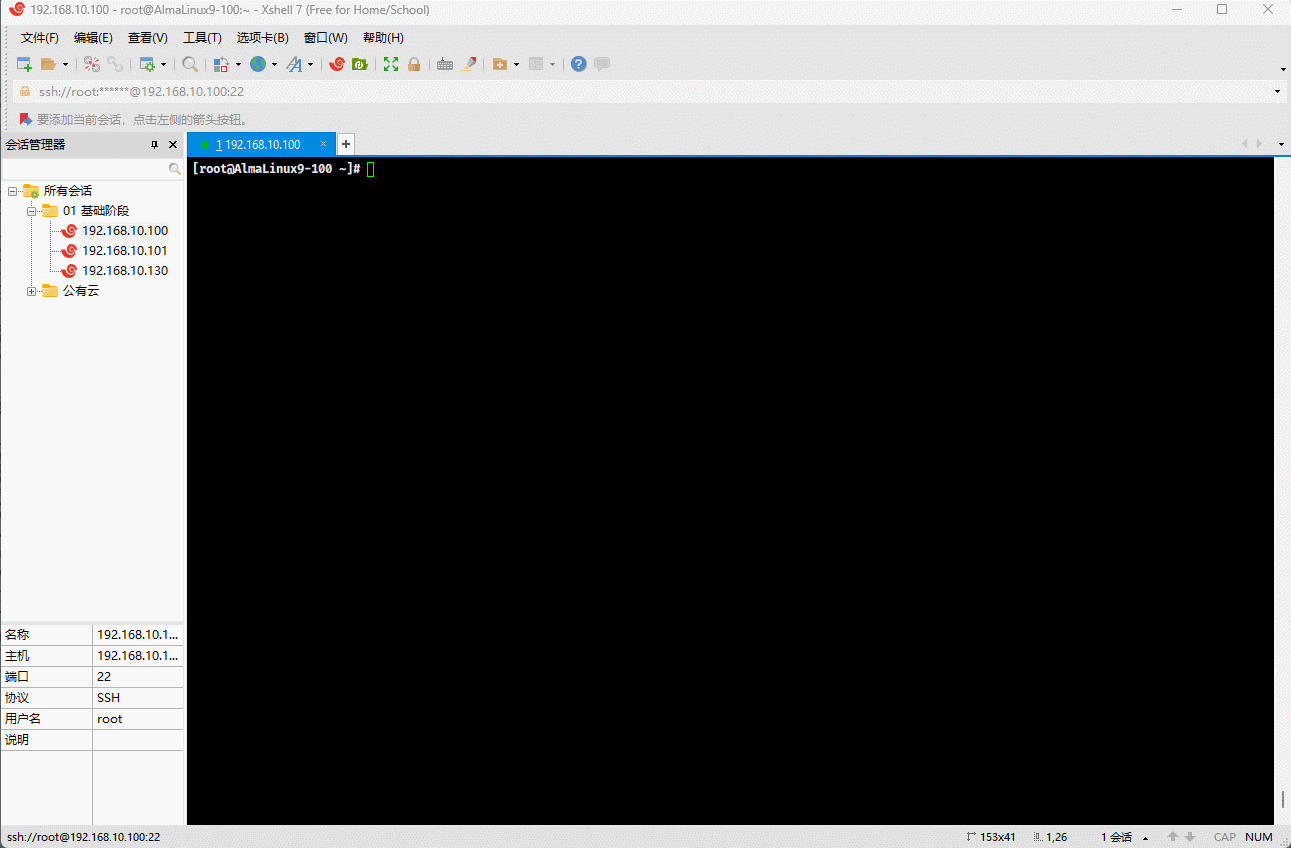
2.10.3 dd
2.10.3.1 概述
- 格式:
dd if=/PATH/FROM/SRC of=/PATH/TO/DEST bs=# count=#提醒
- 对应的英文:convert and copy a file。
- 功能:转换和复制文件,常用于备份整个硬盘或创建磁盘映像。
- 常用的选项:
if=file # inputfile,从所命名文件读取而不是从标准输入of=file # outputfile,写到所命名的文件而不是到标准输出ibs=BYTES # 一次性读入指定的块,默认是 512B 的块大小,可以使用 b、K、M、G 、T、P、E、Z、Y 等单位obs=BYTES # 一次性写入指定的块,默认是 512B 的块大小,可以使用 b、K、M、G 、T、P、E、Z、Y 等单位bs=BYTES # 一次性读入和写入指定的块,默认是 512B 的块大小,会覆盖 ibs 和 obscbs=BYTES # 一次性转换指定的块,默认是 512B 的块大小,可以使用 b、K、M、G 、T、P、E、Z、Y 等单位skip=blocks # 当读取文件的时候,从开头忽略 blocks 个 ibs 大小的块seek=blocks # 当写入文件的时候,从开头忽略 blocks 个 obs 大小的块count=n # 复制 n 个 bsconv=conversion[,conversion...] # 用指定的参数转换文件
ascii # 转换 EBCDIC 为 ASCII
ebcdic # 转换 ASCII 为 EBCDIC
lcase # 把大写字符转换为小写字符
ucase # 把小写字符转换为大写字符
nocreat # 不创建输出文件
noerror # 出错时不停止
notrunc # 不截短输出文件
sync # 把每个输入块填充到ibs个字节,不足部分用空(NUL)字符补齐
fdatasync # 写完成前,物理写入输出文2.10.3.3 应用示例
- 示例:将本地的
/dev/sda整盘备份到/dev/sdb中(危险,谨慎使用)
dd if=/dev/sda of=/dev/sdb bs=40M status=progress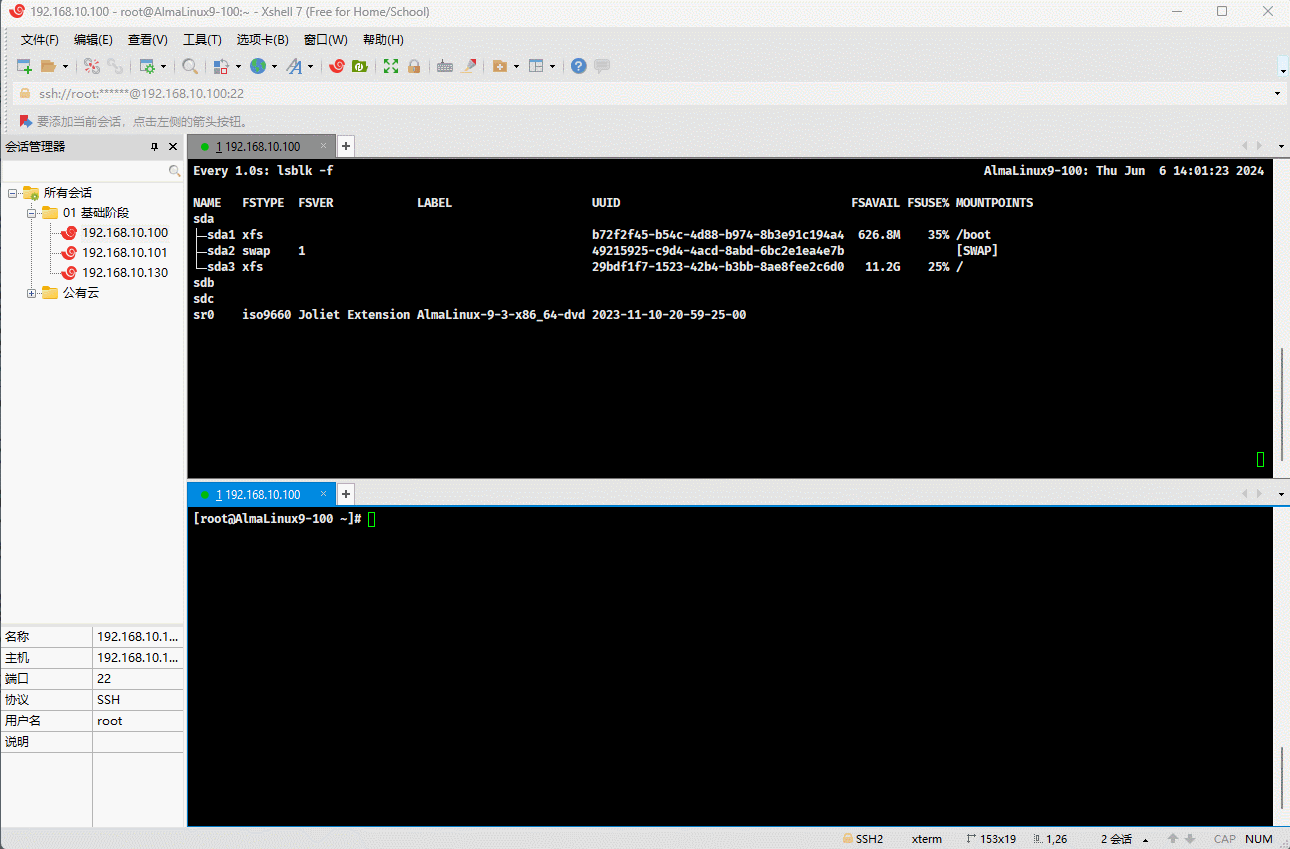
- 示例:将本地的
/dev/sda整盘备份到/dev/sdb中(危险,谨慎使用,借助镜像文件)
dd if=/dev/sda of=/mnt/backup.img bs=40M status=progressdd if=/mnt/backup.img of=/dev/sdb bs=40M status=progress