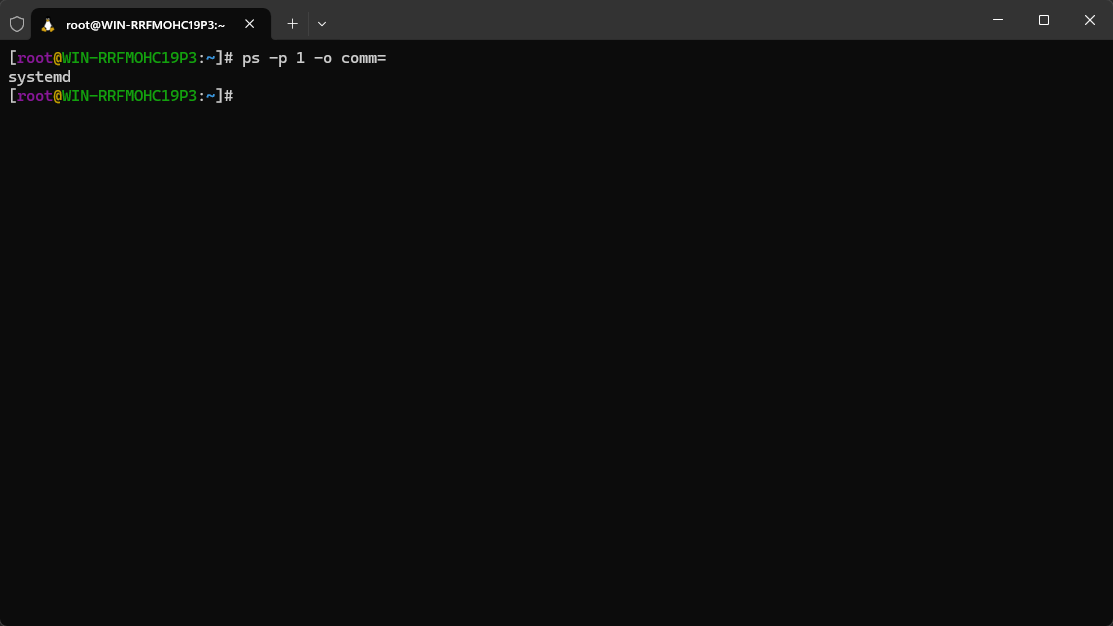第一章:WSL2 是什么?
1.1 概述
- WSL2,全称为 Windows Subsystem for Linux 2,是微软提供的一种技术,允许用户在 Windows 操作系统上运行 Linux 内核。WSL2 是 WSL1 的升级版,它引入了一个真正的 Linux 内核来代替 WSL1 中使用的兼容层,从而提供更高的性能和更广泛的系统调用支持。
- 和传统的虚拟化技术的对比,如下所示:
提醒
- ① 开启和安装 WSL2 ,需要在 Win10 以上,本人的操作系统是 Win11 。
- ② 之所以,WSL2 比传统的虚拟化技术,如:VMWare 等,更轻量和高性能,是因为 WSL2 是作用在系统层的,是可以直接调用底层硬件的,而 VMWare 等需要操作系统提供支持。
1.2 WSL2 的功能
- ① 真实的 Linux 内核:WSL2 使用了微软开发的轻量级虚拟机,它包含了一个完整的 Linux 内核。这意味着 WSL2 能够运行更多的 Linux 应用程序,并且支持更多的系统调用。
- ② 文件系统性能提升:WSL2 的文件系统性能比 WSL1 有显著提升。对于 I/O 密集型的操作,如:编译代码或数据库操作,WSL2 能够提供更快的速度。
- ③ 兼容性增强:由于使用了真实的 Linux 内核,WSL2 对 Linux 应用程序的兼容性大幅提高。许多在 WSL1 上不能运行或需要调整的应用程序,可以在 WSL2 上直接运行。
- ④ 网络功能改进:WSL2 提供了更好的网络集成,能够更容易地与 Windows 上的其他网络资源进行交互。
- ⑤ 资源使用优化:WSL2 使用轻量级虚拟机,比传统的虚拟机占用更少的资源,同时提供了类似的隔离和安全性。
1.3 WSL2 的用途
- ① 开发环境:WSL2 为开发者提供了一个原生的 Linux 开发环境,而无需离开 Windows 。这对于需要在 Linux 上开发、测试或运行应用程序的开发者非常有帮助。
- ② 学习和实验:用户可以使用 WSL2 在 Windows 上学习和实验 Linux 命令行工具和应用程序,而无需设置双重引导系统或安装虚拟机。
- ③ 多平台开发:对于跨平台开发者来说,WSL2 允许他们在一个操作系统上同时进行 Windows 和 Linux 平台的开发和测试,提高工作效率。
- ④ 运行 Linux 工具和应用程序:WSL2 支持在 Windows 上直接运行各种 Linux 工具和应用程序,如:Docker、数据库、编程语言环境等。
第二章:WSL2 的安装和配置
2.1 WSL2 的安装
- ① BIOS 或 UEFI 中,开启虚拟化:步骤略。
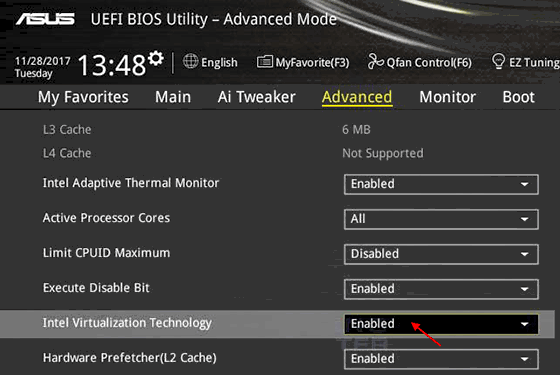
- ② 查看是否开启了虚拟化:
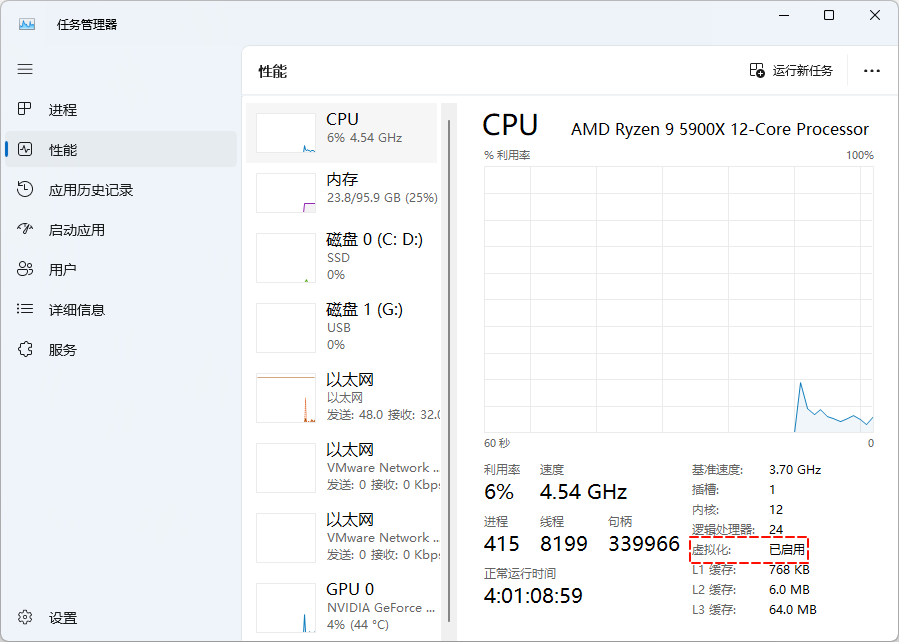
- ③ 启用适用于 Linux 的 Windows 子系统:
powershell
dism.exe /online /enable-feature /featurename:Microsoft-Windows-Subsystem-Linux /all /norestart重要
以管理员身份打开 PowerShell 并运行,执行完上述命令之后,如果提示需要重启计算机,那就重启计算机!!!
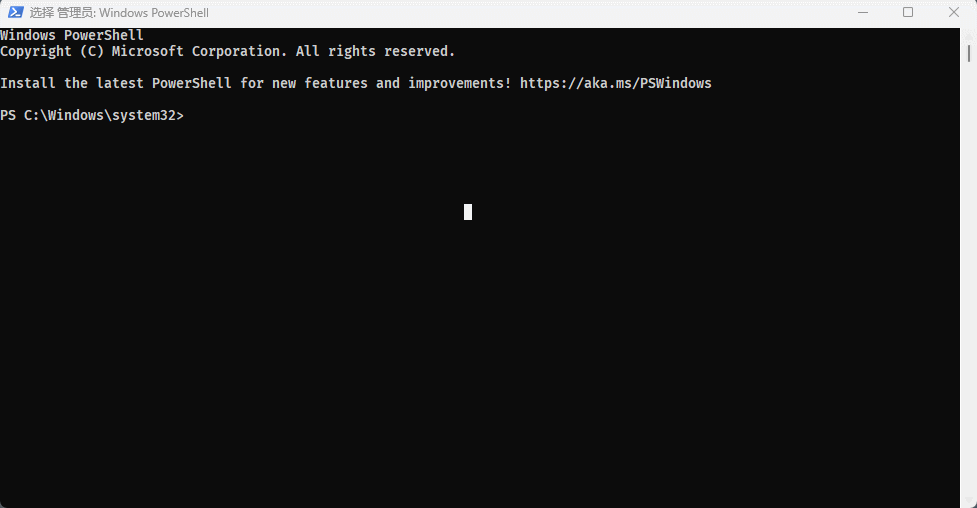
- ④ 启用虚拟机功能:
powershell
dism.exe /online /enable-feature /featurename:VirtualMachinePlatform /all /norestart重要
以管理员身份打开 PowerShell 并运行,执行完上述命令之后,如果提示需要重启计算机,那就重启计算机!!!
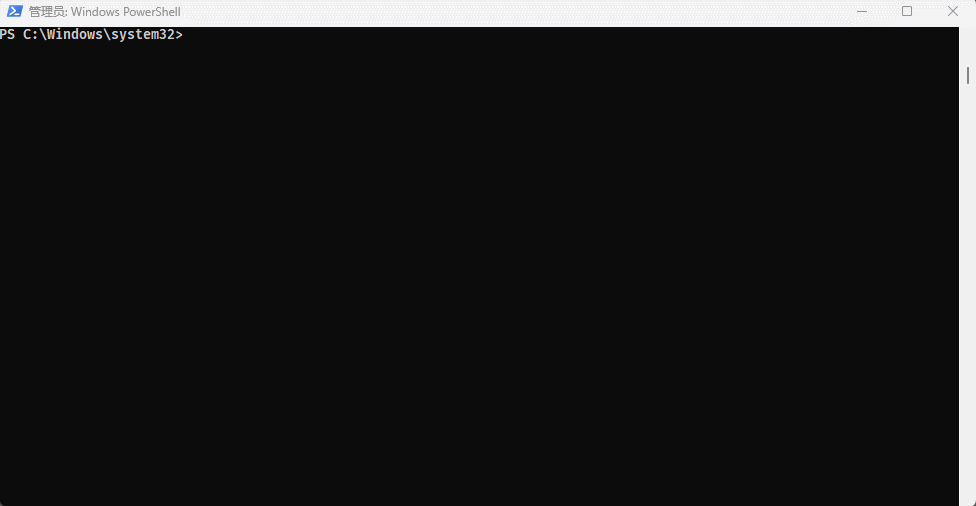
- ⑤ 更新 Linux 内核包:
powershell
wsl --update提醒
wsl2 的最新 Linux 内核包托管在 GitHub 上,某些国家可能会污染 Github 相关的域名,那么就需要手动下载,然后安装即可,下载地址在这里。
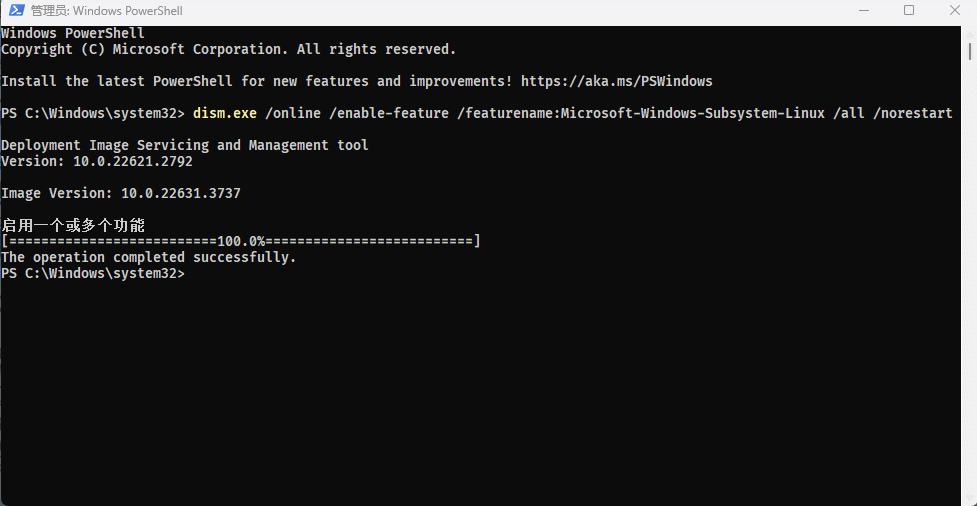
- ⑥ 将 wsl2 设置为默认版本:
powershell
wsl --set-default-version 2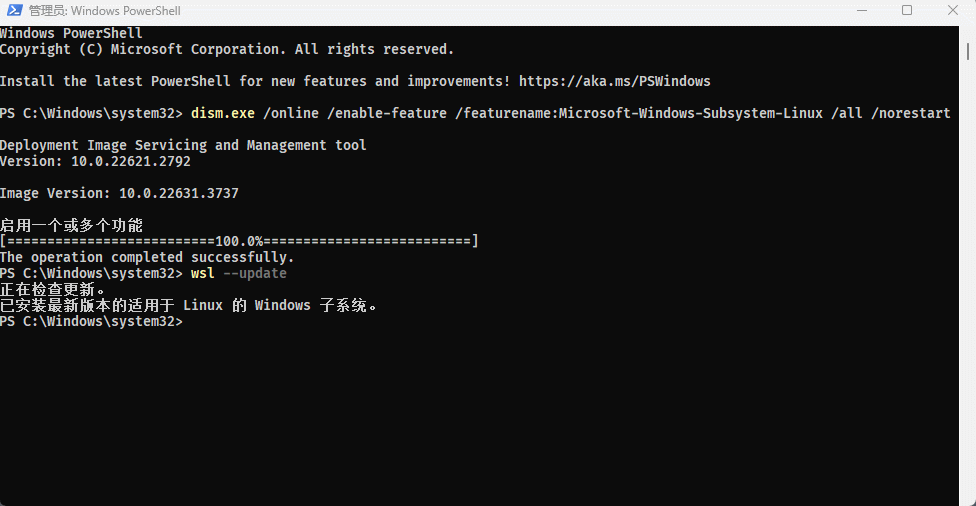
- ⑦ 查看官方在线支持的 Linux 版本:
powershell
wsl --list --online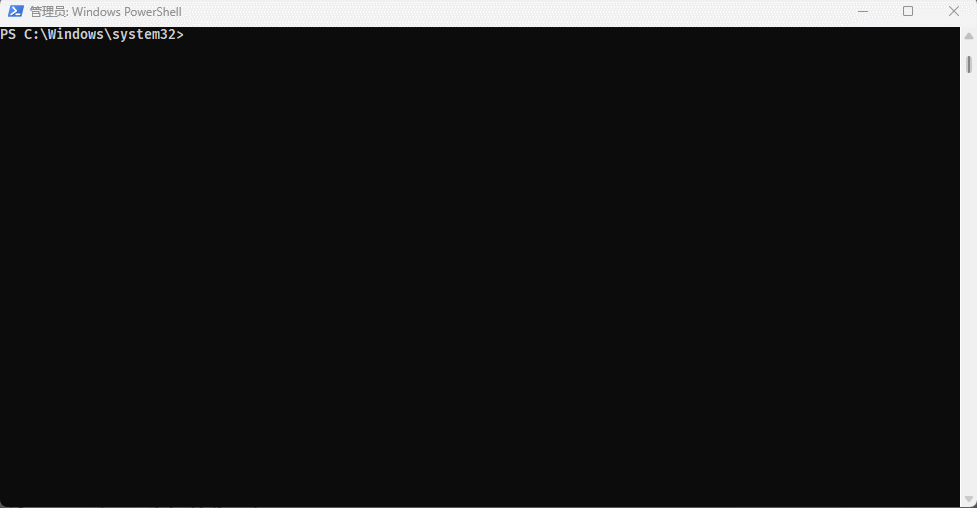
- ⑧ 安装指定版本的 Linux :
powershell
wsl --install Ubuntu-24.04提醒
官方支持的 Linux 版本,托管在 Github 上,某些国家可能会污染 Github 的域名;此时,要么走科学上网,要么在 Microsoft Store 中搜索并安装。
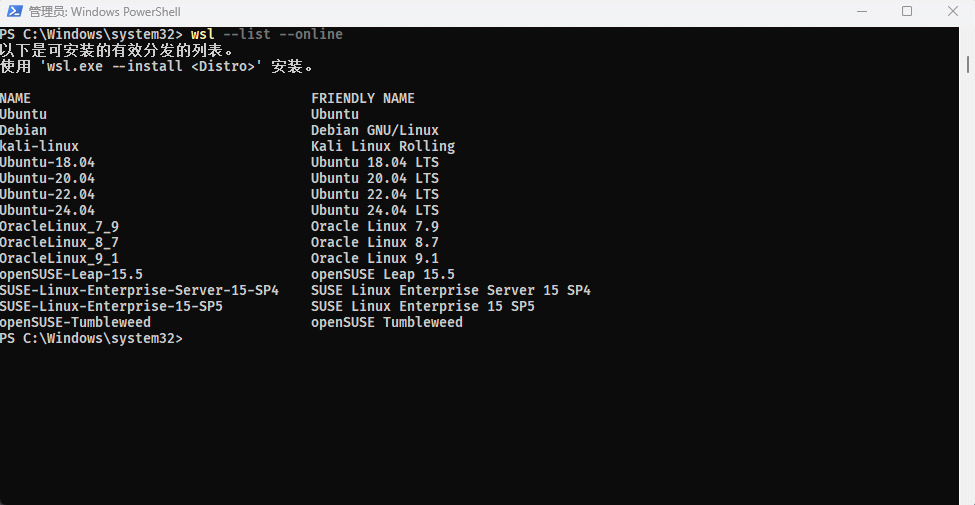
- ⑨ 在 Microsoft Store 中搜索并安装(可选):
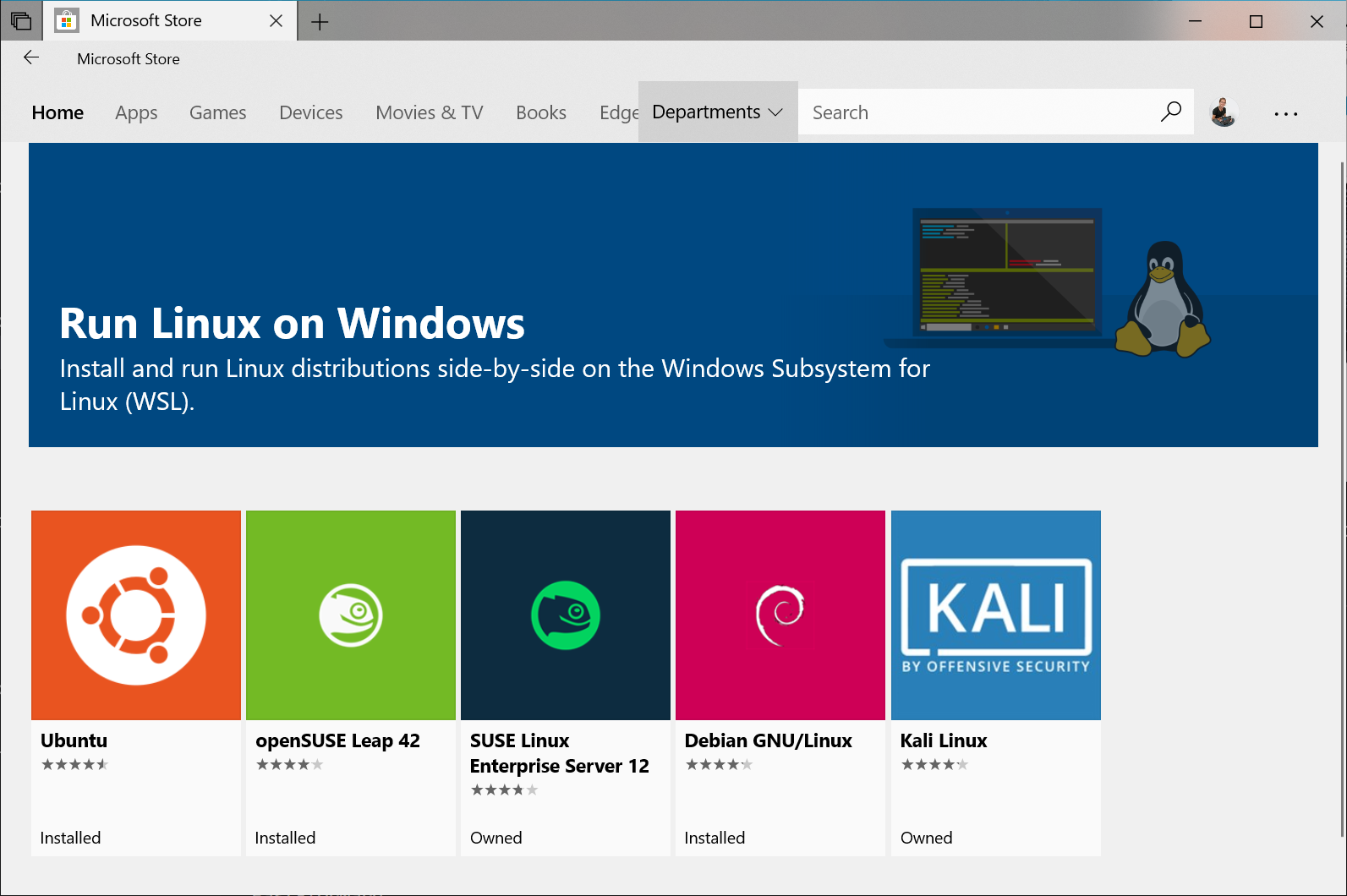
- ⑩ 查询本地安装的 Linux 版本:
powershell
wsl --list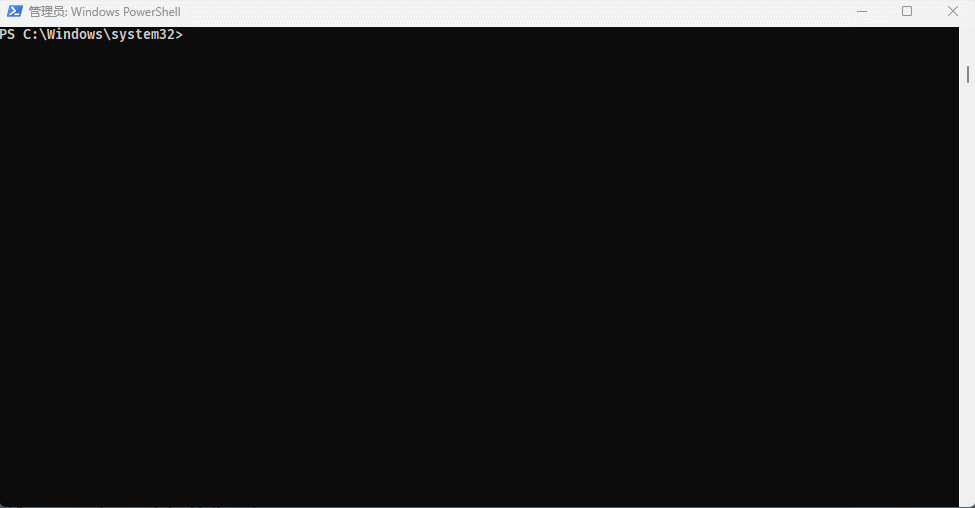
2.2 WSL2 解决代理问题
- 在安装和配置 WSL2 之后,可能会出现如下的提示,即:
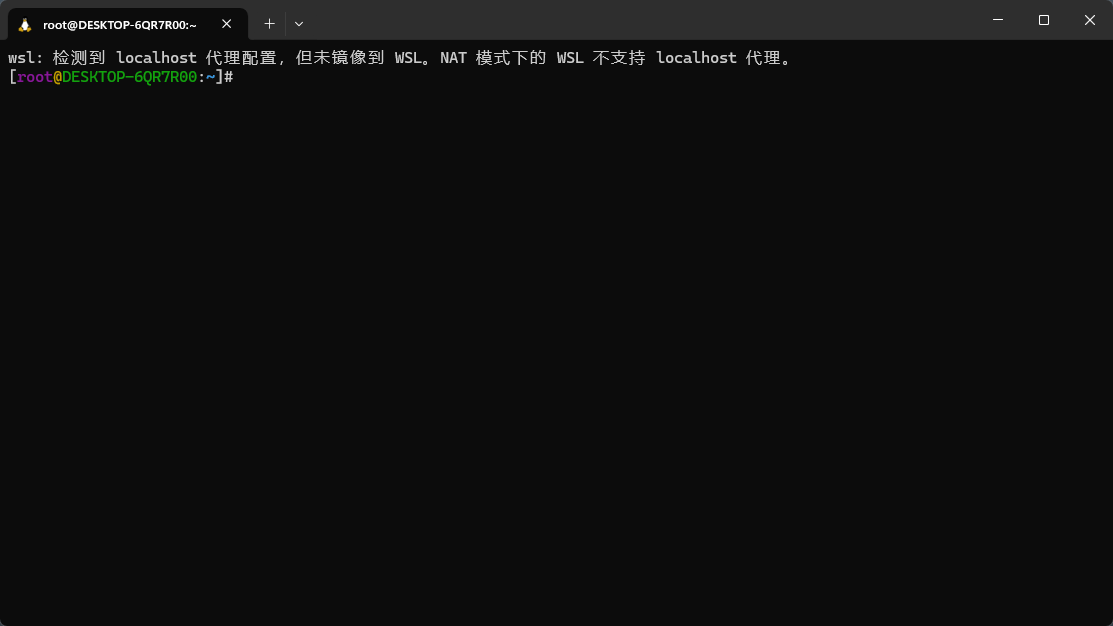
- 那么,只需要修改
%USERPROFILE%\.wslconfig文件,内容如下:
txt
[wsl2]
networkingMode=mirrored
dnsTunneling=true
firewall=true
autoProxy=true
[experimental]
# requires dnsTunneling but are also OPTIONAL
bestEffortDnsParsing=true
useWindowsDnsCache=true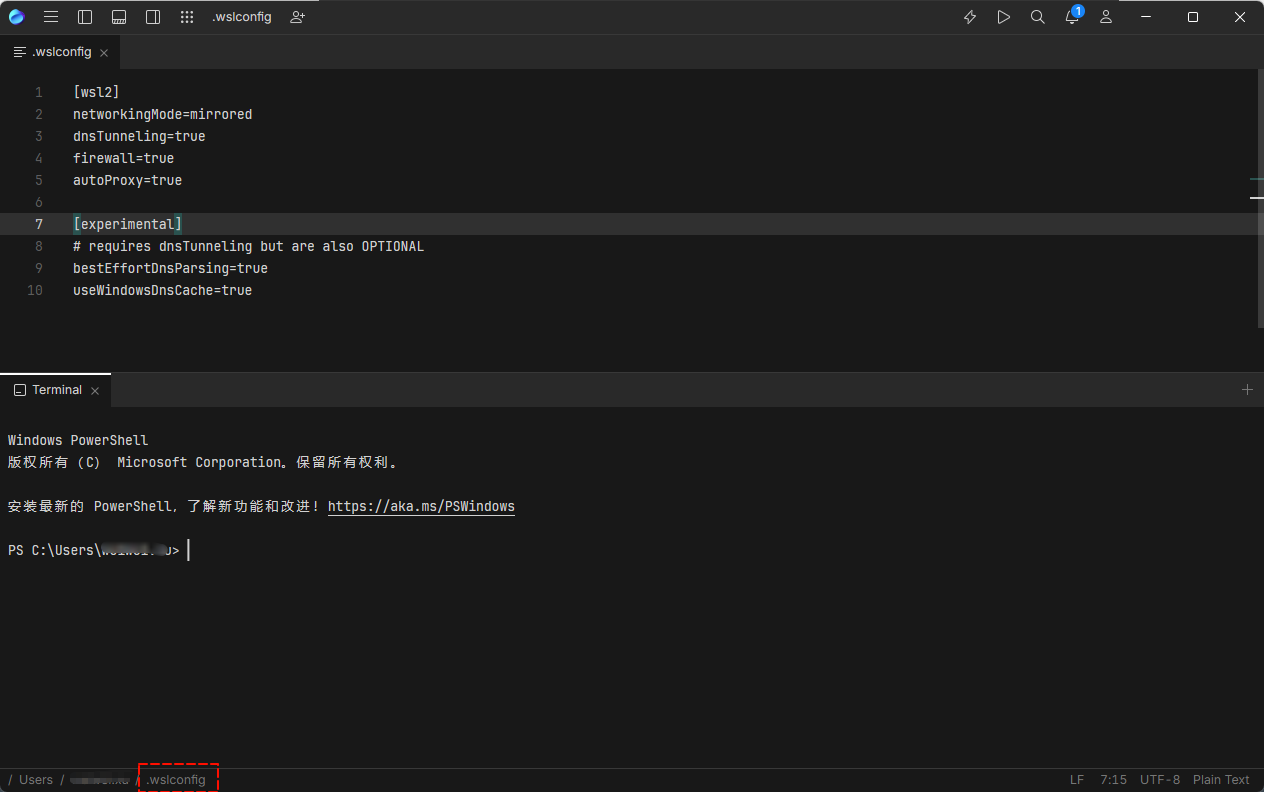
- 在命令行中,执行如下的命令:
shell
wsl --shutdown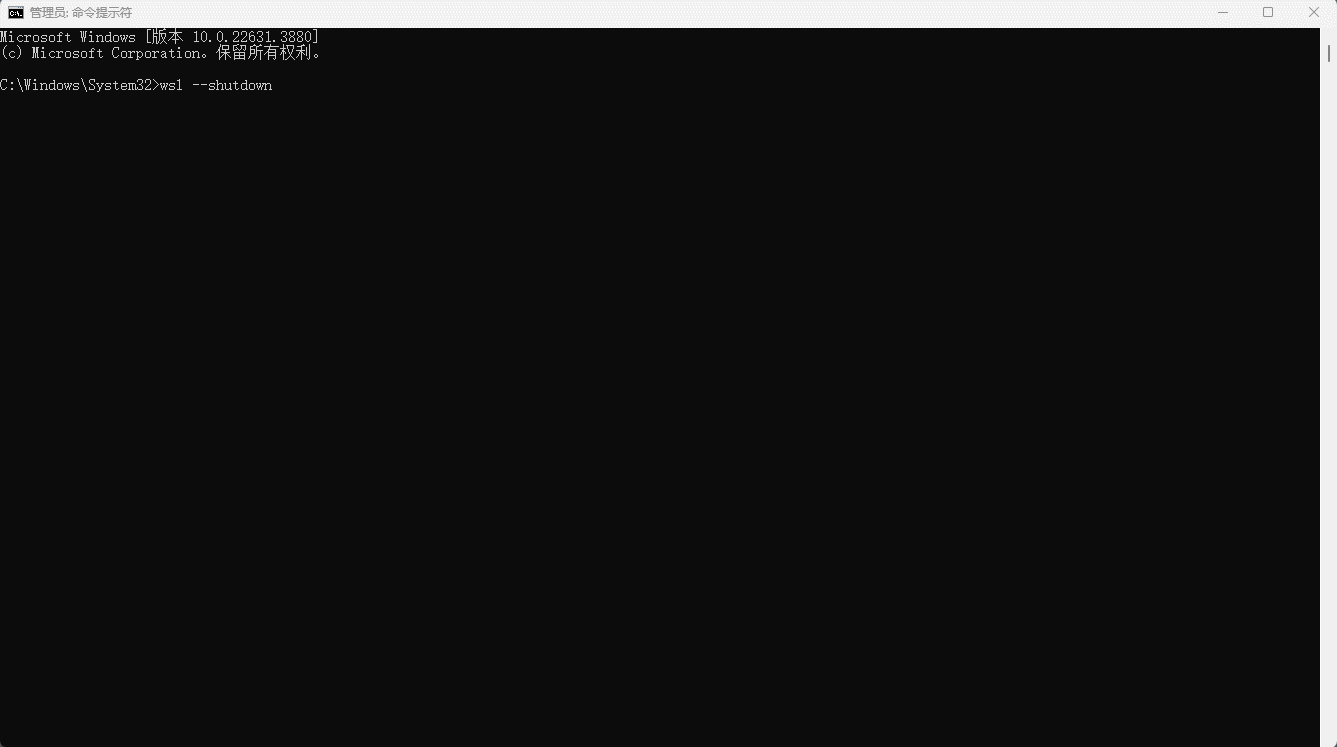
- 此时,再打开终端,就没有这种提示了:
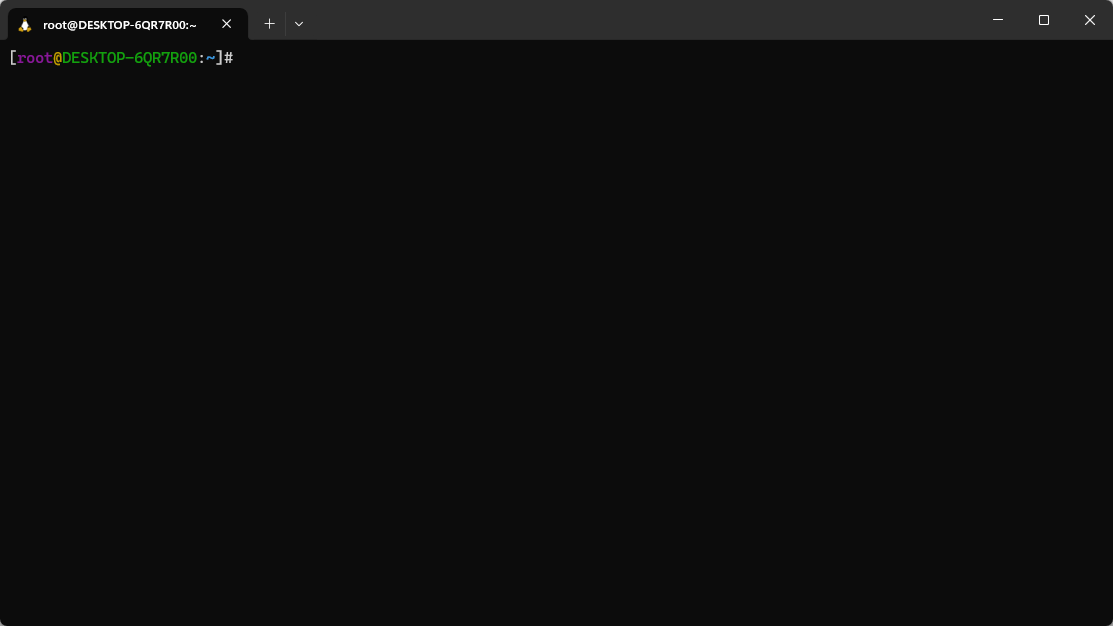
2.3 WSL2 启用 systemd
2.3.1 概述
- 根据 systemd.io:“systemd 是 Linux 系统的基本构建基块套件。 它提供一个系统和服务管理器,该管理器作为 PID 1 运行并启动系统的其余部分。”
- Systemd 主要是一个 init 系统和服务管理器,它包括按需启动守护程序、装载和自动装载点维护、快照支持以及使用 Linux 控制组进行跟踪等功能。
- 大多数主要的 Linux 发行版现在都运行 systemd,因此在 WSL2 上启用它可使体验更接近于使用裸机 Linux。
提醒
- ① 默认情况下,在 WSL2 中,只有 Ubuntu 才会将 systemd 作为 pid-1 的守护进程(微软维护和定制的 Ubuntu 版本,在 GitHub 的 Codespace 中默认的 Linux 环境就是 Ubuntu)。但是,基于 WSL2 为内核的其余 Linux 发行版本并非将 systemd 作为 pid-1 的守护进程。
- ② 本次以 AlmaLinux9 作为演示!!!
- 检查进程树,判断 systemd 是否正在运行:
shell
ps -p 1 -o comm= # 如果显示 systemd ,则表示 systemd 正在运行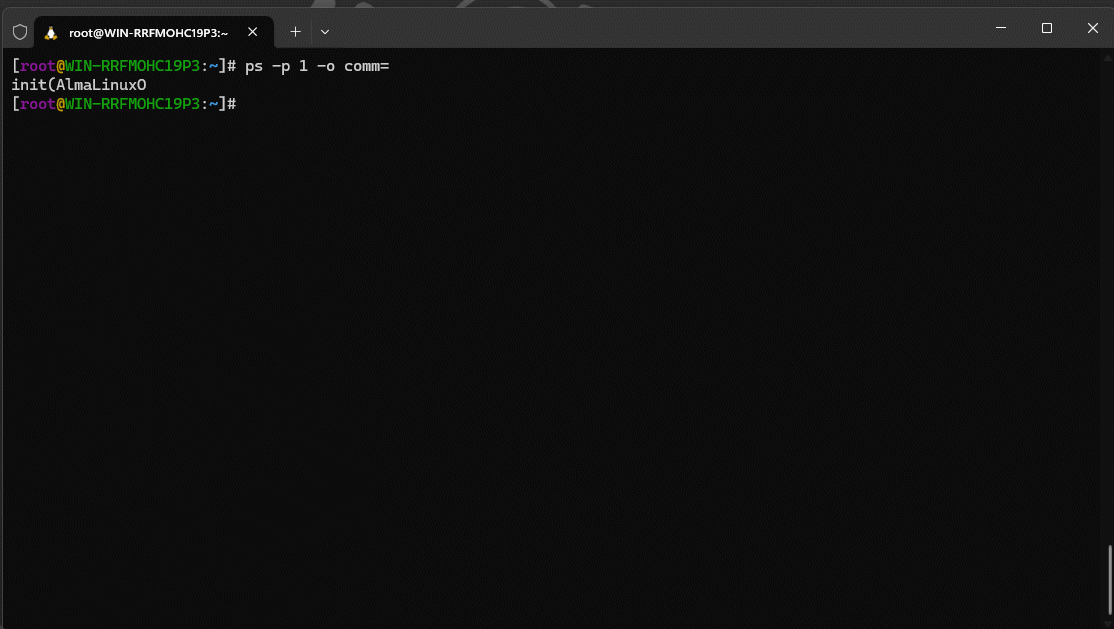
2.3.2 操作步骤
- ① 查询 WSL2 的版本,确保 WSL2 的版本为
0.67.6或更高版本:
shell
# 如果未满足要求,则使用 wsl --update 更新 WSL2 版本
wsl --version # 在 win 中的 cmd 或 PowerShell 执行该命令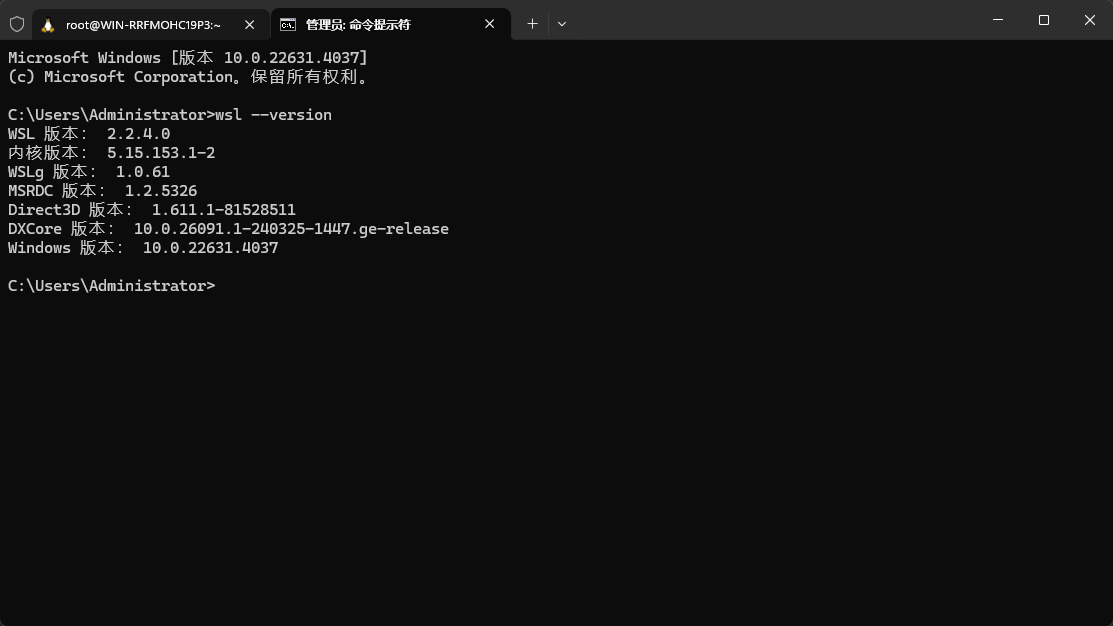
- ② 向
/etc/wsl.conf配置文件中写入以下内容:
shell
cat <<EOF | tee /etc/wsl.conf
[boot]
systemd=true
EOF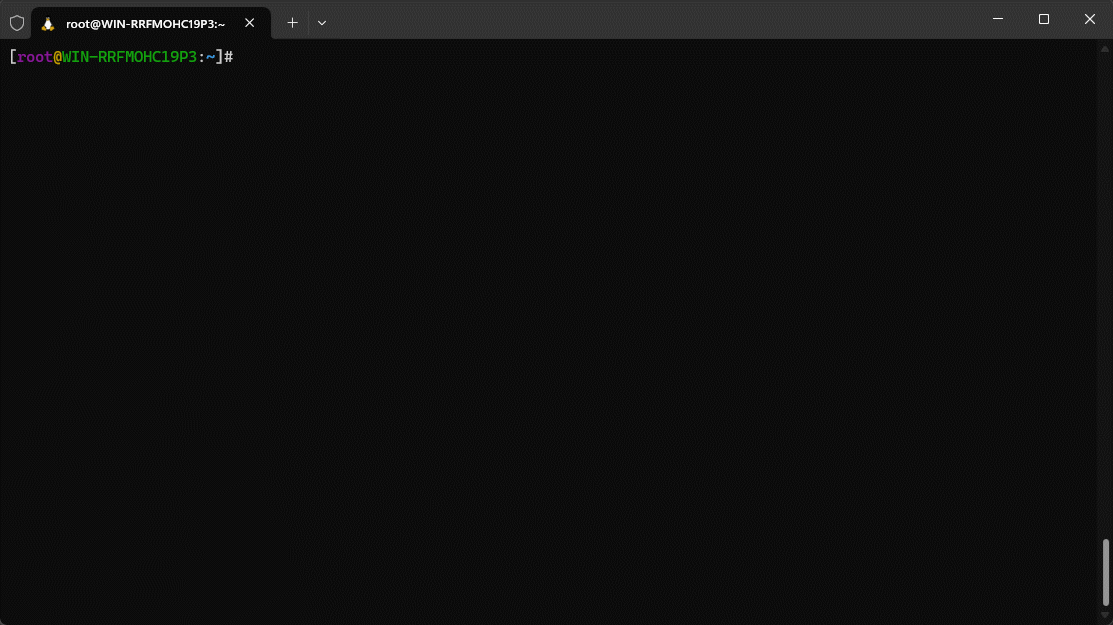
- ③ 重启 WSL 实例:
shell
wsl --shutdown # 在 win 中的 cmd 或 PowerShell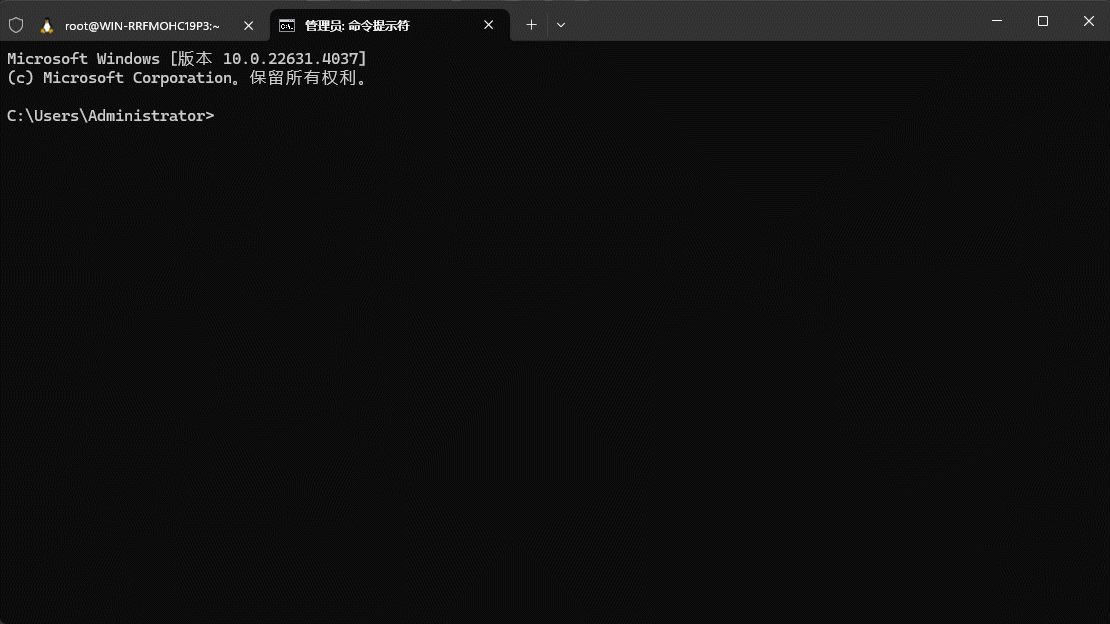
- ④ 查看是否启用成功:
shell
ps -p 1 -o comm=